5 Dicas para manter o seu Outlook organizado
O Microsoft Outlook é utilizado por uma legião de pessoas em todo o mundo, sendo esta uma ferramenta imprescindível para inúmeras empresas. No entanto, o processo de ler ou encontrar determinado e-mail por vezes não é assim tão fácil. Nunca vos aconteceu passarem horas a procurar uma mensagem que contém informações que necessitam? Ou mesmo estarem a responder a pedidos de reunião durante todo o dia?
Não acha que já chega de perder tanto tempo com estas questões? Vamos apresentar-lhe 5 dicas para que possa organizar de forma simples o seu Outlook, de modo a perder pouco tempo com todo este processo.
1. Utilize pastas para reduzir a desorganização da sua inbox
É fácil deixar acumular uma pilha de e-mails na sua caixa de entrada, até que chega ao dia em que precisa de encontrar alguma coisa e para isso tem de vasculhar todos esses e-mails, passando horas à procura do que necessita. Em vez disso, porque não usar pastas personalizadas? Basicamente, só tem de criar uma pasta relacionada com algum tema ou e-mail específico e mover os seus e-mails para cada pasta respectiva.
Estas pastas personalizadas são muito simples de criar e ainda facilitam a gestão e pesquisa dos seus e-mails, não havendo limite para o número de pastas criadas nem mesmo para o número de e-mails que coloca no seu conteúdo. A únicas limitações impostas são o espaço que tem no disco ou algum tipo de limite imposto pelo seu administrador de sistema.
No entanto, não exagere, muitas pastas também podem atrasar a pesquisa do resultado pretendido. Tente não criar pastas cujo o seu conteúdo serão apenas meia dúzia de e-mails, ao criar pastas certifique-se que cria, por exemplo, uma pasta por cliente, uma pasta por empresa ou mesmo pastas por tema.
Veja então como pode fazer a gestão das suas pastas personalizadas.
- Passo 1
Carregue com o botão direito do rato na sua conta de e-mail, que aparece na barra lateral esquerda do seu Outlook e em seguida carregue em Nova Pasta. Em alternativa, pode abrir o separador Pastas e carregar no botão Nova Pasta.
- Passo 2
Na barra lateral esquerda irá aparecer uma caixa de texto, onde deverá colocar o nome que pretende dar à sua pasta. Quando tiver escolhido o nome para a pasta basta pressionar Enter. Caso se tenha enganado no nome da pasta, ou pretenda mesmo eliminar a pasta, basta seleccionar e carregar com o botão direito do rato na pasta respectiva e seleccionar a opção pretendida, seja Eliminar a pasta ou mesmo Renomeá-la. Quando carrega com botão direito do rato na pasta ser-lhe-ão dadas também opções como Mover a pasta, Copiar a pasta, ou até mesmo adicioná-la a uma secção de favoritos. Qualquer uma destas opções está também disponível a partir do Separador Pasta presente na parte superior do Outlook.
- Passo 3
No separador Pasta pode encontrar ainda muitas mais opções para puder fazer a gestão das mesmas. Neste separador pode pesquisar pastas, pode classificar ou arquivar pastas, marcar os e-mails presentes numa pasta especifica como lidos, entre muitas outras opções.
Nota: O Outlook tem ainda uma funcionalidade muito interessante e que pode ser muito útil no seu dia-a-dia. Imagine que frequente recebe e-mails de um determinado contacto, pode ser maçador todos os dias ter de ir mover esses e-mails para a respectiva pasta. Assim, o Outlook tem uma funcionalidade que permite que sempre que receba um e-mail de determinado endereço, ele o mova automaticamente para uma pasta designada por si.
Como fazer isso?
- Seleccione um e-mail que lhe tenha sido enviado por esse remetente;
- No Separador Home, seleccione a Opção Regras;
- Agora basta carregar na opção Mover Sempre Mensagens De: PPLWARE;
- Agora basta seleccionar a pasta para onde estes e-mails a partir deste momento serão enviados.
2. Criar e atribuir categorias
Outra forma de poder organizar os seus e-mails na caixa de entrada, é a utilização de categorias. Com a utilização de categorias facilmente poderá determinar o estado de cada e-mail, como por exemplo se o e-mail já foi lido, se ainda está pendente ou mesmo se é um e-mail indesejado, entre muitos outros. Tendo atribuído categorias aos seus e-mails, agora será mais fácil organizá-los.
Imagine que organizou os seus e-mails por categorias. Sempre que necessitar de fazer uma limpeza na sua caixa de entrada será mais fácil localizar, por exemplo, os e-mails que já estão lidos e enviá-los para as respectivas pastas ou mesmo eliminar os e-mails que sejam indesejados.
- Pass0 1
Para criar uma nova categoria basta carregar com o botão direito do rato sobre a coluna Categorias na lista dos seus e-mails e em seguida seleccionar a opção Todas as Categorias. Irá abrir um novo ecrã onde deverá pressionar o botão Novo.
- Passo 2
Agora é só escolher o nome para a sua categoria, também a cor respectiva e, caso pretenda, uma tecla de atalho, para que seja mais fácil e rápido a atribuição das suas categorias.
- Passo 3
Após escolher estes parâmetros basta carregar em OK e a sua categoria será adicionada à lista de categorias.
- Passo 4
Para adicionar uma ou mais categorias a um dos seus e-mails basta seleccionar o e-mail pretendido, na coluna Categoria carregue com o botão direito do rato e então escolha a categoria que pretende associar a esse e-mail.
- Passo 5
Para remover as categorias presentes nos seus e-mails basta seleccionar o e-mail pretendido, na coluna Categoria carregue com o botão direito do rato e então escolha Limpar Todas as Categorias.
3. Passos Rápidos
A função de Passos Rápidos vai permitir automatizar várias tarefas em apenas um clique, como por exemplo mover e-mails para determinada pasta, eliminar e-mails, copiar e-mails, entre muitas outras opções.
Para poder usufruir desta funcionalidade basta seleccionar e definir as tarefas que pretende que sejam adicionadas aos Passos Rápidos, em seguida selecciona o ou os e-mails que pretende aplicar essa tarefa e por fim clicar na tarefa que pretende ver realizada.
Tem ainda a possibilidade de atribuir estes passos rápidos a teclas de atalho, no entanto alerto para o facto de que essa tecla de atalho não poderá já estar a ser utilizada. (Apenas 9 teclas de atalho estão disponíveis.
- Passo 1
Para criar um novo Passo Rápido basta carregar na seta voltada para baixo que está presente no grupo Passos Rápidos, em seguida seleccione Novo Passo Rápido e por fim clique na opção Personalizado.
- Passo 2
Em seguida escolha um nome para o seu Passo Rápido e carregue no botão Adicionar uma Ação. Das várias opções que lhe são disponibilizadas selecciona a que pretende. Vamos dar aqui um exemplo prático. Primeiro vamos dar o nome ao nosso passo rápido, vamos dar o nome de Passo Rápido PPLWARE, e a acção que vamos escolher será Mover para Uma Pasta. Em seguida escolhemos a pasta para onde queremos mover os e-mails.
- Passo 3
Antes de finalizar pode ainda adicionar mais acções a este passo rápido, bastando para isso voltar a carregar no botão Adicionar Acção. Pode ainda também adicionar uma tecla de atalho para executar este passo rápido. Caso já tenha escolhido todas as acções que pretende basta carregar no botão Finalizar.
- Passo 4
Uma vez finalizado o processo de criação do passo rápido, se pretender aplicá-lo basta seleccionar um e-mail à sua escolha e que esteja relacionado com a opção que escolheu, e depois pressionar o passo rápido criado que encontra no grupo Passos Rápidos presente no Separador Home.
4. Modelos de E-mail
Quantas vezes já necessitou de enviar exactamente o mesmo e-mail dezenas de vezes para várias pessoas diferentes? Para tornar esta tarefa mais fácil basta criar um modelo de e-mail. E como pode fazer isso?
- Passo 1
Localize o e-mail que pretende utilizar como modelo e de seguida carregue em Ficheiro e então carregue em Guardar Como… Deve guardar o ficheiro como Modelo de Outlook.
- Passo 2
Para utilizar o seu modelo basta carregar em Novos Items > Mais Items > Escolher Form. Um novo ecrã irá aparecer, neste novo ecrã deverá seleccionar a pasta onde guardou o seu modelo de E-mail e deseguida seleccionar o seu modelo, pressionando Abrir no processo.
- Passo 3
Neste momento o modelo é aberto, basta colocar uma saudação e o endereço de e-mail para onde pretende enviar esta mensagem.
5. Formatação Condicional
Esta funcionalidade permite que crie regras de formatação condicional, mas o que é isso afinal? Basicamente são alguns atributos que podem ser personalizados e podem ser adicionados automaticamente aos seus e-mails recebidos. Estes atributos que podem ser alterados são por exemplo a Fonte da letra, as cores da Fonte, se é Negrito ou Itálico, entre muitos outros parâmetros.
E como poderá utilizar a formatação condicional nos seus e-mails? Vamos então ver passo-a-passo.
- Passo 1
No separador Ver selecione a opção Ver Definições, na nova janela deverá carregar no botão Formatação Condicional.
- Passo 2
Na nova janela deverá carregar no botão Adicionar de forma a ser criada uma nova Condição de Formatação. Após ter carregado no botão deverá dar um nome à sua regra. Além da caixa de texto para o nome da condição, são-lhe mostradas duas opções, Font e Condição. A opção Font permite-lhe seleccionar opções sobre o Tipo de Letra e a sua cor. Ao carregar nesse botão poderá escolher as opções que mais lhe agradarem. Para terminar o processo basta pressionar o botão Ok.
- Passo 3
Tendo escolhido o Tipo de Letra que pretende carregue no botão Condição. Esta opção vai dar-lhe a possibilidade de definir as condições em que irão ser aplicadas as definições de Fonte escolhidas anteriormente. Estas condições podem ser por exemplo palavras especificas quer no assunto do e-mail quer na mensagem, uma data ou até mesmo um e-mail. Quando tiver definido as suas condições basta carregar no botão Ok.
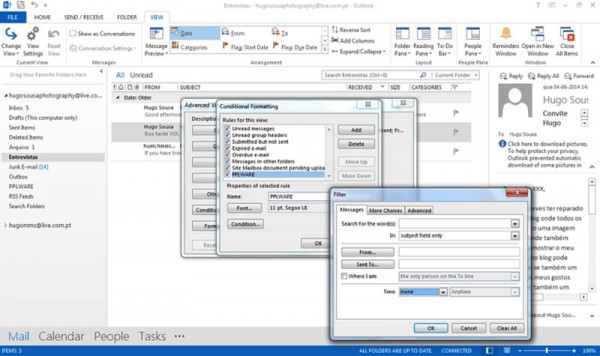
- Passo 4
Quando a janela é fechada basta pressionar Ok novamente para que a janela da Formatação Condicional seja fechada. Em seguida pressione o botão Ok novamente e a Formatação Condicional estará definida. Sempre que receber um e-mail que se encaixem nessas condições, as definições da Fonte serão as que seleccionou.
E com a Formatação Condicional terminamos estas 5 importantes dicas para organizar a sua caixa de entrada no Outook.
Tem mais alguma dica que utilize na gestão do seu Outlook que queira partilhar connosco?
Poderá ver ainda alguns erros que deve evitar na gestão do Gmail aqui.
Este artigo tem mais de um ano

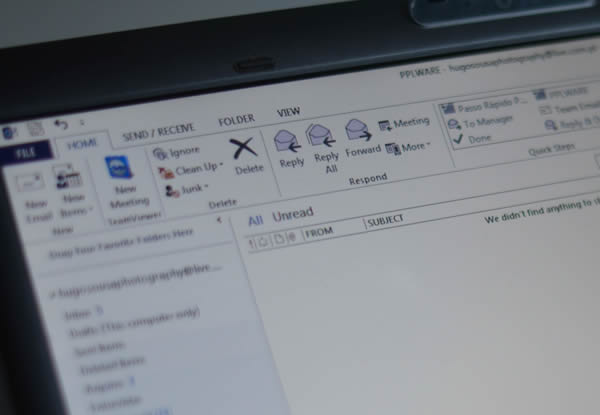
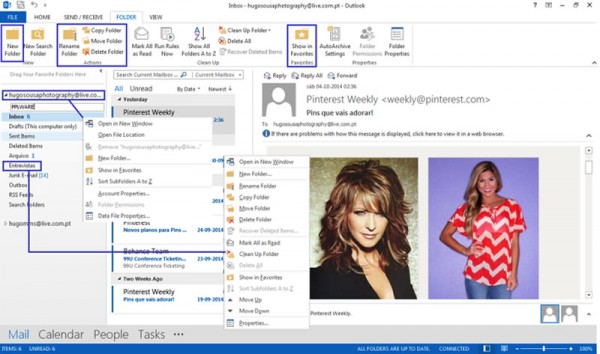
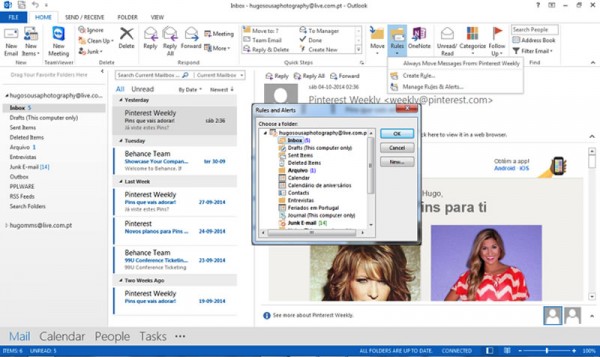
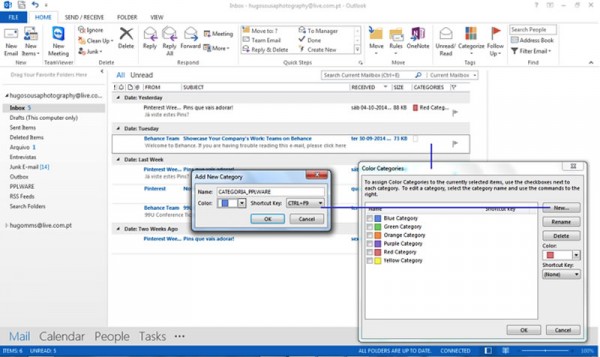
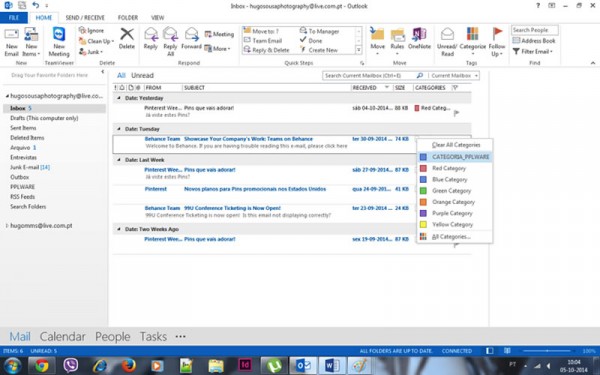
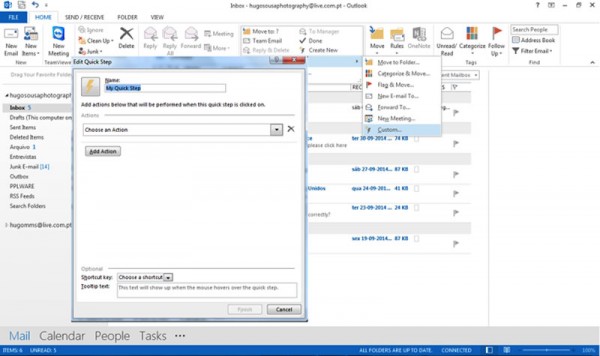
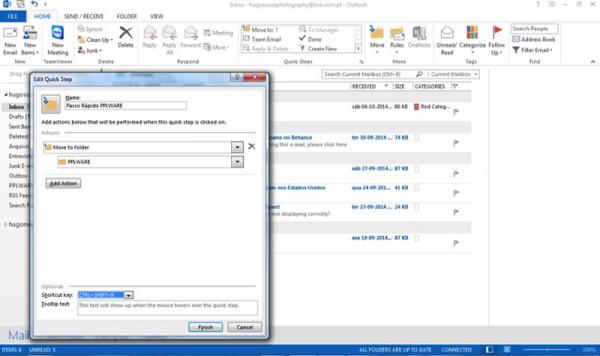
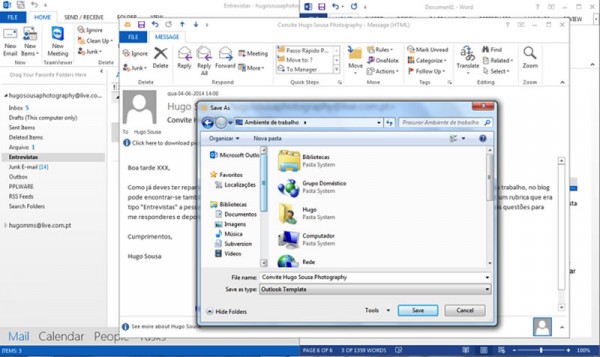
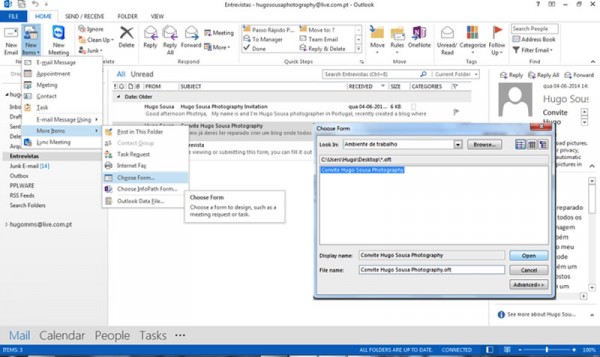
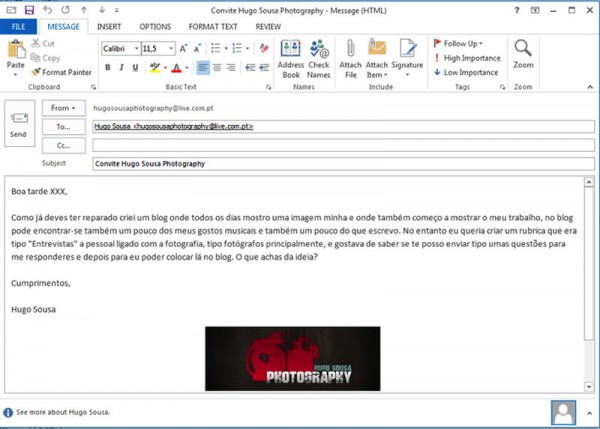
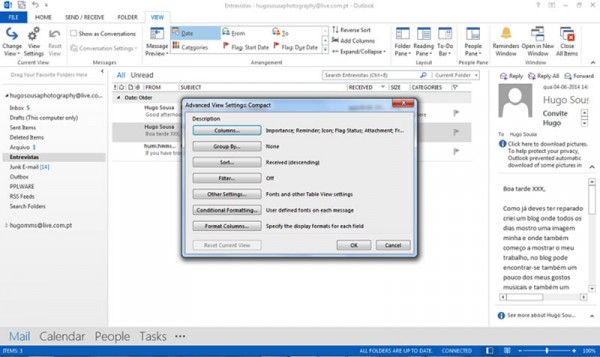
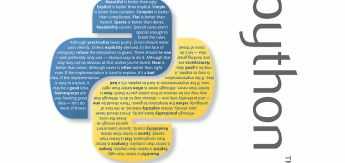



















já não uso á mais de 10 anos
Todos nós ficamos felizes por saber isso………
loooool
1 Dica para manter o Outlook organizado:
– Desistalar o Outlook e instalar o Thunderbird.
😀
Esqueceram-se da dica mais básica: e-mails na inbox que precisam de tratamento, ficam marcados como lidos, caso contrário, não. Passado dois meses temos 1000 e-mails por ler. 🙂
*marcados como não lidos.
Isso é porque quando nós os recebemos não os sinalizamos devidamente.
Abraço,
Alguém conhece uma alternativa ao MS Outlook, de preferência grátis, e com ligação ao exchange?
O Thunderbird é compatível com o Exchange. Se precisares do calendário, instala o addon Lightning.
O que é o Exchange ?
É o servidor de outlook empresarial
O thunderbird é gratuito, mas para funcionar com o exchange obriga a instalar o Exquilla – um addon que se tem que pagar… Haverá alguma alternativa mesmo free?
Experimenta o Em Client.
Obrigado! Vou experimentar…
O outlook acaba por ser um “mal necessário” para muito boa gente.
Durante anos utilizei o Eudora (na minha opinião um dos melhores clientes de mail).
Este Outlook tem a vantagem de ter este detalhe do calendário/agenda que, de facto, é muito util.
Um abraço a todos,
Vou aproveitar o tópico para pedir uma ajuda…
Há uns dias atrás resolvi limpar alguns ficheiros do meu pc, e penso que terei exagerado na limpeza… 🙂 agora cada vez que abro o outlook aparece uma mensagem a dizer que não encontra um ficheiro relacionado com “subscrição de calendário da internet”, depois abre o explorador, basta cancelar e depois tudo parece normal… o que poderei fazer para não aparecer este erro?
Obrigado
Podes ter apagado o ficheiro .pst da conta de mail que estavas a usar.
Sim, possivelmente foi… e há solução?
Se apagaste mesmo o ficheiro, não tens outra hipótese que não configurar o outlook de novo, e apagar os “restos” da anterior configuração.
Uso diariamente para uso da minha empresa, que só usam este método.
Usei alguns anos o thunderbird, mas em mails pop3 ficava varias vezes com a caixa de entrada cheia o que tinha de andar a apagar mails mais antigos e compactar pastas e nunca descobri a razão disso, mudei agora para o outlook e tem funcionado 5*
O Outlook tem uma API muita poderosa que dá muito jeito para enviar e-mails “automaticamente”. Não conheço nenhum programa de e-mails que tenha esta capacidade.
Bom dia,
Relativamente as questões das categorias, eu sendo um utilizador do office 365, e tendo a conta configurada em IMAP as categorias não são apresentadas da mesma forma que vocês apresentam neste artigo.
Pelo que andei a pesquisar essa questão das categorias só é apresentado da maneira que vocês indicam no artigo se a conta não estiver configurada em IMAP – isto é correto?
cumpz
Uso o outlook há vários anos mas não gosto nada de no office 2013 aparecer o envelope (notificação de email não lido, no canto inferior direito) para os emails spam…
Boa tarde Tiago, com IMAP as categorias não funcionam. A solução passa por aceder ás categorias criando um perfil pessoal. No perfil pessoal defines os comandos e cores das categorias. Depois já poderás classificar as tuas mensagens das contas IMAP mas através dos comandos.
Abraço
boas.. criar um perfil pessoal? trocando isso por miúdos é fazer o quê realmente?
cumpz
Uso o outlook à muitos anos que não me vejo a usar outro, e posso dizer que já exprimentei outros! Para mim o outlook é o melhor!mas isso é para mim…
Alguém me sabe dizer se é possível sincronizar com o Google Contactos e Calendário. Se sim, como ?
Pois! Também já fiz essa pergunta no consultório
O unico aplicativo a funcionar neste momento é o “GO Contact Sync Mod”. Sincroniza contactos, calendario e notas. Uso e abuso dele com o GMail.
Mirandex,
com o GO contaact Sybc Mod, como é que consegues sincronizar o calendário? Eu só consegui sincronizar os contaactos.
Simples.. parto do principio que estás a utilizar a versão 3.7.3
Assim, imediatamente abaixo de Sync Options, tens 5 caixas de selecção: Sync Deletion; Prompt Sync Sync; Conctacts; Sync Notes e Sync Appointments. Verifica se tens esta ultima seleccionada.
Por fim, tens de seleccionar que calendário pretendes sincronizar, caso tenhas mais do que um.
Se tiveres problemas informa.
Mirandex,
versão instalada 3.8.1. Depois de escrever aqui a pergunta reparei nesses campos. Activei e deu. Só que tenho 8 calendários no google, como posso sincronizar todos, por forma a aparecerem separados no outlook?
Obrigado
Lamento não conseguir ajudar, mas apenas possuo um calendario de cada lado. Multiplas instancias só deram baraca comigo e optei, há muito tempo atrás, funcionar apenas com um.
O Outlook não é só um gestor de mensagens, é muito mais! Profissionalmente utilizo esta ferramenta à cerca de cinco anos. Este ano tentaram mudar para o Tunderbird mas rapidamente tivemos que voltar atrás, pois reflectiu-se na “produtividade”.
As funcionalidades que destaco são, arquivamento; pesquisa e tarefas.
Essencial para qualquer empresa só tenho pena que o XOBNI tenha saido de cena!!!! mais pena ainda que para mac o office esteje ainda um pouco pré historico.
Não é uma dica é uma pergunta. Como posso importar as pastas que tenho no sapo para o Outlook versão 2007??
Quem diz do sapo diz do Hotmail ou do gmail. Criei pastas nestes endereços e não me aparecem no Outlook.
Configura IMAP do @sapo no Outlook e vais ver todoas as pastas.
como se configura o aviso de “caixa de correio cheia”. Queria remover isso e ser ilimitado.
Usei mais de 10 anos o Thunderbird configurado em pop, até que tive de configurar imap para ter o email em vários postos de forma que os emails fossem tratados por diferentes pessoas e cada um saber o que os outros trataram. Funcionou. Porém a conta de email tinha pouco espaço e tivemos de criar novo email em que o servidor suportasse maior capacidade imap. As etiquetas deixaram de funcionar e tivemos de passar a utilizar o outlook. Bem, é bom mas não é nada agil. O Thunderbird é mais simples mais limpo e mais moldável e dinâmico. Imaginem que não consigo fazer o arrastar e largar noutro programa (importar) um anexo directamente da caixa. Tenho de guardar os anexos primeiro. Podia apontar mais coisas mas fico por aqui.
Boa noite alguém ja configurou pop up de aviso para os utilizadores que pretendam enviar um emails com destino para grupo “Todos”. Perguntar ao utilizador a confirmação se pretende mesmo enviar para o grupo ?!
Alguém me pode dizer como crio uma exceção numa formatação condicional (ponto 5 do artigo).
Por exemplo, pretendo que as mensagens enviadas só para mim sejam assinaladas a vermelho, exceto se elas forem provenientes de determinados remetentes.
https://support.microsoft.com/en-ie/office/color-code-email-messages-sent-only-to-you-83c150ab-2c69-43c3-ae4f-73912f594f9e#ID0EAABAAA=Newer_versions
Boa tarde,
Precisava da seguinte ajuda. Na pasta de itens enviados, os campos disponiveis para procurar e-mails são: “para”; “assunto” e “data” , mas quando crio sub-pastas dentro da pasta de e-mails enviados, os campos dos e-mails dentro dessas sub-pastas passam a ser “de” “assunto” e “data” … como posso alterar esse “de” que não interessa para nada?
Obrigado