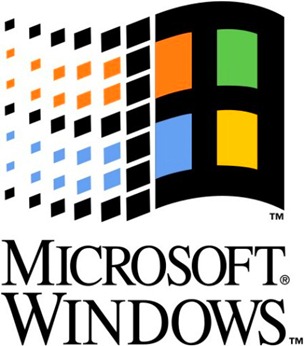No seguimento de um artigo aqui publicado há alguns meses, “A história do Windows em recursos do sistema!”, que criou saudade a muitos e curiosidade a outros, iniciamos agora a rubrica “O Windows desde… sempre!”. Arrisco a dizer que 99.9% de quem já usou um PC, de certeza que já usou uma versão do sistema operativo da Microsoft, nem que por pouco tempo fosse.
Esta nova rubrica, além de relembrar as principais versões de Windows e MS-DOS um pouco mais pormenorizadamente, irá permitir que todos os nossos leitores possam testar a grande maioria das versões do Microsoft Windows, desde a versão 1.01 à…
O método é o seguinte: com recurso à máquina virtual gratuita da Sun Microsystems, o VirtualBox, o utilizador poderá montar um disco virtual (na máquina virtual criada) com uma versão do Windows pré-instalada e pronta a correr. A partir daí poderá ver ou rever aquilo que foi o sucesso de várias gerações nos PCs.
Este artigo trata-se de uma introdução e procedimento de teste e vai servir de referência para colocar o sistema em funcionamento.
Como proceder?
Vamos começar por fazer todo o procedimento usando a versão 3.3 do MS-DOS que vai servir para o boot das primeiras versões do Windows a serem referenciadas. Contudo, não devemos esquecer que o próprio MS-DOS é um sistema operativo, rudimentar é claro, mas que graças a ele foi possível desenvolver o Windows que fomos conhecendo ao longo das várias versões, já que este assentava sobre o MS-DOS.
- Instalar o VirtualBox (ou descarregar a versão portable);
- Descarregar os ficheiros a serem usados no VirtualBox. No procedimento de teste que estamos a fazer, descarregamos a imagem da disquete virtual de boot do MS-DOS 3.3 e o disco virtual no qual existem alguns ficheiros e um jogo (!!!), colocados lá apenas para teste de funcionamento. Nos casos posteriores, serão obviamente usados outros ficheiros. O download deve ser feito usando os links ao fundo deste artigo. O utilizador deve ter a certeza do caminho onde guarda os ficheiros descarregados e descompactá-los para mais tarde poderem ser acedidos;
- Abrir o VirtualBox e clicar em “Novo” ou premir “CTRL+N”;
- De seguida é necessário dar um nome à máquina virtual, meramente indicativo, e escolher o tipo de sistema operativo. Por uma questão de simplicidade vamos criar sempre uma imagem virtual do sistema operativo “Microsoft Windows” com a versão “Windows 3.1” até chegar a essa mesma versão 3.1. Após isso, deverá ser usada a versão correspondente ao Windows que se vai usar.
Clicar em “Próximo”;
- De seguida é possível escolher a quantidade de memória RAM a ser alocada para a máquina virtual. O valor default de 32MBytes é um excelente valor para o que vamos usar. Pode ficar esse mesmo. Clicar em “Próximo”;
- Vamos agora escolher o disco virtual previamente criado por mim que foi descarregado anteriormente. O nome do disco virtual, após descompactar o ficheiro .rar, tem uma extensão .vdi que no teste actual tem o nome de “virtual_disk_test.vdi”.
- O procedimento da criação da máquina virtual está concluído. Clicar em “Terminar”.
- Resta agora alterar uma opção de virtualização e montar a disquete virtual de arranque. Para tal, clicar em “Definições”, “System”, separador “Acceleration” e tirar o visto da opção “Activar VT-x/AMD-V”.
- FEITO!
Para correr a máquina virtual basta clicar em “Iniciar” ou fazer duplo-clique sobre o seu nome. Assim que a máquina é iniciada aparece uma mensagem que deve ser lida com atenção. Essa mensagem descreve a lógica de interacção com a máquina virtual por meio dos periféricos, nomeadamente o rato e o teclado.
Resumidamente, para interagir apenas com o teclado na máquina virtual, basta a janela da máquina estar seleccionada. Se for feito um clique com o rato no interior da janela (onde aparecerá outra mensagem informativa) e se a opção seleccionada for “Capturar” (recomendo-a), o seu ponteiro e qualquer tecla premida serão capturadas apenas pela máquina virtual a não ser que seja premida a tecla “host” (a pré-definida é CTRL direito) e aí a captura perde imediatamente o efeito.
Após tudo isso, se for mostrada uma imagem ilustrativa do VirtualBox e então o ambiente de MS-DOS significa que a máquina virtual foi criada com sucesso. Todas as máquinas a criar posteriormente terão este método.
Vamos ao que interessa: MS-DOS!
Agora que já sabemos interagir com a máquina virtual vamos aprender o básico de MS-DOS! Não esquecer que estamos numa versão de 1987, não tão completa como as últimas versões e, por isso, nem todos os comandos que eventualmente se conheçam poderão estar disponíveis.
No início, vão aparecer duas mensagens iniciais para confirmação da data e hora. Basta premir ENTER duas vezes.
Antes de mais alerto que várias teclas do teclado em português não são reconhecidas correctamente pois o tipo de teclado que o MS-DOS reconhece é americano. Vou listar as teclas portuguesas correspondentes a alguns caracteres que serão necessários:
- : (dois pontos) – premir “shift+ç”
- \ (barra para a esquerda) – premir “<”
- / (barra para a direita – premir “–” ou a barra do Num Pad
- _ (underscore) – premir “shift+?”
Os comandos básicos e as suas sintaxes são:
- X: – muda para a unidade X. Na nossa máquina, usamos a unidade A, correspondente à disquete, e a unidade C, correspondente ao disco rígido;
- CD – mostra o caminho actual. Se for escrito seguido de um nome de uma pasta existente nesse caminho (“cd pasta”), então o caminho actual passa a ser o da pasta (p.e. “A:\pasta\”). Para sair dessa pasta e ir para um nível abaixo (vulgar “Para cima” no Windows) deve-se escrever “cd..”. Para ir directamente para a raíz da unidade, deve-se escrever “cd\”;
- dir – lista os ficheiros e pastas do caminho actual;
- copy – copia um ficheiro. A sua sintaxe é “copy <ficheiro_origem> <caminho_destino>”;
- md – cria uma pasta. A sua sintaxe é “md <nome_pasta>”;
- type – mostra o conteúdo de um ficheiro. A sua sintaxe é “type <nome_ficheiro>”;
- ren – renomeia um ficheiro. A sua sintaxe é “ren <nome_inicial> <nome_final>”.
Para já, estes comandos são suficientes para usar o MS-DOS como um Explorador do Windows. Para mais detalhes e comandos, poderá ser visitado este sítio: Computer Hope.
Vamos então aplicar alguns comandos que aprendemos e ver a surpresa!
- Ir para a unidade C, correspondente ao disco rígido: escrever “c:”
- Listar os ficheiros e pastas lá gravados: escrever “dir”
- Ver o conteúdo do ficheiro “PPLWARE.TXT”: escrever “type pplware.txt”
- Entrar na pasta POP, anteriormente listada: escrever “cd pop”
- Listar novamente os ficheiros
- Ver o conteúdo do ficheiro “PLAY.BAT”, ficheiro batch
- Listar os ficheiros executáveis: escrever “dir .exe”
- Verificamos que o ficheiro batch simplesmente corre o ficheiro executável lá existente
- Entrar no executável: escrever “play” ou “4d_prin”
-
- O que será?? Spoiler! Clicar aqui para ver…
- Tcharan! PRINCE OF PERSIA! Este jogo data de 1989 e faz uso apenas das teclas direccionais e de mais outra tecla, a descobrir. Para sair basta premir “CTRL+Q”.
Agora cada um pode experimentar o que quiser, basta dar largas à imaginação. Com um pequeno editor de texto é possível programar em batch e fazer uns scripts engraçados! O google é nosso amigo! Note-se que o VirtualBox e todo este procedimento funcionam na perfeição num netbook. Para desligar a máquina virtual basta fechar a janela ou premir “host+q”, no nosso caso “CTRL(direito)+q”.
O próximo artigo desta rubrica reserva mais surpresas! Keep tuned!
Artigos relacionados:
- Os mistérios do Windows… Longhorn
- A história do Windows em recursos do sistema!
- O Windows desde… sempre! – Parte #1 (Windows 1.01)
- O Windows desde… sempre! – Parte #2 (Windows 2.03)
- O Windows desde… sempre! – Parte #3 (Windows 3.0)
- O Windows desde… sempre! – Parte #4 (Windows 3.1x | NT 3.x)
- O Windows desde… sempre! – Parte #5 (Windows 95 | NT 4.0)
- O Windows desde… sempre! – Parte #6 (Windows 98)
- O Windows desde… sempre! – Parte #7 (Windows 2000 ou NT 5.0)
- O Windows desde… sempre! – Parte #8 (Windows Me)
- O Windows desde… sempre! – Parte #9 (Windows XP)
- O Windows desde… sempre! – Parte #10 (Windows Server 2003)
- O Windows desde… sempre! – Parte #11 (Win Vista/Server 2008)
Unidades virtuais