Irei perder dados ao atualizar para o Windows 11? E como recuperá-los, caso aconteça?
A questão assola muitos utilizadores sobre se irão perder dados ao avançar com uma atualização para o Windows 11 ou não. Este guia pretende mostrar que, é muito simples poder recuperar toda a informação caso aconteça, logo a atualização para o Windows 11 a partir do Windows 10, Windows 8.1 ou Windows 7 é geralmente impecável.
Na maioria das vezes, restaura cada um dos documentos e outras informações, mas em alguns casos, pode acontecer perder documentos depois de passar para o Windows 11. Aqui poderá saber como recuperar ficheiros após a atualização do Windows 11.
Mas o que acontece quando atualizo para o novo Windows 11? Irei perder dados?
Ora os motivos pelos quais os documentos não aparecem ou estão ocultos após uma atualização podem ser de diversa origem e a questão se "irei perder dados" ou não, deixa de ter relevância.
Deciframos abaixo algumas das causas mais comuns associada à perda de dados:
- É suportado com uma conta temporária no Windows,
- A conta que utilizou antes da atualização não funciona atualmente,
- Os documentos foram movidos para áreas diferentes,
- Durante o tempo em que atualizou para o Windows 11, os registos foram apagados involuntariamente.
Como recuperar ficheiros perdidos após a atualização do WINDOWS 11?
MÉTODO 1. REMOVER A CONTA TEMPORÁRIA
Na verdade, poderá ter dificuldade em localizar os seus documentos antigos depois de atualizar o seu PC para o Windows 11.
Neste caso, aconselhamos a tenta as dicas que o acompanham para restaurar ficheiros após a atualização para o Windows 11.
- Passo 1: verifique se tem uma conta temporária.
- Passo 2: selecione Iniciar > Definições > Contas e depois Sincronize as suas definições. Se vir uma mensagem no topo que diz: "Está registado com um perfil temporário". As opções de Roaming não estão atualmente disponíveis", reinicie o seu PC e inicie de novo a sessão. Isto deverá eliminar a conta, e os seus documentos deverão estar acessíveis uma vez mais.
- Passo 3: sincronize a sua página de definições.
- Passo 4: reiniciar o seu PC e voltar a iniciar sessão funciona da mesma forma se vir uma mensagem que diz: "Não podemos iniciar sessão na sua conta". Este problema pode ser resolvido frequentemente através da saída e depois do login na sua conta...
MÉTODO 2. ENCONTRAR FICHEIROS PERDIDOS APÓS ATUALIZAÇÃO DO WINDOWS USANDO A PESQUISA
Assim, se não estiver ligado com um perfil temporário do Windows, pode procurar diretamente o(s) ficheiro(s) em falta através da caixa de pesquisa na barra de tarefas.
Para descobrir um registo, é possível procurar através do nome do documento ou do tipo de ficheiro. Por exemplo, se estiver a procurar um registo Excel perdido, procure com o nome do documento (com o qual foi gravado antes) ou *.xlsx (verifique a imagem por baixo).
Logo, na barra de pesquisa da barra de tarefas, digite indexação, e depois selecione Opções de Indexação. Selecione o símbolo Administrador Avançado para ver mais opções, depois, nesse momento, selecione a Pesquisa e Indexação de Problemas e siga as medidas. Dessa forma, pode recuperar ficheiros apagados após a atualização do Windows 11.
Outros métodos que podemos tentar:
Já sabemos, a atualização do Windows pode guardar alguns documentos para não os ver.
Na caixa Pesquisa na barra de tarefas, escreva File Explorer Options, depois, nesse momento, selecione o separador View.
Seguidamente, em Registos e pastas ocultos, selecione Mostrar documentos ocultos. Depois, nesse ponto, apunhalar para procurar os seus dados uma vez mais.
Na verdade, uma parte dos nossos documentos pode ter sido movida aquando da instalação do Windows 11.
Obviamente, para verificar a localização dos documentos que descobrir, prima e mantenha premido (ou clique com o botão direito do rato) o ficheiro e selecione a opção "Abrir localização do ficheiro". Duplique quaisquer registos que precise de mover para um local alternativo.
MÉTODO 3: RECUPERAR FICHEIROS PERDIDOS COM A VERSÃO ANTERIOR
Ir para o Menu Iniciar, abrir Definições > Atualização e segurança > Cópia de Segurança, e selecionar Cópia de Segurança e Restauro (Windows 7). Selecione Restaurar os meus documentos e aderir aos comandos que eles lhe fornecem para recuperar ficheiros perdidos após a atualização do Windows.
Pode obter um documento de volta fazendo outro com um nome e tipo semelhante em alguns casos. Depois de ter feito o novo documento:
- Passo 1: selecionar Propriedades.
- Passo 2: selecionar o separador Versões Anteriores.
- Passo 3: escolher o tipo de documento para o recuperar.
MÉTODO 4. ATIVAR CONTA DE ADMINISTRADOR CRIADA PARA ATUALIZAÇÃO
Em primeiro, após proceder com a atualização para o Windows 11, a conta de Administrador que tivesse pode ter sido desativada naturalmente.
Na hipótese de ser esta a situação, não terá a opção de ver os documentos armazenados na conta de Administrador antiga e agora sem privilégios.
Importante, para restaurar ficheiros após a atualização do Windows 11, é necessário ativar esta conta, seguindo os passos abaixo:
- Passo 1: Digite "Gestão de Computadores" na caixa de pesquisa na barra de tarefas e clique em abri-la,
- Passo 2: Quando a janela "Gestão de Computadores" se abrir, clique em "Utilizadores e Grupos Locais" no lado esquerdo do painel,
- Passo 3: clique em "Utilizadores" do lado direito do painel,
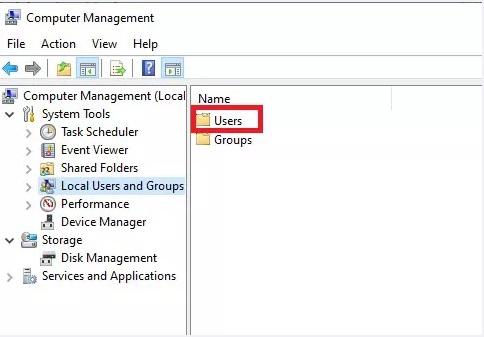
- Passo 4: Duplo-clique "Administrador" para abrir Propriedades,
- Passo 5: Desmarcar a caixa "Conta está desativada" se já tiver sido assinalada,
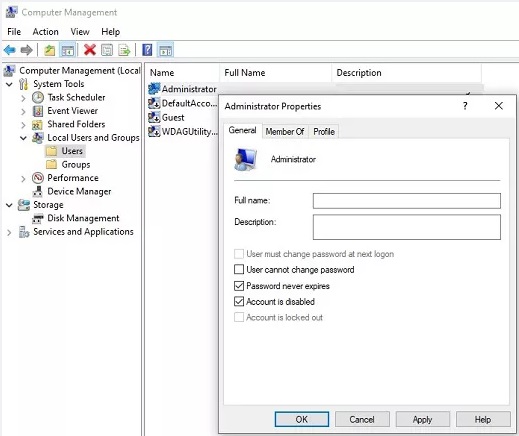
- Passo 6: clique em "Aplicar," e depois clique em "OK",
- Passo 7: entre com esta conta de Administrador e tente encontrar os seus documentos perdidos.
MÉTODO 5. RECUPERAR FICHEIROS APÓS ATUALIZAÇÃO DO WINDOWS SEM CÓPIA DE SEGURANÇA (ALTAMENTE RECOMENDADO)
No caso de não conseguir encontrar os documentos em falta, isso poderá implicar que os registos foram apagados durante a mudança para o Windows 11.
Ora, é aqui neste ponto que, para recuperar documentos apagados, entra o Tenorshare 4DDiG Data Recovery Software, que pode recuperar adequadamente os registos apagados a partir de qualquer local do seu dispositivo.
Se perdeu os seus preciosos dados durante a atualização para o Windows 11, aqui, dar-lhe-emos os passos detalhados para recuperar os dados após a instalação de novo Windows que passam pelo Tenorshare 4DDiG que consegue recuperar mais de 1000 tipos de dados.
Com suporte ao Windows 11/10/8.1/8/7 o software consegue recuperar dados de um sistema que esteja com problemas de ficheiros desaparecidos, conseguindo recuperar ficheiros a partir de múltiplos dispositivos.
Como usar 4DDiG para recuperar arquivos perdidos após a atualização do Windows 11:
- Passo 1: Inicie e instale o 4DDiG no seu PC. De seguida corra o software, escolha o local onde seus ficheiros perdidos estavam armazenados e clique em "Iniciar",
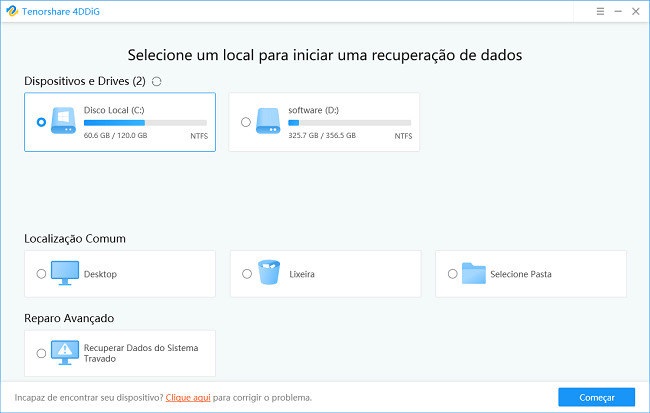
- Passo 2: Aguarde o término do processo de pesquisa, seguidamente todos os ficheiros no local escolhido serão procurados. Ao encontrar esses ficheiros pretendidos para recuperação, clique em "Recuperar",
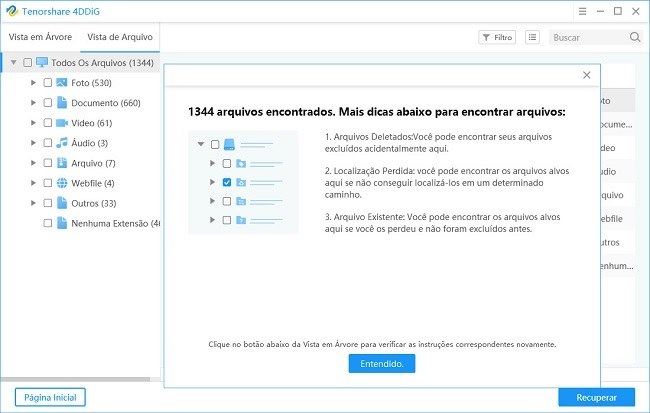
- Passo 3: Após clicar em "Recuperar", escolha um local para armazenar os ficheiros recuperados. A partir deste momento os nossos ficheiros voltam à nossa posse de novo.
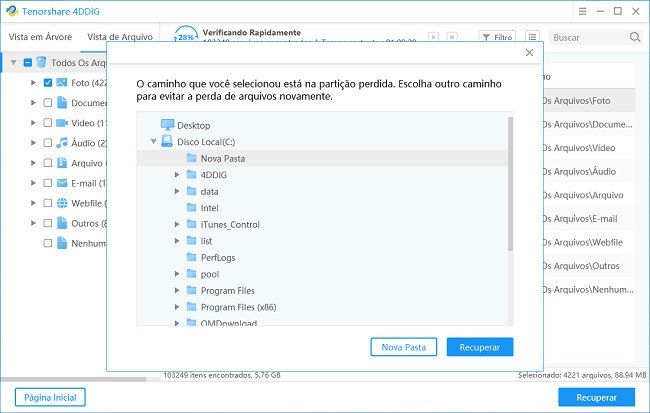
MÉTODO 6: ENCONTRAR FICHEIROS ESCONDIDOS NO EXPLORADOR DE FICHEIROS
Alguns ficheiros ou pastas podem ficar escondidos após a atualização do Windows 11, já sabemos.
Podemos, então, recuperar e ver ficheiros escondidos abrindo Opções do Explorador de Ficheiros, depois clicar no separador "Ver". Sob "Mostrar ficheiros e pastas ocultos", verifique "Mostrar ficheiros, pastas e unidades ocultas".
Conclusão:
Sem dúvida, pode acontecer que ao atualizar para o Windows 11 possamos perder dados, mas os ficheiros perdidos podem ser recuperados de várias maneiras.
Importante, neste artigo podemos verificar que se os métodos oficiais acima não funcionarem, podemos tentar também um software de recuperação de dados como Tenorshare 4DDiG para recuperar excluídos / perdido / ficheiros formatados.
Este artigo tem mais de um ano


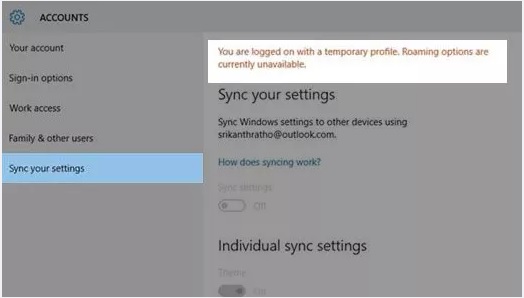
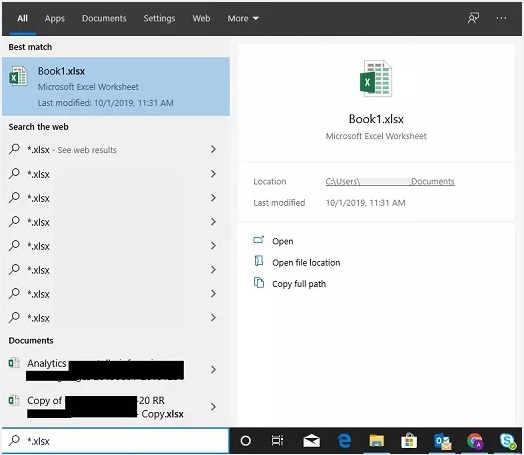
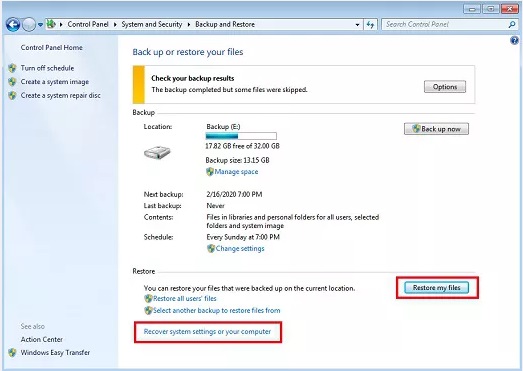
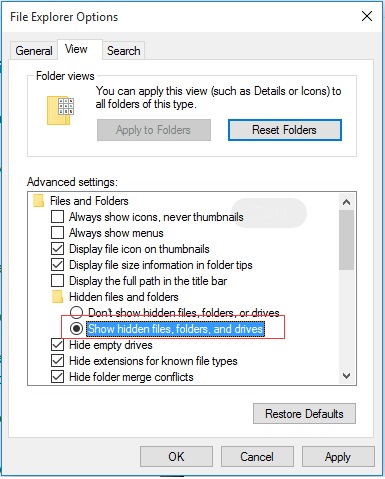


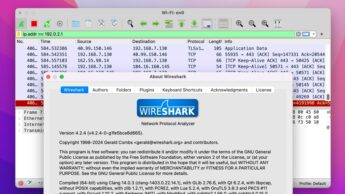


















É inacreditável que um i7 6700 a 3.40GHz com 4 núcleos e 8 threads, um TDP relativamente baixo, que é um excelente processador, seja incompatível com o Windows 11! Assim, tenho a certeza absoluta de que o Windows 11 vai ser um fracasso!
Não tem nada a ver com a performance, mas sim com a segurança a nível do hardware que os CPUs mais recentes possuem. Caso contrário qualquer CPU de 2012 para cima corria o W11 sem problemas.
O Windows 11 é focado na segurança, quando todos os recursos de segurança são ativos é necessário um bom CPU. Os CPU intel antes da geração 8 já tinham em cima patches contra o Spectre e Meltdown + os recursos de segurança do Windows 11 e o CPU fica um lixo. O pplware podia escrever um artigo sobre o assunto, pois o pessoal pensa que tem um bom CPU para o windows 11, mas não.
Para já podem usar o Windows 10 até 2025 e se querem o windows 11 investiam numa motherboard+cpu suportados.
Com esse processador garanto-te que consegues atualizar para o W11, tal como eu consegui! Eu instalei e não perdi dados nenhuns, desde documentos no ambiente de trabalho, programas, aplicações estava lá tudo!
Tenho 4 máquinas incompatíveis entre elas 2i7 a bombar.
Eu não perco dados nenhuns.
1 – Ter uma partição só para as coisas pessoais
2 – tudo que é da pasta ambiente de trabalho, documentos, transferências, configuro de maneira a ter essas mesmas pastas na outra partição……se der o berro quando volto a ter instalar windows é só dar o caminho dessas pastas e já está 🙂
Não perdi dados nenhuns com a actualização. Ao início verifiquei uma lentidão anormal no processamento de aplicações, mas com as últimas actualizações aparentemente melhorou bastante.
À parte disto, quem usa o Teams para reuniões, vai ser obrigado a manter a versão compatível com WIN10, visto que entre utilizadores WIN10 e WIN11, as ligações são incompatíveis.
E vais ganhar cabelos brancos.
Windows 11 só daqui a 2 ou 3 anos.