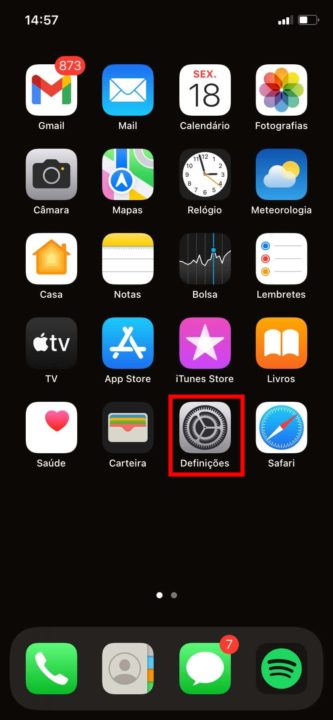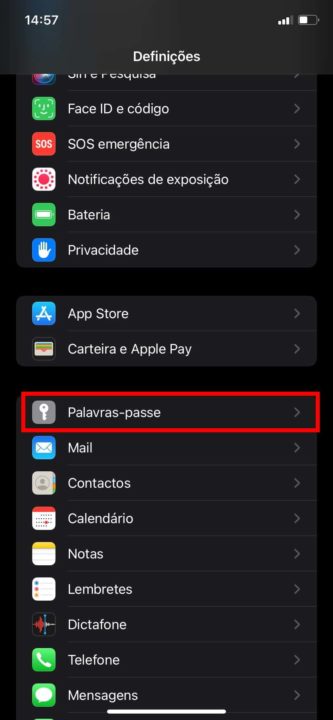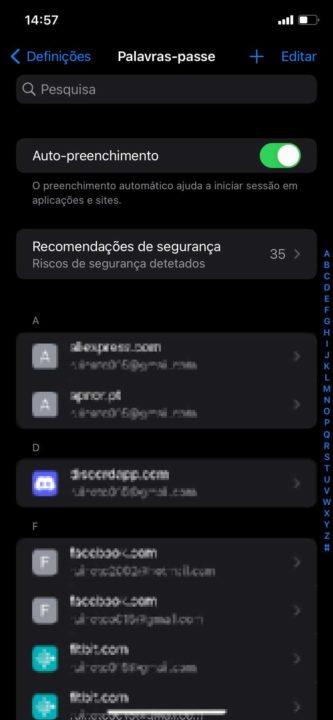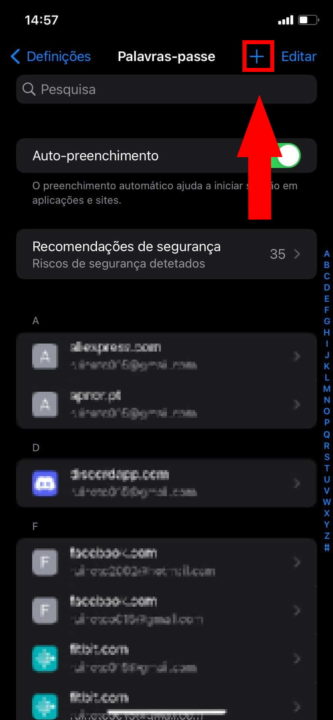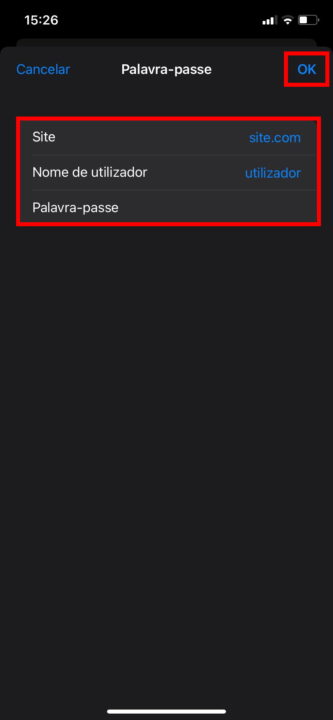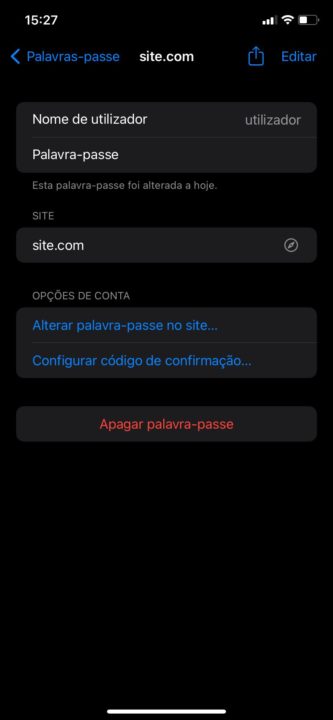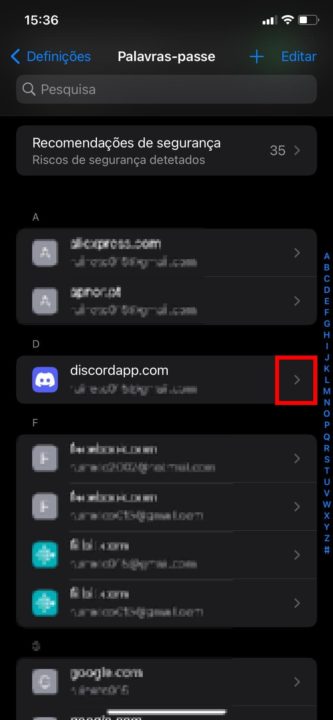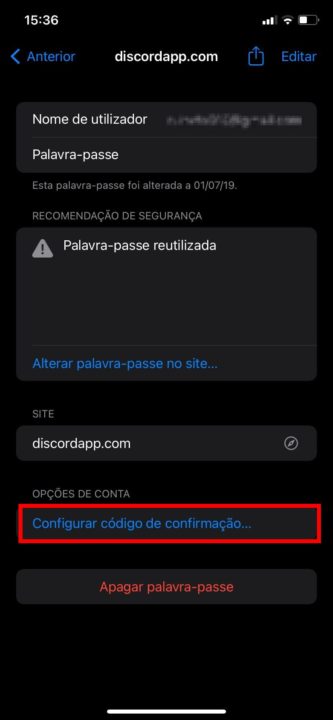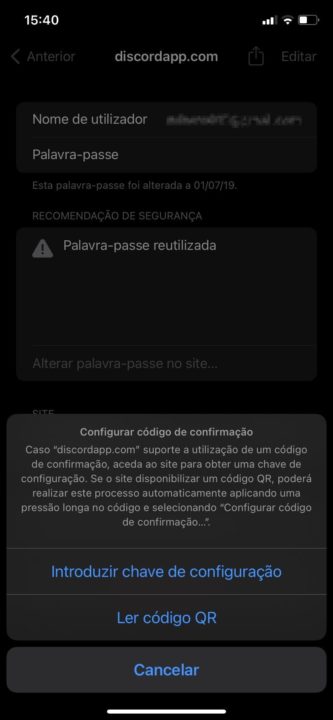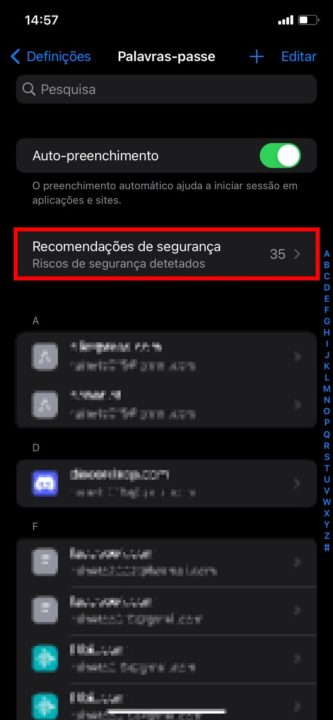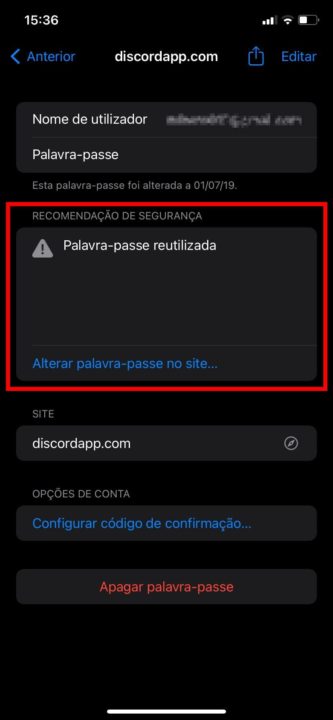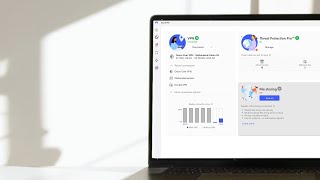Como utilizar o Porta-chaves do iCloud como gestor de passwords no seu iPhone
Muitos utilizadores optam por gestores de passwords de terceiros no iPhone e Mac sem se aperceberem que existe um, e bastante completo, no seu dispositivo. Depois das últimas atualizações do iOS e macOS, a Apple melhorou o seu Porta-chaves do iCloud em vários aspetos e, portanto, considere começar a usá-lo.
Descubra como utilizar o Porta-chaves do iCloud como gestor de passwords no seu iPhone.
O Porta-chaves do iCloud, gestor de passwords predefinido da Apple, costumava ser o patinho feio em comparação com a concorrência. Com as últimas atualizações ao iOS e macOS, a Apple intensificou a gestão de passwords com novas funcionalidades e melhor disponibilidade entre plataformas.
Não existe uma aplicação dedicada para o Porta-chaves do iCloud no iPhone - a Apple incorporou a funcionalidade nas Definições. Pode ativá-lo seguindo este guia.
Porta-chaves do iCloud
1. Aceda às "Definições" no iPhone.
2. Dê scroll até ao menu "Palavras-passe".
Verifique a sua identidade - que será pedido - e de seguida verá uma lista dos dados de logins que guardou no seu iPhone utilizando o Safari.
Adicionar Novas Credenciais de Login
O iCloud adiciona automaticamente os dados de login do Safari no iPhone, iPad e Mac, e sincroniza-o com a sua conta. Se quiser adicionar novos dados de login manualmente, pode fazê-lo a partir do menu palavras-passe no iPhone.
1. Repita o processo de ir às "Definições" e aceder ao menu "Palavras-passe".
2. Após autenticação bem sucedida, clique no ícone + no canto superior direito.
3. Adicione o nome do website, nome de utilizador e palavra-passe. Carregue em "OK" no canto superior direito, e estão adicionados os dados.
Note que o gestor de passwords da Apple carece de opções de segurança adicionais para guardar dados bancários e informações de cartão de crédito.
Configurar código de confirmação
Após a atualização do iOS 15, a Apple implementou a 2FA (autenticação de dois fatores) no Porta-chaves do iCloud. Já não é necessária uma aplicação 2FA dedicada para uma segurança extra.
Usando o menu Palavras-passe no iPhone, pode facilmente configurar códigos de verificação para aplicações e serviços suportados. Siga os passos abaixo para configurar um código de confirmação no Porta-chaves do iCloud.
1. Iniciar Configurações no iPhone e ir para o menu Palavras-passe (como demonstrado acima).
2. Abra a informação para a aplicação na qual pretende configurar a 2FA.
3. Clique em "Configurar código de confirmação..." e de seguida clique em "Introduzir chave de configuração" ou "Ler código QR" para iniciar a autenticação de dois fatores.
A partir de agora, sempre que um website solicitar o código, poderá abrir as informações de início de sessão a partir do menu Palavras-passe e verificar o temporizador e o código em tempo real.
Verifique as recomendações para as suas Palavras-passe no iCloud
Hoje em dia, as violações de dados tornaram-se um lugar comum. Portanto, a Apple oferece um separador de "Recomendações de Segurança" para ver as palavras-passe comprometidas. Também pode verificar as palavras-passe reutilizadas e alterar as que estão em alta prioridade.
1. Abra as "Definições" e aceda às "Palavras-passe".
2. Clique em "Recomendação de Segurança" e verifique as sugestões que estão listadas como "Máxima Prioridade".
2.1. Poderá também aceder às recomendações através de uma aplicação específica.
Verá um aviso com "Esta palavra-passe é reutilizada noutros sites" e uma opção para "Alterar a palavra-passe no site".
A Apple tornou a aplicação iCloud disponível para Windows. Usando a aplicação iCloud, é possível sincronizar fotos do iCloud, palavras-passe, contactos, e espelhar o iCloud Drive para o PC Windows.
Nem todos usam o iPhone e Mac - algumas pessoas podem estar a utilizar o Windows como sistema de trabalho. Se este for o seu caso, temos um guia para si.
Leia também...
Este artigo tem mais de um ano