Adicionar uma fotografia ou vídeo
- Na aplicação OneDrive, toque em Adicionar
 na parte superior do ecrã.
na parte superior do ecrã. - Em seguida, toque para criar uma pasta, tirar uma fotografia, gravar um vídeo ou carregar uma fotografia ou vídeo existente.
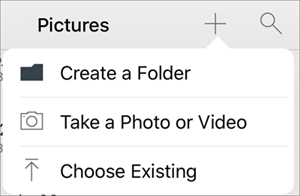
- Se seleccionar Captar uma Fotografia ou Vídeo, a aplicação de câmara do seu dispositivo será aberta. Poderá ser-lhe perguntado se quer autorizar o OneDrive a aceder à sua câmara – toque em Sim para permitir que as suas imagens sejam guardadas no OneDrive.
- Se tocar em Escolher Existente, serão apresentadas ligações para a aplicação Fotografias do seu dispositivo. Navegue para as imagens que pretende carregar, seleccione-as e, em seguida, na barra superior, toque em Concluído.
Criar uma pasta
Pode adicionar pastas na vista Ficheiros ou em qualquer outra pasta no OneDrive.
Mover ficheiros para uma pasta do OneDrive diferente
- Selecione os ficheiros que pretende mover, toque em Mais
 na parte inferior do ecrã e, em seguida, toque em Mover.
na parte inferior do ecrã e, em seguida, toque em Mover.
SUGESTÃO : Pode mover pastas para outra pasta, bem como ficheiros individuais.
- A lista Ficheiros é apresentada. Toque na pasta para a qual pretende mover os ficheiros e, em seguida, toque emMover.
SUGESTÃO : Para criar uma nova pasta para estes ficheiros movidos, na parte inferior da lista Ficheiros, toque em Nova Pasta. Introduza um nome para a nova pasta e, em seguida, toque em Criar.
Transferir uma fotografia ou vídeo do OneDrive para o seu dispositivo
NOTA : Só pode transferir uma fotografia de cada vez.
Localizar o ficheiro que procura
Pode procurar texto em ficheiros e até mesmo em fotografias. Na parte superior de uma vista de ficheiros, toque na caixaProcurar e, em seguida, escreva a sua expressão de pesquisa.
SUGESTÃO : Uma pesquisa inclui apenas os conteúdos da pasta que abriu. Por exemplo, se uma pasta denominada Documentos de Trabalho estiver aberta, a pesquisa só irá procurar ficheiros na pasta Documentos de Trabalho. Para procurar todos os seus ficheiros do OneDrive, utilize a pesquisa na vista Ficheiros.
Recuperar um ficheiro da Reciclagem
Os ficheiros eliminados do OneDrive são mantidos na Reciclagem do OneDrive durante 30 dias. Os ficheiros podem ser restaurados para o OneDrive antes do fim desse período ou pode eliminá-los permanentemente a partir do seu OneDrive.
- Toque no ícone de pessoa
 na parte superior do ecrã, toque no ícone Informações
na parte superior do ecrã, toque no ícone Informações  junto à conta que está a utilizar e, em seguida, toque em Ver Reciclagem.
junto à conta que está a utilizar e, em seguida, toque em Ver Reciclagem. - Na vista Reciclagem, selecione os ficheiros que pretende restaurar.
- Para restaurar os ficheiros para o seu OneDrive, toque em Restaurar
 . Toque em Eliminar
. Toque em Eliminar  para remover os ficheiros permanentemente.
para remover os ficheiros permanentemente.
Partilhar um ficheiro
Na aplicação OneDrive, toque na caixa de verificação dos ficheiros ou pastas que pretende partilhar e toque em Partilhar  .
.
NOTA : Se quiser que o ficheiro seja partilhado como só de leitura, toque em Ver Apenas antes de escolher como quer partilhar.
Se quiser partilhar com um grande número de pessoas, por exemplo numa rede social ou numa mensagem de blogue, seleccione Copiar ligação.
Se quiser partilhar com algumas pessoas específicas, seleccione Convidar pessoas, E-mail ou Enviar ficheiro.
Copiar a ligação
- Toque em Partilhar > Copiar ligação. O OneDrive cria um URL para os seus ficheiros e coloca-o na área de transferência do seu dispositivo.
- Aceda ao local onde quer incluir a ligação, por exemplo uma mensagem de um blogue, página Web ou rede social, e cole.
Convidar pessoas para partilhar
- Toque em Partilhar > Convidar pessoas.
- No painel Convidar pessoas, em Partilhar com, introduza os endereços de e-mail que pretender. Toque em Adicionar Contacto
 para adicionar destinatários a partir da sua lista de Contactos.
para adicionar destinatários a partir da sua lista de Contactos. - Se quiser que os destinatários consigam fazer alterações ou edições, em Opções, active a funcionalidade Permitir edição?. Desactive a funcionalidade para tornar o ficheiro só de leitura para os destinatários.
- Toque em Adicionar. Os destinatários receberão uma mensagem de e-mail com uma ligação para o documento.
NOTA : Lembre-se de que qualquer pessoa que tenha a ligação poderá abrir, transferir e guardar o documento e reencaminhar a ligação.
Enviar uma ligação por e-mail
- Toque em Partilhar > E-mail no Outlook.Se não tiver o Outlook para iOS no seu dispositivo, toque em Partilhar > E-mail e, em seguida, utilize a aplicação Mail do iOS ou seleccione a aplicação que pretende utilizar.
- Será aberta uma mensagem de e-mail, incluindo uma ligação para os ficheiros que está a partilhar. Introduza o endereço das pessoas com quem pretende partilhar, adicione uma nota se quiser e envie a mensagem.
Anexar o ficheiro num e-mail
- Toque em Partilhar > Enviar ficheiro.
SUGESTÃO : Partilhar como anexo só funciona com ficheiros individuais. Se quiser partilhar múltiplos ficheiros ou uma pasta, utilize a opção Convidar pessoas ou Copiar ligação.
- Seleccione a aplicação que pretende utilizar para a mensagem de e-mail e toque nela.
- Uma mensagem de e-mail é aberta com o ficheiro que está a partilhar como anexo. Introduza o endereço das pessoas com quem pretende partilhar, adicione uma nota se quiser e envie a mensagem.
Adicionar uma conta do OneDrive para Empresas
Pode adicionar uma conta do OneDrive para Empresas à aplicação OneDrive para iOS se a sua organização utilizar o OneDrive para Empresas.
- Abra a aplicação OneDrive e toque no ícone de pessoa
 na parte superior do ecrã.
na parte superior do ecrã. - Toque em Adicionar o OneDrive para Empresas.
- No ecrã de início de sessão, introduza o endereço de e-mail e palavra-passe que utiliza para a sua empresa, escola ou outra organização. Quando a sua organização utiliza o SharePoint 2013 ou o SharePoint Server 2016, o processo de início de sessão é diferente do início de sessão no Office 365. No ecrã de início de sessão, toque em Tem um URL do SharePoint Server? Se tiver, introduza o endereço Web do seu servidor do SharePoint para continuar o processo de início de sessão. O endereço Web, também conhecido como URL, poderá ter o seguinte aspeto http://portal.
NOTAS :
- Para que possa iniciar sessão no OneDrive para Empresas, a sua organização tem de ter um plano de subscrição elegível do SharePoint Online ou do Office 365 para empresas. Em alternativa, a sua organização precisa de ter a sua própria implementação do SharePoint Server.
- Não pode iniciar sessão com múltiplas contas do OneDrive para Empresas da mesma organização.
Se tiver problemas ao iniciar sessão na sua conta do OneDrive para Empresas, experimente iniciar sessão emhttp://portal.office.com/onedrive ou contacte o departamento de TI da sua organização.
Alternar entre contas
Para alternar entre uma conta pessoal do OneDrive e uma conta do OneDrive para Empresas ou entre múltiplas contas do OneDrive para Empresas, abra a aplicação, toque no ícone de pessoa ![]() na parte superior do ecrã e, em seguida, toque no nome da conta que pretende utilizar.
na parte superior do ecrã e, em seguida, toque no nome da conta que pretende utilizar.
Não pode adicionar mais do que uma conta pessoal à aplicação OneDrive. Para abrir uma conta pessoal diferente, toque no ícone de pessoa ![]() na parte superior do ecrã, toque no ícone Informações
na parte superior do ecrã, toque no ícone Informações ![]() junto à conta da qual pretende terminar sessão e, em seguida, toque em Terminar Sessão Nesta Conta. Em seguida, volte a iniciar sessão com a conta que pretende utilizar.
junto à conta da qual pretende terminar sessão e, em seguida, toque em Terminar Sessão Nesta Conta. Em seguida, volte a iniciar sessão com a conta que pretende utilizar.
Terminar sessão de contas
Para terminar a sessão de uma conta pessoal do OneDrive ou de uma conta do OneDrive para Empresas, abra a aplicação, toque no ícone de pessoa![]() na parte superior do ecrã, toque no ícone Informações
na parte superior do ecrã, toque no ícone Informações  junto à conta da qual pretende terminar sessão e, em seguida, toque em Terminar Sessão Nesta Conta.
junto à conta da qual pretende terminar sessão e, em seguida, toque em Terminar Sessão Nesta Conta.
Guardar automaticamente fotografias e vídeos que tirou no OneDrive (apenas contas pessoais do OneDrive)
- Na aplicação OneDrive, toque no ícone de pessoa
 na parte superior do ecrã e, em seguida, toque em Definições
na parte superior do ecrã e, em seguida, toque em Definições  .
. - Na caixa Definições, toque em Carregamento da câmara e, em seguida, active o Carregamento da câmara para carregar automaticamente as fotografias e os vídeos para o OneDrive.
NOTA : Para configurar o dispositivo para carregar imagens mesmo quando a aplicação OneDrive não é a aplicação activada, toque em Carregar em Segundo Plano.
- Para se certificar de que também é criada uma cópia de segurança dos vídeos, active a opção Incluir Vídeos.
NOTAS :
- Todos os vídeos e fotografias serão carregados nos respectivos tamanhos originais quando estiver ligado a uma rede Wi-Fi. Se pretender utilizar a sua rede móvel, toque nas três barras horizontais no canto superior esquerdo, toque em Definições, em Carregamento da câmara e active a funcionalidade Utilizar Rede Móvel.
- Quando o carregamento dos vídeos e fotografias for concluído, pode eliminá-los do seu dispositivo e as cópias no OneDrive não serão afectadas.
Partilhar comentários na aplicação OneDrive
Pode classificar a aplicação OneDrive quando a visualizar num iPhone, iPad e iPod Touch ou obter ajuda ao abanar o dispositivo.
Utilizar um código de acesso
Pode configurar um código de acesso de quatro dígitos para impedir que outros utilizadores do seu dispositivo acedam à sua conta do OneDrive. Para o fazer, abra a aplicação, toque no ícone de pessoa![]() na parte superior do ecrã, toque em Definições
na parte superior do ecrã, toque em Definições ![]() e, em seguida, toque no botão de alternar Código de Acesso para o ativar e introduzir o seu código de acesso.
e, em seguida, toque no botão de alternar Código de Acesso para o ativar e introduzir o seu código de acesso.
Ver quanto espaço de armazenamento tem (apenas para contas pessoais do OneDrive)
Na aplicação OneDrive, toque no ícone de pessoa![]() na parte superior do ecrã e, em seguida toque no ícone Informações
na parte superior do ecrã e, em seguida toque no ícone Informações ![]() junto à sua conta Pessoal. Veja a linha Armazenamento para saber o seu armazenamento total e o espaço disponível ou para comprar armazenamento adicional.
junto à sua conta Pessoal. Veja a linha Armazenamento para saber o seu armazenamento total e o espaço disponível ou para comprar armazenamento adicional.
Resolver problemas com a aplicação
Primeiro, actualize o iOS no seu dispositivo. Em seguida, certifique-se de que instalou todas as actualizações da aplicação disponíveis. Serão transferidas e instaladas automaticamente enquanto estiver a utilizar Wi-Fi. Para ver as actualizações disponíveis que ainda não transferiu:
- Abra a App Store e, em seguida, toque em Actualizações.
- Se houver actualizações disponíveis, toque em Atualizar Todas. Poderá ser-lhe pedido para introduzir a palavra-passe do ID Apple.
Se continuar a ter problemas com a aplicação, experimente eliminá-la e, em seguida, aceda à App Store para transferi-la novamente.
Se não vir o ficheiro que procura na aplicação, consulte o artigo Localizar ficheiros perdidos ou em falta no OneDrive.
Mais ajuda do OneDrive (contas pessoais)
Na aplicação OneDrive num telemóvel, agite o dispositivo para obter ajuda ou partilhar feedback no OneDrive. Noutros dispositivos, obtenha ajuda ao enviar um e-mail à equipa de suporte do OneDrive.
Consulte artigos de ajuda relacionados em OneDrive para Android ou OneDrive para Windows Phone.
Consulte mais páginas de suporte para o OneDrive.
Mais ajuda para o OneDrive para Empresas
Consulte artigos de ajuda relacionados com o OneDrive para Empresas.
Faça as suas perguntas no fórum da comunidade do OneDrive para Empresas.
Para obter mais ajuda, contacte o seu departamento ou administrador de TI. Se for um administrador do SharePoint Online, também pode abrir um pedido de suporte no centro de administração do Office 365.


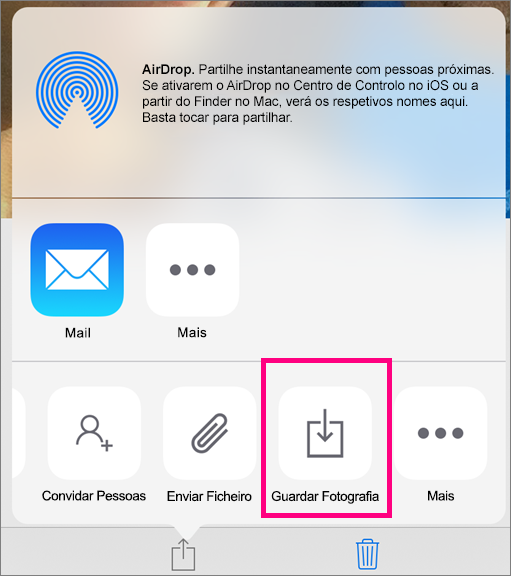

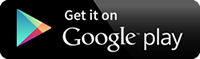
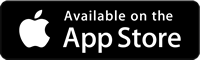

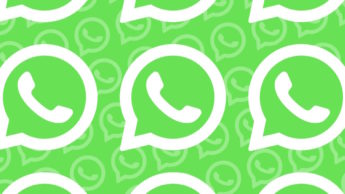

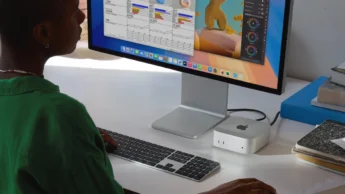

















Boas, peço desculpa pelo off-topic.
Mandei vir um telemóvel da gearbest no armazém chinês.
Entretanto o estado da encomenda é ”En proceso de entrega” já à 3 dias.
É normal demorar tanto tempo a entregar? Tenho lido que no máximo são 2 dias.
Já agora, o tracking number é do correos (espanha), quem entrega em Portugal? a DHL?
Fábio,
A ultima encomenda que fiz no gearbest demorou nove dias a chegar.
Penso que ainda tens mais uns dias para ficar sentado é espera… 🙂
Sim, mas já passaram 14 dias desde que fiz a encomenda!
E já agora quem é que entregou a encomenda? A DHL?
Reza para que não seja DHL ou se não pagas alfândega. Quando me vieram trazer foi uma carrinha descaracterizada mas também já veio nacex e una outra que não me recordo. Eu mando sempre as encomendas pelos portes gratuitos e demoraram sempre entre 15 a 25 dias. . De salientar que uma vez estava no site de tracking que ainda não tinha chegado ao armazém e de repente estava em minha casa ou seja, não tinha sido atualizado… Por isso não ligues muito ao tracking systen
Daqui a uns dias também deve ser actualizada a app para Android.
Eles demoram sempre mais um pouco porque têm que testar em vários modelos.
Sim, porque só existe um aparelho iOS!
João, acho que tens noção que num mês são lançados para o mercado mais equipamentos Android do que a totalidade de equipamentos iOS desde o 1º iPhone.
Equipamentos de vários fabricantes, em que cada um altera ligeiramente o SO ao seu gosto.
Obviamente que eles não vão testar todos os telemóveis e tablets do mundo, mas têm que tentar garantir a compatibilidade com o máximo de dispositivos possível.
Claro que esta não é uma situação ideal, mas é o preço que se paga pela variedade de hardware e software disponível.
whiskas saquetas