Windows 10: Oculte o acesso a elementos do Painel de Controlo
O acesso ao Painel de Controlo pode ser feito sem qualquer tipo de restrições, permitindo ao utilizador configurar e personalizar diversos aspetos. Se por ventura partilha o seu dispositivo com outros utilizadores, muito provavelmente não deseja que estes realizem quaisquer alterações.
Assim, poderá optar por desativar o acesso a outros utilizadores, abordado neste artigo, ou ocultar elementos como Centro de Rede e Partilha, Opções da Internet, Firewall do Windows, etc. Vejamos como podem ser desativados.
Nota: O presente tutorial não funciona no Windows 10 Home.
Ocultar elementos do Painel de Controlo
Passo 1: Pressione as teclas Windows + R e digite gpedit.msc. Navegue até à pasta Configuração do utilizador > Modelos administrativos > Painel de Controlo. Em seguida, faça duplo clique na opção delimitada a vermelho na imagem que se segue.
Passo 2: Por defeito, não está configurado, pelo que deverá selecionar a opção Ativado. Feito isso, clique em Mostrar.
Passo 3: Aqui deverá adicionar manualmente os elementos (pelo nome) que pretende ocultar. Uma vez adicionados, pressione OK, na janela anterior faça Aplicar e posteriormente clique em OK.
Em comparação com todos os elementos dispostos por defeito, é possível observar que, após estas alterações, as opções Firewall do Windows, Centro de Rede e Partilha, e Barra de Tarefas estão ocultas.
O processo inverso
Ora, se eventualmente a quantidade de elementos a ocultar for maior relação aos que pretende deixar acessível, então a solução seguinte é bastante mais prática.
Passo 1: Pressione as teclas Windows + R e digite gpedit.msc. Navegue até à pasta Configuração do utilizador > Modelos administrativos > Painel de Controlo. Em seguida, faça duplo clique na opção delimitada a vermelho na imagem que se segue.
Passo 2: Por defeito, não está configurado, pelo que deverá selecionar a opção Ativado. Feito isso, clique em Mostrar.
Passo 3: Adicione manualmente os elementos (pelo nome) que pretende deixar visíveis. Uma vez adicionados, pressione OK, na janela anterior faça Aplicar e posteriormente clique em OK.
Eis as diferenças entre os elementos apresentados por defeito, e os pós-alterações.
Caso pretenda reverter as alterações, no Passo 2, escolha a opção Não configurado.
Para adicionar os elementos à lista, apenas terá que saber os nomes exatos deles. Para facilitar, eis o nome de cada um:
Elementos do Painel de Controlo
- Barra de Tarefas
- Centro de Facilidade de Acesso
- Centro de Rede e Partilha
- Centro de Sincronização
- Contas de Utilizador
- Cópia de Segurança e Restauro (Windows 7)
- Data e hora
- Dispositivos e Impressoras
- Encriptação de Unidade BitLocker
- Espaços de Armazenamento
- Ferramentas Administrativas
- Firewall do Windows
- Flash Player
- Gestão de Cores
- Gestor de Credenciais
- Gestor de Dispositivos
- Grupo Doméstico
- Histórico de Ficheiros
- Idioma
- Infravermelhos
- Ligações de Programas RemoteApp e Ambientes de Trabalho Remotos
- Opções da Internet
- Opções de Energia
- Opções de Indexação
- Opções do Explorador de Ficheiros
- Pastas de Trabalho
- Personalização
- Programas de Funcionalidades
- Programas Predefinidos
- Rato
- Reconhecimento de Voz
- Recuperação
- Região
- Reproduzir automaticamente
- Resolução de Problemas
- Segurança e Manutenção
- Sistema
- Som
- Teclado
- Telefone e Modem
- Tipos de letra
- Visualização
- Windows Defender
- Windows To Go
Estas foram duas dicas de como ocultar elementos disponíveis no painel de controlo. Por vezes é necessário restringir o acesso a determinadas opções, para evitar alterações de configurações indesejadas.
Este artigo tem mais de um ano


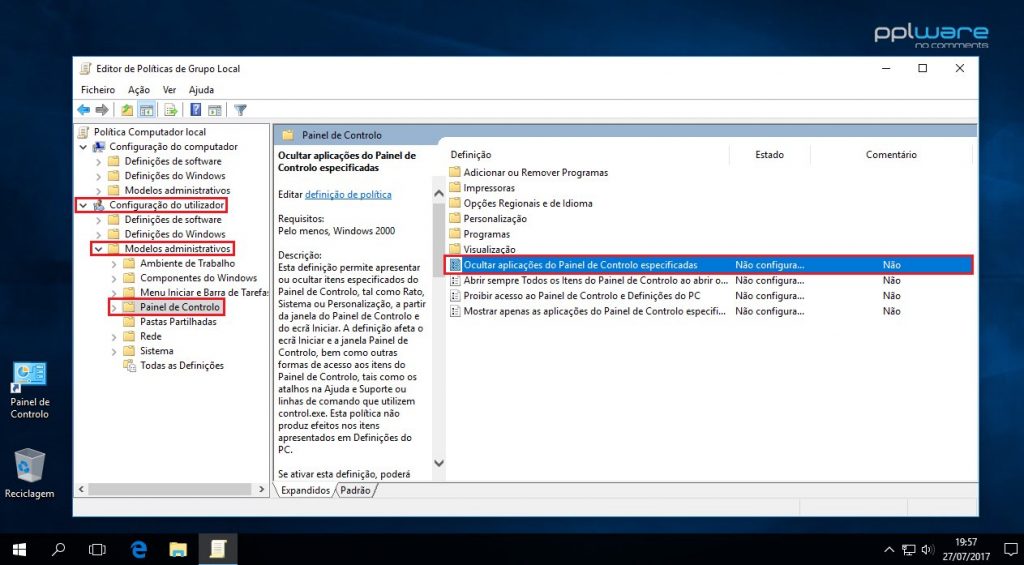
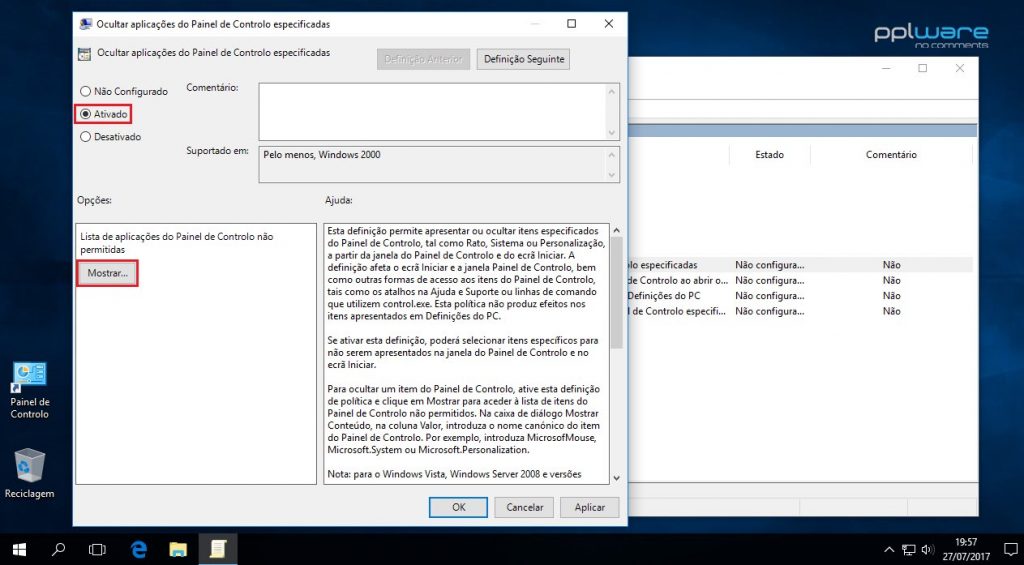
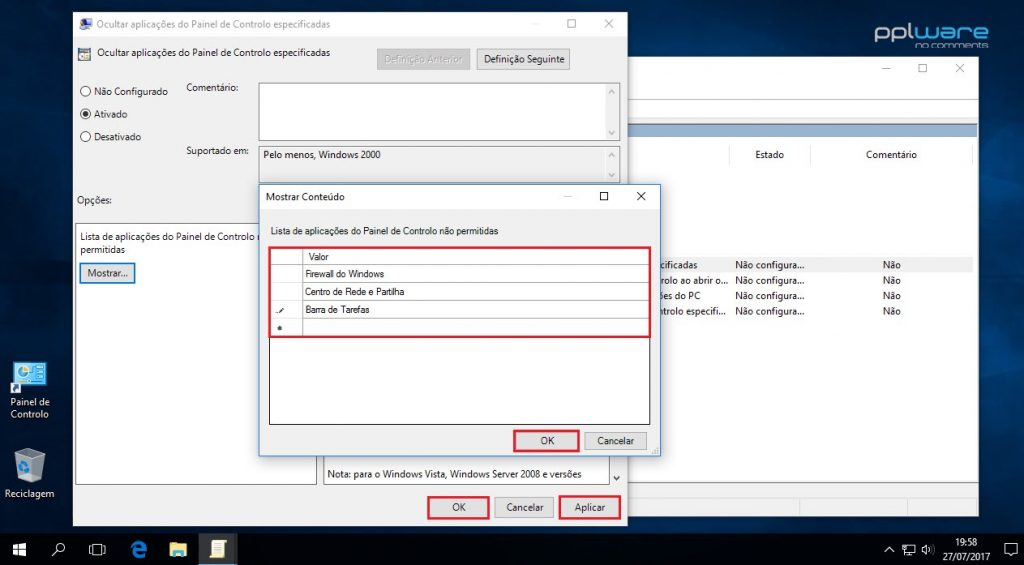
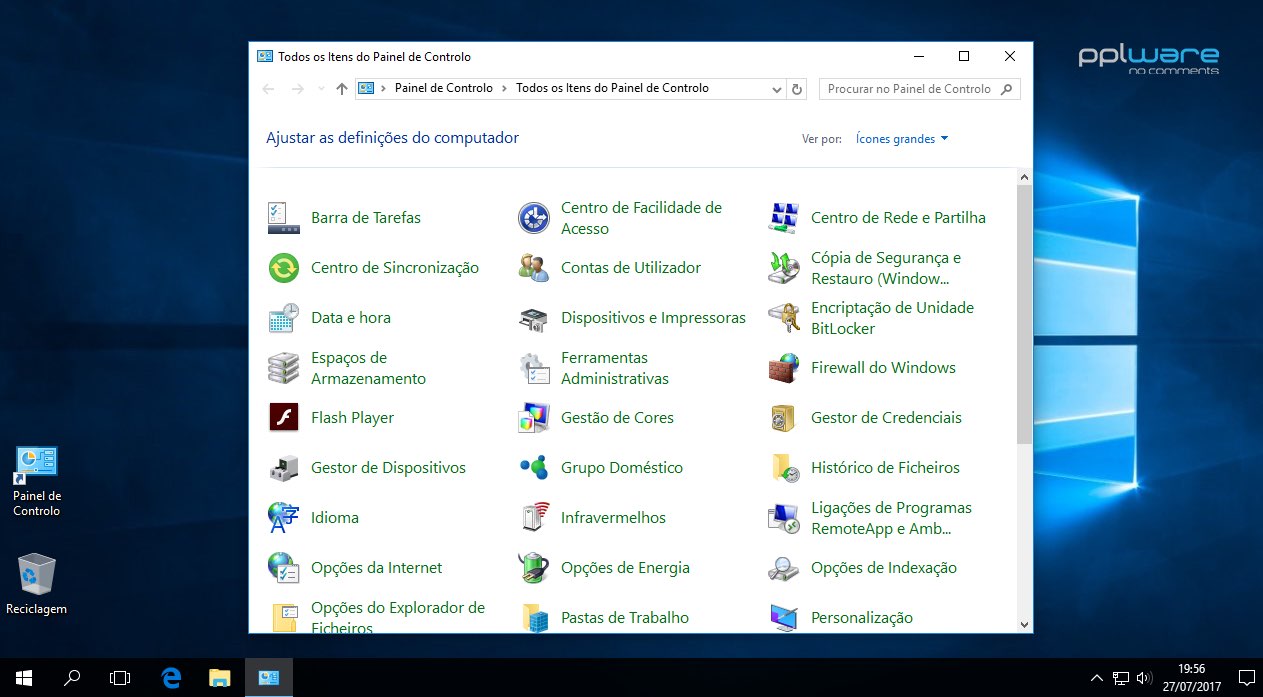

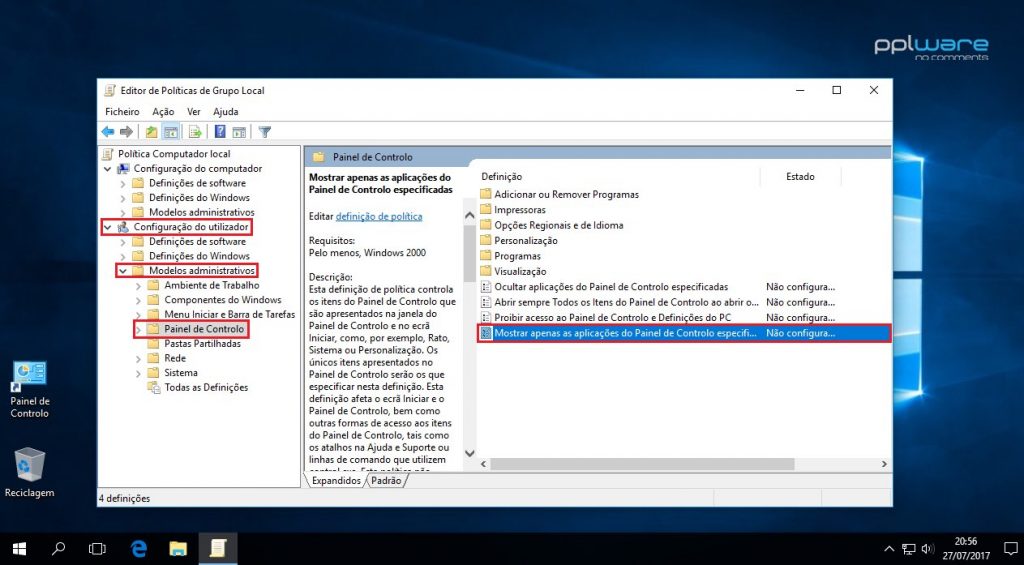

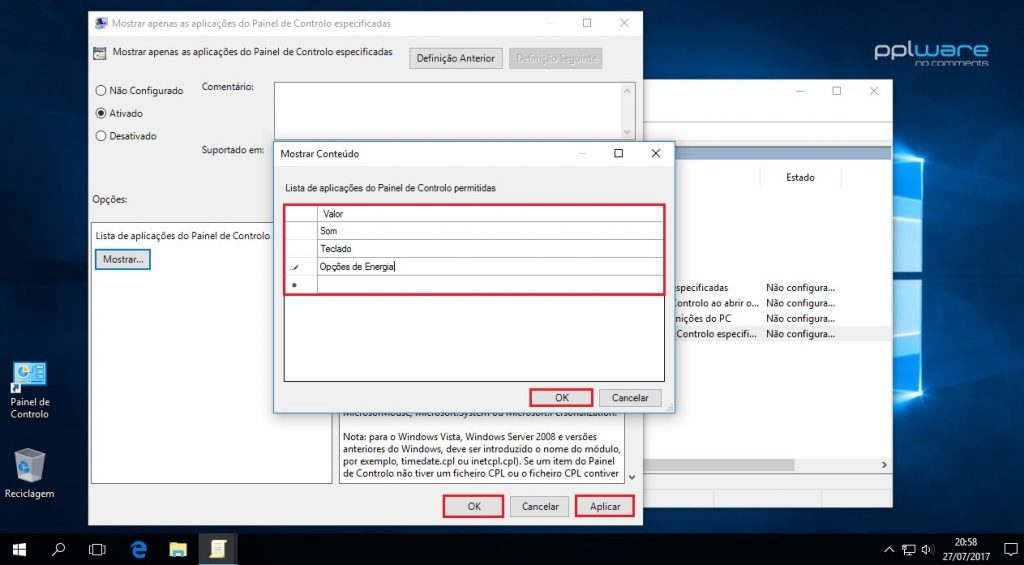
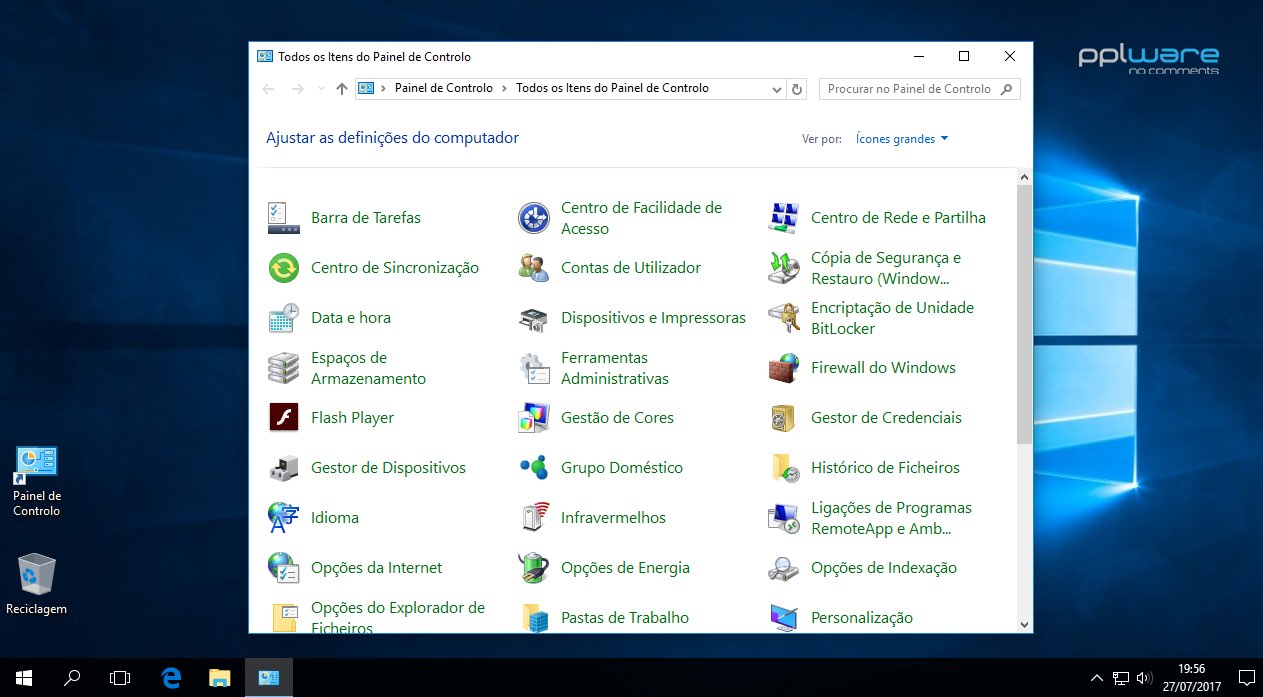
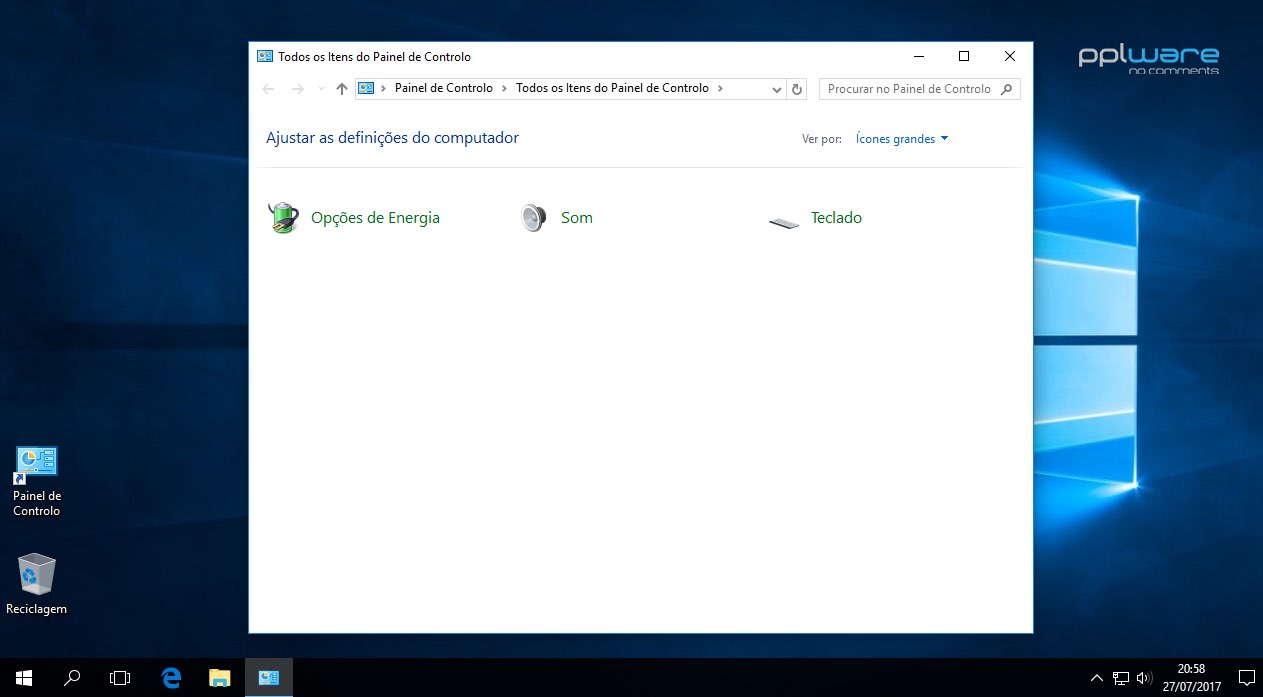


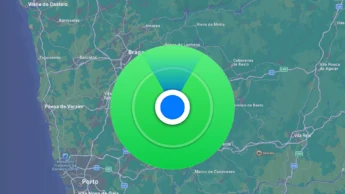


















E no caso das configurações que tem versão clássica e moderna?
O método é o mesmo, muda apenas a GP que para o caso será:
Computer Configuration > Administrative Templates > Control Panel > Settings Page Visibility
Via Registry: HKEY_LOCAL_MACHINE\SOFTWARE\Microsoft\Windows\CurrentVersion\Policies\Explorer
Crias uma String “SettingsPageVisibility”. Em seguida adicionas ao Value Data a página que queres ocultar, por exemplo “hide:windowsinsider”
Se quiseres ver apenas algumas definições, colocas no Value Data algo do género “showonly:”
Os utilizadores da versão home poderão fazer as mesmas restrições via Registry, criando uma subkey “DisallowCPL” na chave “HKEY_CURRENT_USER\SOFTWARE\Microsoft\Windows\CurrentVersion\Policies\Explorer”, e depois criar subkeys por cada item que querem ocultar.
Se pretender ocular tudo, deverão criar uma subkey “RestrictCPL”. Logicamente que se recomenda uma utilização responsável deste método.
@pplware:
“Passo 2: Por defeito”
Não é nenhum defeito o facto de certas configurações estarem pré-definidas. É uma opção dos fabricantes.
“Por defeito”, é ser uma tradução muito barata de “by default”, do inglês. Na informática quer dizer “ausência de acção por parte do utilizador” ou “configurações iniciais” ou “configurações de raiz”.
Prefira-se, por isso, usar “inicialmente” em vez “por defeito”.
O mais correto seria ainda usar o termo “por omissão” ou “nativamente”.