Windows 10: Como ocultar o nome das contas no Login Screen
Quem tem mais do que uma conta criada no Windows 10 certamente já se apercebeu que o nome das mesma aparece no Login Screen.
Apesar de não ser muito elegante a apresentação de tal informação naquela interface, em termos de segurança também não ajuda muito. Hoje ensinarmos como podem ocultar essa informação do Login Screen.
Antes de avançar para a ocultação de contas no Login Screen o utilizador deverá saber quais as contas que pretende ocultar. Para tal podem usar o comando netplwiz para saber as contas criadas no vosso sistema e também decidir quais as que querem ocultar.
Visualizando a informação sobre as contas criadas, basta que obtenham o username da mesma. Por exemplo, vamos considerar que pretendemos ocultar a conta pplware do sistema. Para tal seleccionamos a conta e carregamos em Propriedades...
Como ocultar utilizadores do Login Screen?
Para ocultar uma determinada conta do Login Screen vamos aceder ao registo do sistema (“Windows + R” e depois escrever regedit) e depois proceder a um pequeno truque. Para tal acedemos à seguinte chave de registo:
HKEY_LOCAL_MACHINE\SOFTWARE\Microsoft\Windows NT\CurrentVersion\Winlogon |
Em seguida, carregamos com o botão do lado direito do rato sobre a pasta Winlogon e escolhemos a opção Novo > Chave e atribuímos o nome SpecialAccounts a essa nova entrada.
Por fim, carregamos com o botão do lado direito do rato sobre SpecialAccounts e escolhemos a opção Novo > DWORD (32-bits) e colocamos o nome do utilizador que pretendemos ocultar do Login Screen (no nosso caso a conta do utilizador pplware).
Por fim certifiquem-se que no campo Dados do valor está o valor zero.
E está feito. Depois de realizarem esta alteração devem fechar o registo do sistema e reiniciar a máquina para verificar que a conta do utilizador em causa está oculta. Para autenticar no sistema com essa conta, o utilizador necessitará de passar a usar o nome da conta e a respectiva password.
Este artigo tem mais de um ano

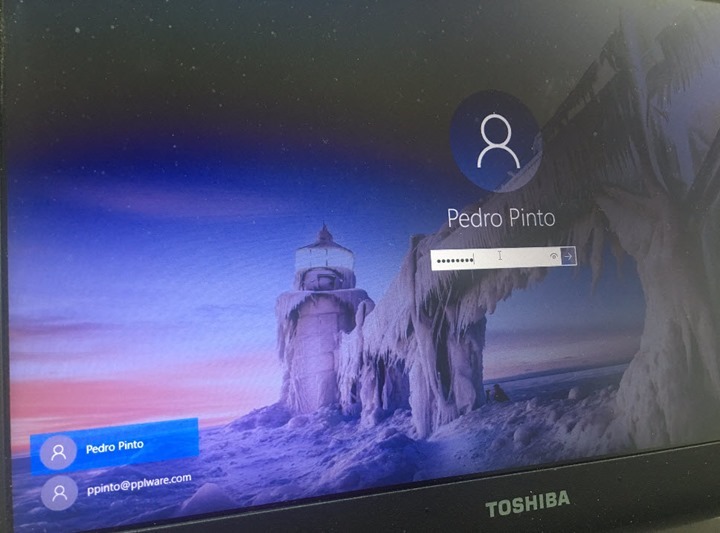
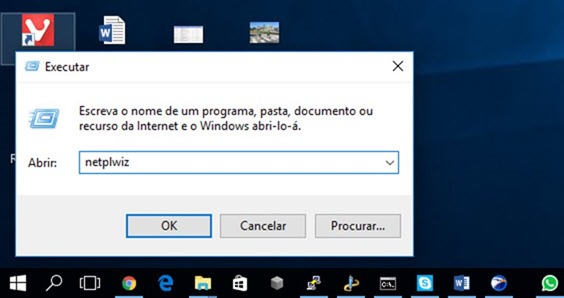
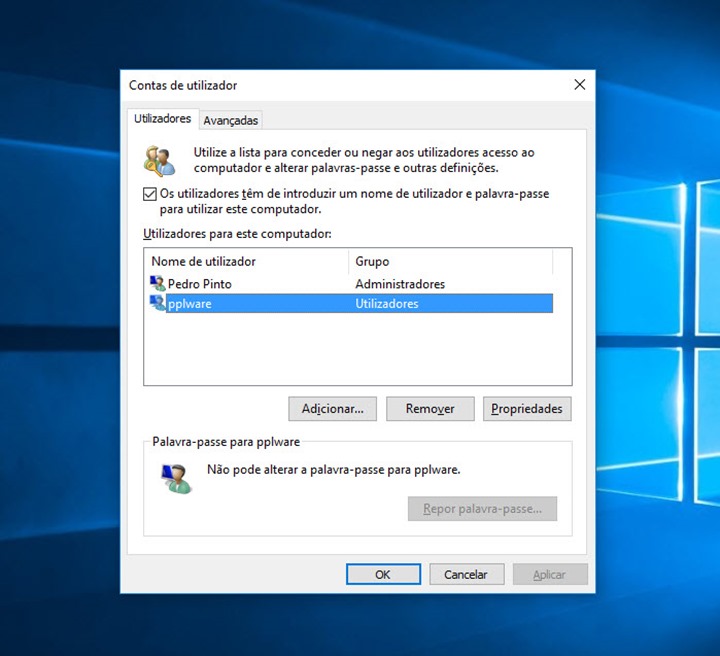
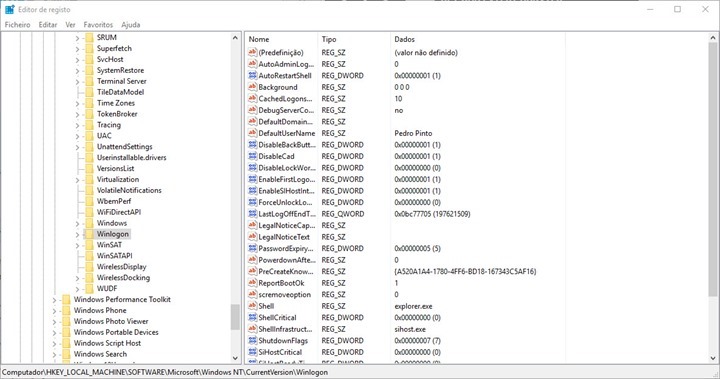
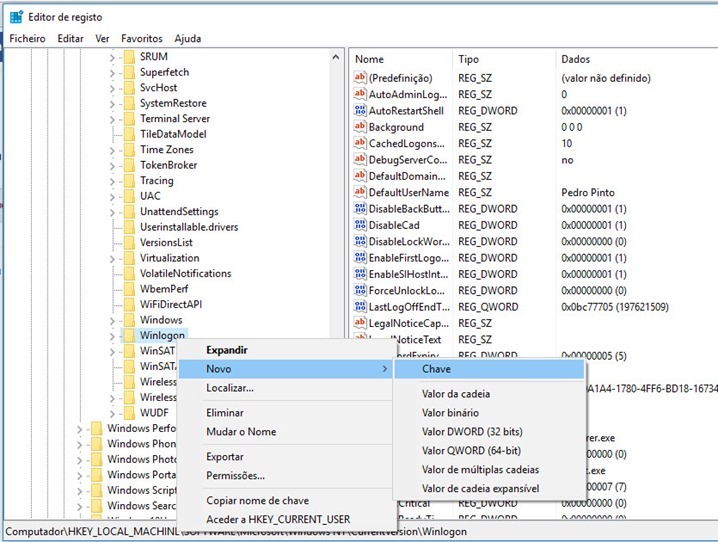
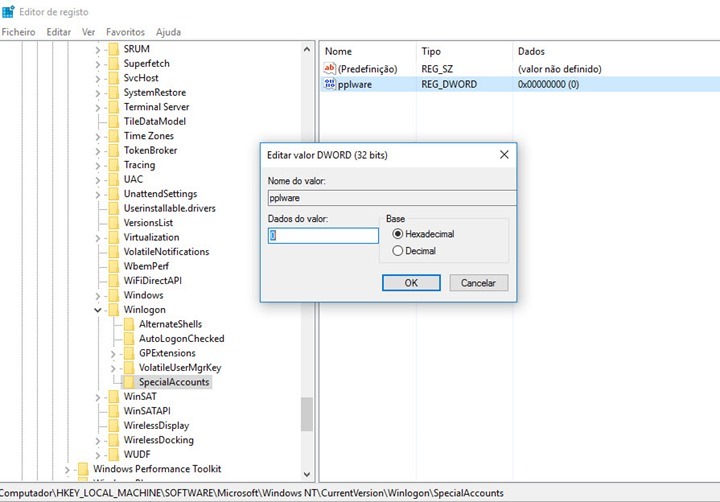
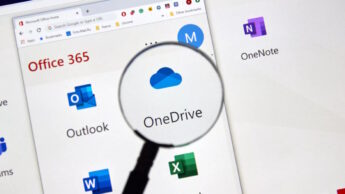
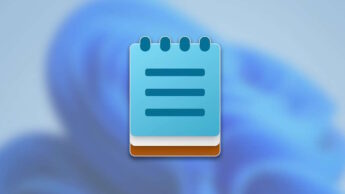



















http://www.softpedia.com/blog/windows-10-14393-187-now-a-release-candidate-could-be-next-cumulative-update-508132.shtml
Tem uma atualização gigante no w10.
Corri aqui para ver alguma noticia, volto mais tarde.
Ui que atualização, o melhor é desistires, sei de muitos que se ficaram pelos 45%.
E como desativar por completo esse passo?
Se percebo a tua pergunta e o que queres é que faça login automáticamente quando ligas o pc, Faz o seguinte.
Se tiveres só uma conta, basta desactivar o visto onde diz “Os utilizadores têm de introduzir um nome de utilizador e palavra-passe para utilizar este computador” depois ao aplicar o windows pede para introduzir a senha do utilizador e confirmar, no próximo reboot já faz o logon automaticamente com esse user.
Se tiveres mais de um utilizador, selecciona primeiro qual o utilizador com que queres fazer o logon e depois tira o visto, insere a senha o utilizador e confirma, sempre que reiniciares o computador este faz o logon automáticamente com esse user.
Se depois disso quiseres fazer logon com outro utilizador, basta terminares a sessão ou mudar de utilizador que vais parar ao Login Screen, se já aplicaste a alteração deste post, tens de inserir o username com que queres fazer login
com a atualização do windows 10 (aniversário), no meu computador aparece uma imagem de boas vindas e depois vou para imagem de login. como retirar essa imagem de boas vindas? obrigado
P.S. antes desta atualização isto não me acontecia.
Em teoria isto se tiveres windows 10 pro
Press “WIN+R” to open RUN dialog box and type gpedit.msc and enter. It will open Group Policy Editor.
In left panel, go to Computer Configuration -> Administrative Templates -> Control Panel -> Personalization
In right panel, double-click on “Do not display the lock screen” and set value to “Enabled”.
Click OK and try lock it (press WIN+L) you will see it ask for pin instead of Lock Screen. testei no meu windows 10 Pro Versão 1607 Compilação 14393.187, mas não funciona
Pelo que entendi até agora existem dois lock screens, um no boot e outro quando acordas o computador do estado de hibernção ou bloqueaste o ecrã, depois da atualização de aniversário os hacks que encontrei até agora deixaram de funcionar para o lock screen do boot, mas existe forma de desabilitar para o lock-screen vê aqui. https://www.cnet.com/how-to/how-to-disable-the-windows-10-lock-screen/ para desabilitar no boot existe uma opção para tal, que é o autologon que foi o que expliquei na 1 resposta, não o deves fazer se correres o risco de alguém ter acesso ao teu pc, pois assim que o ligas vai logo para o desktop, vê aqui https://www.cnet.com/how-to/automatically-log-in-to-your-windows-10-pc/
Muito obrigado pela explicação.
1 Não tenho acesso ao gpedit.
2 Conheço essa situação do autologon e estou a usar. só eu é que uso este notebook.
3 Quando arranco em autologon aparecem as 2 situações descritas, ou seja, primeiro uma paisagem depois imagem de login e por fim vai para o ambiente de trabalho. tudo isto de forma automática. A minha questão era se isto era normal.
4 por vezes quando arranca só aparece a imagem de login.
5 agora quando reinicio o notebook aparece sempre imagem de boas vindas (paisagem) e depois a imagem de login.
6 A minha duvida era como retirar (obrigado pela resposta) e o que leva o notebook por vezes a arrancar de forma diferente, umas vezes com e outras vezes sem imagem de boas vindas.
Obrigado
Normalmente o Windows traz na tela de logon o último usuário que logou no sistema, como isso ficará?
Para ocultar todos os utilizadores, no Windows 7 isto funcionava, no windows 10 ainda não testei, mas já confirmei que o registo existe
“HKEY_LOCAL_MACHINE > SOFTWARE > Microsoft > Windows > CurrentVersion > Policies > System>dontdisplaylastusername mudar o valor de 0 para 1.
O windows tem ferramentas para isso…… não se deve mexer no registo do windows……
find (cortana) –>”local security Policy”—>
Local Policy–>Security Options–>
Interactive Logon:Do not display last user name Enabled.
!!!! se não sabem defenir Politicas mudem SO isso !!!!! pq podem ficar com o pc bloqueado.
Excelente. Funciona na perfeição.
Já tinha tentado alterar o registo sem resultado prático.
E existem também outras opções interessantes…
pelo que percebi deste post é para ensinar a ocultar um utilizador, coisa que as politicas do windows não fazem se por exemplo dois ou mais utilizadores, a alteração da chave do registry “HKEY_LOCAL_MACHINE > SOFTWARE > Microsoft > Windows > CurrentVersion > Policies > System>dontdisplaylastusername de 0 para 1 é o equivalente a alterar a politica de que fala de desactivado para activado, e oculta todos, não só um utilizador, no caso da explicação o pplware.
Não há secpol em todas as versões
Ok consegui ocultar um dos nomes das contas no Login Screen seguindo os passos em questão mas depois o problema reside em conseguir efetuar login com a conta que esta oculta.
Tentei pressionar Ctrl+Alt+Del para que conseguisse escrever o nome de utilizador e a respetiva password mas no windows 10 não funciona
Para conseguir que desse resultado no meu windows 10 Pro Versão 1607 Compilação 14393.187 tive de acrescentar una sub-pasta UserList à SpecialAccounts (vi aqui http://www.windowscentral.com/how-hide-specific-user-accounts-sign-screen-windows-10)e ai sim inserir a chave DWORD 32 bits com o nome do username e de valor Hexadecimal igual a 0, o que me aconteceu é o que descreves, depois não há forma de fazer login localmente com essa conta, (não testei se dá para aceder remotamente) para voltar a repor elimina o registo do regedit. Se quiseres esconder, mas ainda assim conseguir fazer login faz o que indica o sakura (ver mais acima) desde que tenhas windows pro.
boa tarde
Eu fiz como dizia o artigo, e o meu PC não volta mais o usuário anterior.
No usuário que ficou ele não deixa eu fazer nada, e agora.
Alguém pode me ajudar.
obrigado pela explicação, vou tentar fazer o que a sakura explica acima