Samba: Como partilhar ficheiros entre o Windows e Linux
Se precisa de partilhar ficheiros entre o Windows e o Linux (e vice-versa) então uma das sugestões é usar o Samba. Esta suite open source permite implementar mecanismos de partilha de ficheiros e impressoras, sendo assim possível o acesso a recursos do Windows a partir de qualquer máquina *nix, e vice-versa.
Hoje vamos ensinar como podem configurar o Samba no Linux.
A configuração do Samba é relativamente simples apesar de existirem vários parâmetros de configuração. Para quem já usa esta suite, não se esqueça de atualizar para a última versão para corrigir a vulnerabilidade que já foi batizada de SambaCry. Para instalar e configurar o Samba no seu sistema GNU/Linux, neste caso no Ubuntu Linux, devem seguir os seguintes passos:
Passo 1 - Instalar o Samba
Para instalar o Samba basta que abra o terminal e insira o seguinte comando:
sudo apt install samba |
Passo 2 - Configurações do serviço
As configurações do Samba são realizadas no ficheiro smb.conf que estão no diretório /etc/samba/. Para começar faça um backup desse ficheiro usando o seguinte comando:
sudo cp /etc/samba/smb.conf /etc/samba/smb_bkp.conf |
De seguida edite o ficheiro smb.conf e acrescente a seguinte informação:
[share] comment = Ubuntu File Server Share path = /home/pplware/share browsable = yes guest ok = yes read only = no create mask = 0755 |
Explicação:
- comment – Pequena descrição da partilha
- Path - localização da partilha
- browsable - Indica que a partilha está visível
- guest ok = permite que os utilizadores acedam à partilha sem a necessidade de introduzirem credenciais
- read only - Se "no", então o utilizador tem privilégios de escrita
- create mask - Define as permissões para novos ficheiros criados
Por fim vamos criar o diretório de partilha e definir permissões usando os comandos seguintes:
sudo mkdir -p /home/pplware/share sudo chown nobody:nogroup /home/pplware/share |
Para terminar basta reiniciar o serviço samba:
sudo /etc/init.d/smbd restart |
Como aceder à partilha?
Para aceder à partilha do Ubuntu Linux via Windows deve ir ao Menu Iniciar >Executar e escrever \\IP_do_Ubuntu (ex. \\192.168.1.90)
E está feito! De referir que as configurações apresentadas permitem criar uma partilha pública, sem qualquer tipo de autenticação. Em próximos tutoriais podem ensinar como fazer essas configurações caso demonstrem interesse via comentários.
Este artigo tem mais de um ano

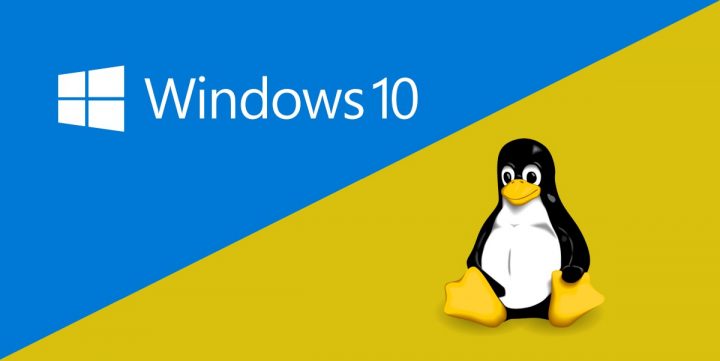
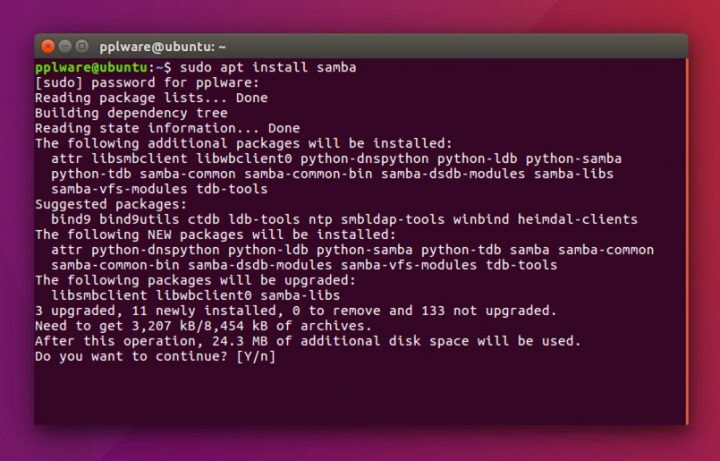
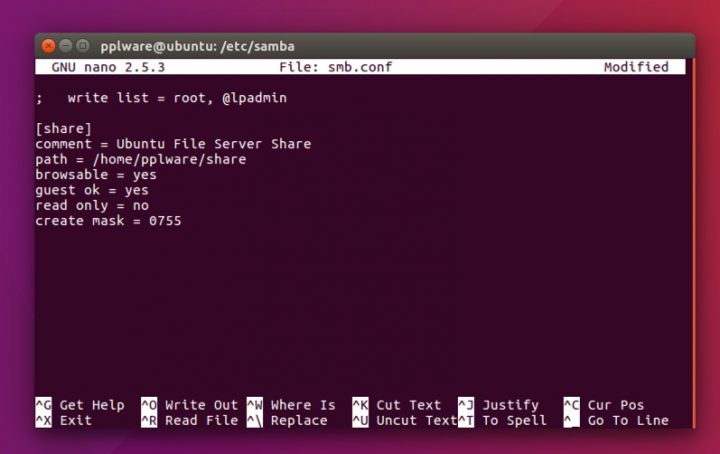
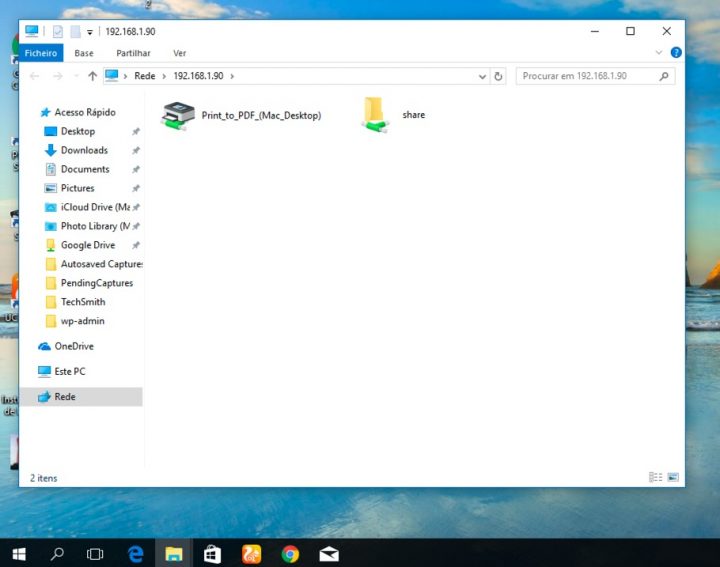


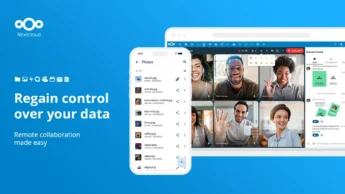


















Obrigado. Dá sempre jeito 😀
Obrigado. Seria excelente um tutorial onde seja necessária autenticação.
Isso é que era!
Partilha em Linux com acesso através de autenticação, seria “impossível” sofrer um ataque de ransomware através de uma máquina (afectada) com Windows, correcto?
Parabéns pelo artigo! 😉
Vamos a isso 🙂 Tenho aqui um tutu que ainda funciona, mas está um pouco “desformatado”
https://pplware.sapo.pt/linux/howto-partilha-de-ficheiros-com-samba/
Boas pessoal, existe um software, bastante interessante, para que necessite de partilhar ficheiros de forma rápida entre sistemas pc, linux e mac. Não sei se é de conhecimento de todos, mas deixo aqui o link : https://symless.com/synergy/ltt . Não é gratuito, mas é acessível. Umas das principais funções, entre outras, é que podemos usar o mouse entre os diferente computadores, permitindo o copy/paste ou drag and drop !
Coincidências…
Ia fazer isso hoje no Linux Mint.
Dúvida: Tenho na minha NAS o protocolo Samba ativado para a partilha/gestão dos ficheiros.
No Windows consigo velocidades a volta dos 110-115 MB/s (ou seja perto dos 125 M que o Gigabit LAN teoricamente oferece)
Porém, quando mudo no Linux (mesmo PC com as drivers e tudo em ordem), so consigo velocidades máximas de 30-35 MB/s. Alguem sabe porquê?
Não há razão para tal.
Pois… do hardware não pode ser… tenho de voltar a verificar as drivers do LAN ou versão do samba…
Não será limitações do disco onde está o linux instalado?
como assim? Como verifico isso? O hardware é o mesmo…
Hummm é estranho. Quando algo similar acontece há que ir mais fundo para ver se o window$ não está a empolar a coisa. Dito isto, pega numa pasta grande e no windows e cronometra o tempo e depois repete o procedimento no linux com a mesma pasta… O algodão não engana 🙂
Sim mas o S.O. é diferente. Digo isto porque já estive com o mesmo problema instalei o windows num disco sata velhinho em que a velocidade dele nao passava dos 30MB/s e partilhava ficheiros de outros discos a velocidades na ordem dos 75MB/s. Quando pus o linux no disco antido as partilhas dos outros dicos ficaram limitadas aos 30MB/s. Depois instalei o linux noutro disco mais rápido e resolvi assim o problema.
archlinux to the rescue:
https://wiki.archlinux.org/index.php/samba
https://wiki.archlinux.org a melhor wiki e dos melhores tutoriais do mundo linux.
Quando quis instalar linux num mac antigo foi isso que me safou. Até mostrou como conseguir por a camara Isight a funcionar (sendo que esta camara era um modelo exclusivo da apple para o qual só havia drivers pa mac.
Obrigado pelo tutorial. Está simples e eficaz para começar.
Eu uso o GUI “system-config-samba” para fazer a configuração do compartilhamento. Para instalar basta digitar no terminal: sudo apt-get install system-config-samba
Oh Pedro, e este artigo aplicado ao SUSE???
Honestamente é este tipo de coisas que continuam a assustar os “newbies”!!!
“Ah e tal partilhar ficheiros entre linux e windows é facil!!! Vais a linha de comandos e escreves…………………”
e pronto, foi aqui que se perdeu os aprendizes… ficam logo a pensar “Linha de comandos?!?! Mas estamos nos anos 80, é?!”
No SUSE há GUI’s para tudo. Só vai à linha de comandos quem quer…
Para os “newbies” é muito menos assustador
Também dá pa fazer com GUI em Ubuntu…
Dá para ver como aqui: https://www.howtogeek.com/74459/how-to-create-samba-windows-shares-in-linux-the-easy-way/
Cada um usa a ferramenta a que está mais habituado e melhor serve as suas necessidades, pa uns é GUI, pa outros terminal.
Tutorial ideal mostraria as duas maneiras, quando possível, agora a paciência e tempo pa isso ninguém tem
É assustador no Windows ter que abrir o Iniciar, abrir o Executar e pasmem! ter que escrever o IP de outra máquina da rede…Este Windows deveria ter uma GUI para tudo isso! Com certeza irá afastar os newbies do sistema Windows…
Tens toda a razão e a cerejinha em cima do bolo para os newbies é ter extras para atrair o pokemon ransomware…
este samba vem com a correcção que foi falada aqui há dias? ou seja, é completamente novo/ seguro em relação à de 2007? (pelo que percebi..)
$sudo apt install system-config-samba
Agora usem a GUI para as configurações .
Seria interessante um tutorial, como um linux sem gui, fazer automount das unidades usb de forma automática. Parece-me haver mais que uma solução, mas um explicativo para novatos nestas coisas, seria bom. Espero que aproveitem a ideia, até para bem do linux.
é de referir que pode ser necessário permitir estas portas na firewall
Port 135/TCP – used by smbd
Port 137/UDP – used by nmbd
Port 138/UDP – used by nmbd
Port 139/TCP – used by smbd
Port 445/TCP – used by smbd
Poxa… fiz todo o procedimento e não funcionou… Quando chego no Windows e digito o “\\192…” não reconhece nada, não aparece nada. Só aparece “Esta pasta está vazia.”. O que fiz de errado?
Funcionou, obrigado.
Boa noite este tutorial ainda está actualizado? Tenho uma máquina virtual ubuntu faço tudo direito e quando vou ao host que é o windows diz que não consegue aceder.