Dica: Velocidade dos dispositivos de rede do Windows? Use este comando na PowerShell
A panóplia de ferramentas que o Windows oferece aos utilizadores permite que estes tenham acesso à mesma informação em vários locais. Não se dá o caso de estar repetida, mas é oferecida em diferentes formas e para diferentes fins.
Com esta ideia em mente, é interessante explorar o que a Microsoft tem, por exemplo, na PowerShell. Assim, e como prova da sua versatilidade, hoje mostramos como saber a velocidade dos dispositivos de rede do Windows com um simples comando na PowerShell.
Importa aos utilizadores do Windows conhecer o que o seu sistema oferece, para assim retirarem deste o melhor que oferece. As áreas são muitas e como tal há muito para explorar, havendo sempre novidades para descobrir e para nos surpreender.
Os dispositivos de rede, onde se englobam muito mais que o Wi-Fi ou o cabo, tem muita informação na PowerShell, podendo até ser controlado por ali. Assim, saber a velocidade de cada um dos pontos de ligação é simples, bastando um comando.
Este pode ser usado em qualquer janela da PowerShell, sem precisar de qualquer confirmação ou privilégios especiais. Basta abrirem uma janela e colocarem lá o comando Get-NetAdapter, seguido do já bem conhecido e essencial Enter. Na última coluna têm o valor que pretendem.
Claro que se podem tornar criativos e explorar ainda mais o que este comando tem para oferecer. Por exemplo, e se usada a flag -IncludeHidden, podem ver as interfaces que estão escondidas. Por outro lado, com a flag -Physical, podem filtrar e mostrar apenas as físicas.
Se preferirem, podem arrumar a informação e até escolher qual vai ser apresentada. O comando que deixamos pode ser usado para filtrar quais e onde os campos aparecem:
Get-NetAdapter | select interfaceDescription, name, status, linkSpeed |
Este é um bom exemplo de um comando que podem usar no Windows, na PowerShell, para saber mais sobre o sistema. Todos os dados presentes são relevantes e informam aos utilizadores o que este precisa para poder usar o Windows ainda melhor.
Este artigo tem mais de um ano


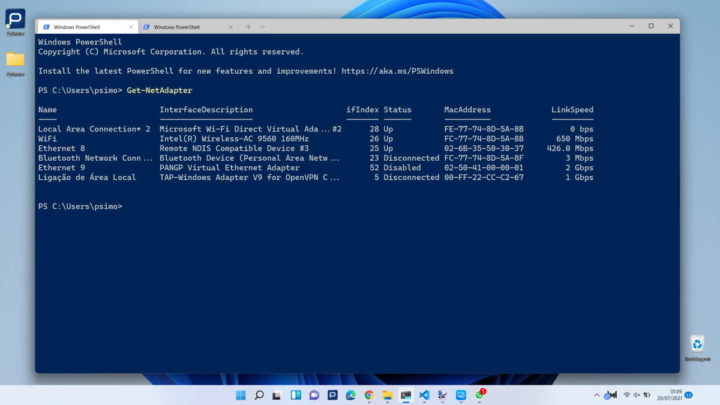
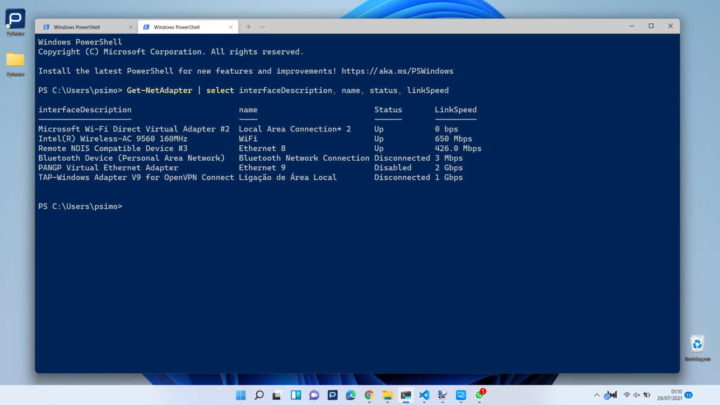


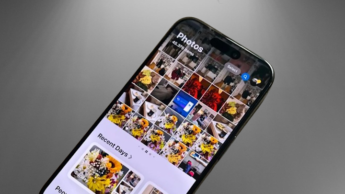

















Muito boa dica,Pedro Simões.