6 dicas para deixar o seu Windows 10 mais rápido
Ter um sistema operativo que tenha um bom desempenho é meio caminho andado para gostar dele. É verdade que ter uma boa máquina também ajuda mas antes de trocar de PC/hardware pode sempre fazer algumas afinações no sistema operativo (ex. Windows) para ver se este passa a oferecer um melhor rendimento.
Hoje deixamos aqui 6 dicas para tornar o seu Windows 10 mais rápido.
1) Desactivar apps no Arranque
O Windows 10 tem disponível no Gestor de Tarefas toda a informação que o utilizador necessita para poder fazer a avaliação e a escolha das aplicações que quer a correr. Para abrirem o Gestor de Tarefas basta carregar em CTRL + SHIFT + ESC e depois carregar em Mais detalhes.
Em seguida devem abrir o separador Arranque e desactivar aplicações que não consideram importantes no arranque do sistema. De salientar que podem saber o impacto da aplicação no arranque na última coluna dos resultados.
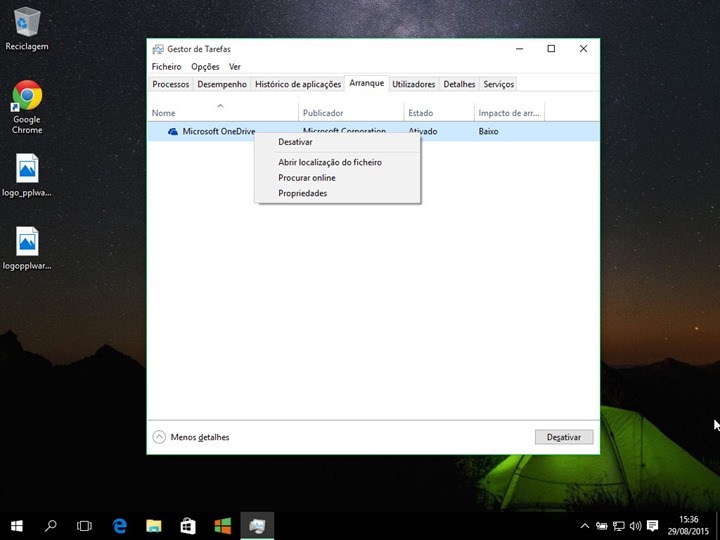
2) Gerir serviços do sistema
Outra das hipóteses para melhorar o arranque do Windows 10 é avaliar os serviços activos. Para isso basta carregar em WIN + R e depois escrever services.msc. Por exemplo, para quem não usa impressora não necessita de ter o serviço de impressão activo.
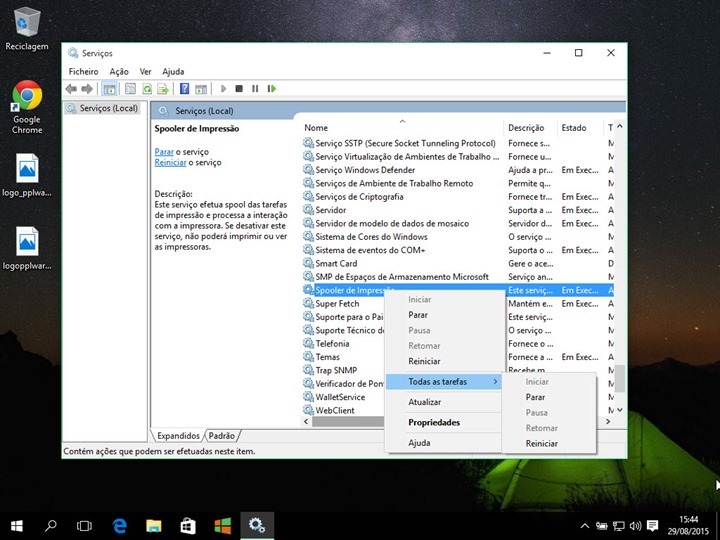
3) Activar o modo Arranque rápido
No Windows 10 a Microsoft disponibiliza a opção “Escolher o que fazem os botões para ligar/desligar” dentro das opções de energia no painel de controlo. Aí dentro selecionem a opção “Ativar arranque rápido”
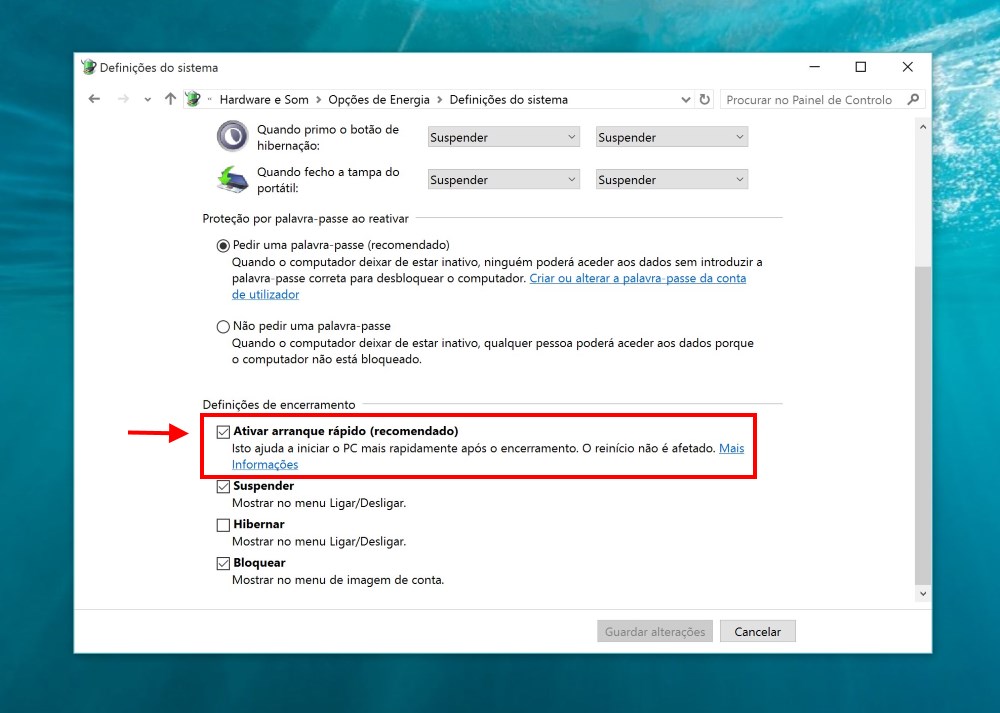
4) Desactivar animações, efeitos e sombras
Nas últimas versões do Windows a Microsoft incluiu funcionalidades que permitem ajustar o sistema para quem procura performance ou, por outro lado, para quem prefere ter um sistema bonito com animações visuais, sombras, efeitos, etc.
Para quem quiser a melhor performance basta ir a executar e escrever sysdm.cpl. Dentro da interface relativa às propriedades do sistema deve ir a Avançadas e depois carregar em Definições no campo Desempenho. Na segunda janela deve seleccionar “Ajustar para o melhor desempenho”.
5) Ajuda com o Monitor de Recursos e Desempenho
O Windows 10 inclui também uma ferramenta chamada Monitor de Recursos e Desempenho que nos disponibiliza relatórios do sistema. Com base nessa informação podemos melhorar e corrigir alguns aspectos do sistema.
O relatório demora cerca de 60 segundos a ser produzido.
6) Resolução de Problemas
Além do Monitor de Recursos e Desempenho existe também uma funcionalidade que nos ajuda a resolver problemas no sistema. Chama-se “Resolução de Problemas” e consegue detectar e resolver problemas ao nível dos programas, hardware e som, rede e internet, sistema e segurança, etc.
Se o vosso Windows 10 não vos oferece o melhor desempenho, experimentar por em prática algumas destas dicas que hoje apresentamos. Se conhecem outros “tweaks” partilhem connosco e com os restantes leitores do Pplware.
Além do Windows, existem outros sistemas operativos bem mais leves e igualmente funcionais. Espreitem a nossa categoria Linux.
Este artigo tem mais de um ano


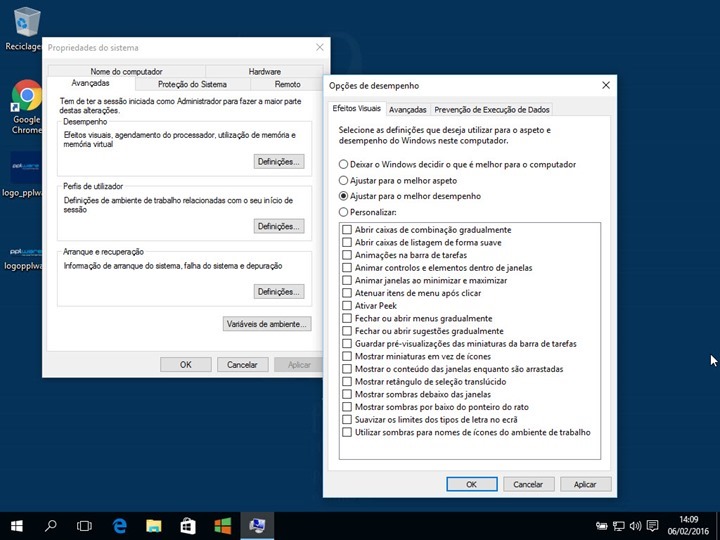
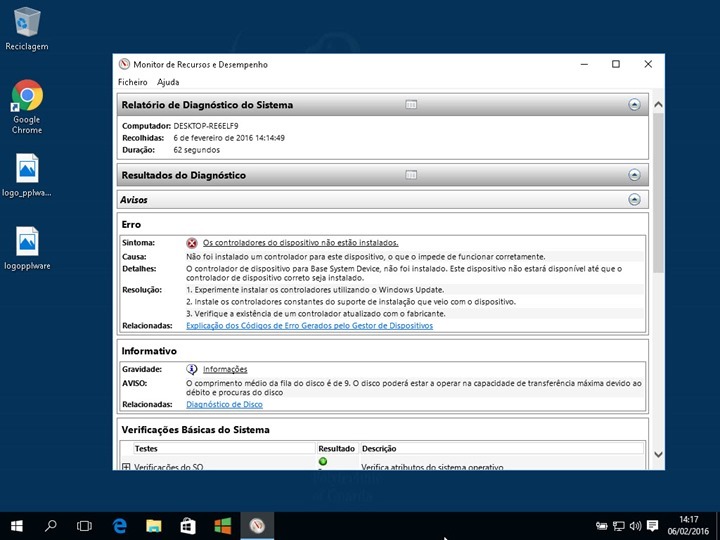
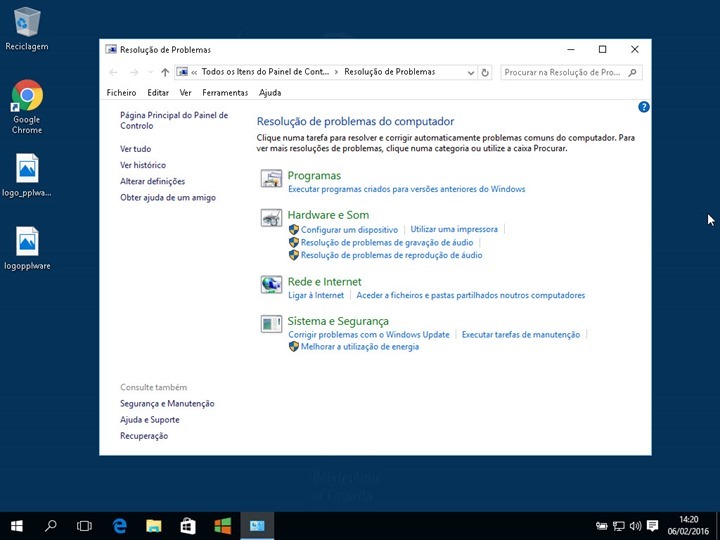





















Encontrei no tal relatório do sistema, no monitor de recursos e desempenho, que o meu windows instala sempre um controlador “TAP-Windows Adapter V9”. Eu já sei o que causa isto (Office) e sei que a desinstalação do mesmo é cura santa. Mas há alguma forma de proibir esta instalação a cada boot do windows..? É que se me esqueço de ir desinstalar isto durante uns dias são logo vários os que se vão instalando e ficando…
nao uses o office pirata xd
É o que dá usar cracks de activadores…
Já tentei várias coisas para deixar o Windows mais rápido, mas o que realmente funcionou foi o que vi nesse tutorial, realmente liga em menos de 5 segundos agora e ficou tudo mais rápido.
https://www.youtube.com/watch?v=-ZGiN_dIs2Y
PARECE QUE ACABOU DE FORMATAR. PARECE REALMENTE QUE ACABEI DE COMPRAR O COMPUTADOR E SERVE PARA TODOS OS WINDOWS, DESDE O WINDOWS XP, WINDOWS7, WINDOWS 8 ATÉ O WINDOWS 10.
Sinceramente quem poder é colocar um ssd … resolve qq coisa!
Podem fechar os comentários.
SSD + 8 GB (ou mais) RAM + apagar todas as partições e instalar o W10 do zero = melhor performance possível.
Outra coisa que ajuda muito é desligar a ligação automática no arranque do Windows de Apps como Dropbox, Skype, GDrive, etc.
Desligar sombras, serviços, etc é para pc pré históricos ou netbook single core e 1 gb RAM.
nossa isso ai nao muda nada
Eu também pus um ssd e o desempenho aumentou consideravelmente.
7- desativar Microsoft Defender
8- desativar Cortana e Search Index.
O que é que o meu comentário tem que está a demorar a ser publicado ou está a ser “moderado” aka retido? Dei mais 4 sugestões e sem violar qualquer regra ou sequer Lei… (nota: comentei pouco depois da notícia ter saído e agora já passa das 18h30, havendo comentários publicados pelo meio…). O que fiz eu de mal? Não é uma pergunta retórica, é mesmo preocupação minha… :/
Tens de ter calma. à tua frente so estavam 2k 😀
Dicas de melhorar a performance do windows 10… iguais ao dos windows 8.1, … iguais às do windows 8. … iguais à dos windows 7 …. tell me something new ….
Já sabes como se faz,bom para ti…podes escolher outro artigo para te entreteres, o pplware tem muitos…quem não sabe agradece mais uma vez ao Pedro pela sua ajuda…e para a próxima tenta um comentário mais…construtivo, porque para escrever isso…vale mais não escrever nada.
Aplauso!
Alternativa:
1- entrar dentro do carro
2- dirigir até há próxima loja de venda de objectos tecnológicos
3- Procurar um Mac
4- Pegar no Mac
5- Pegar no dinheiro
6- Pagar!
Simples!
O pessoal à procura de soluções e tu só nos queres meter em mais problemas…
Mac e a solucao amigo
Ir no site do Ubuntu,
Baixar Ubuntu, instalar e pronto. ..
Free e ótimo
Fantastico mesmo
Ainda melhor:
-Ignorar bestas e trolls.
-Profit
em old hardware remover fisicamente uma unidade dvd sata deu ao lap uma nova vida…
bsod, io, slow… sata2.
O segundo conselho (mexer nos serviços) é MUITO perigoso sem um conhecimento profundo. Parar o de impressão é bastante seguro mas há outros que podem provocar instabilidades. Um grande site com uns guias maravilhos é o http://www.tweakguides.com/ (http://www.tweakguides.com/TGTC.html para os guias do windows) mas, infelizmente, ainda não tem o guia para o windows 10. Os guias são todos gratuitos mas vale bem a pena fazer uma doação. 480 páginas de informação detalhada (por cada sistema operativo) do XP ao 8. 😉
“Gerir serviços do sistema”
—> http://www.blackviper.com/service-configurations/black-vipers-windows-10-service-configurations/
msconfig, executar como Administrador;
Separador “Servços”, colocar o pisco no “Ocultar todos os serviços da Microsoft”, desmarcar todos os não importantes.
Logo ao lado, separador “Arranque(boot)”–> “Opções avançadas”–>pisco no “Número de processadores”, escolher o máximo possivel.
A este tutorial, gostaria de adicionar mais algumas coisas
1ª
Aceder as pastas:
– C:\Windows\Temp
– C:\Users\\AppData\Local\Temp
e limpar todos os conteúdos que conseguirem
2º
Executar a Ferramenta de limpeza do Windows e escolher todas as opções disponíveis.