Microsoft Word – As melhores dicas para estudantes #2
Com as aulas a decorrer, muito do estudo e do trabalho passa por ser feito no computador e online. Para ajudar os estudantes nesta tarefa selecionamos algumas dicas essenciais para que os trabalhos feitos no Word tenham mais qualidade e sejam estruturados de uma melhor forma.
Além disso, algumas destas dicas, vão ajuda-lo a ser mais rápido na execução de algumas tarefas.
Inserir quebras de página
Quando se pretende retomar a escrita de texto numa nova página, por exemplo, para iniciar um novo tema ou colocar um subtítulo num trabalho, o "dar enters" não é solução. A solução passa por inserir quebras de página.
Além desta ideia inicial, há ainda a vantagem de se poder escrever nas páginas anteriores, mantendo sempre o conteúdo seguinte numa página nova.
Para inserir quebras de página basta aceder a Inserir, seguido de Páginas e Quebra de Página. De forma mais simples ainda, basta usar o atalho de teclado Ctrl + Enter
Modificar e personalizar estilos de formatação
O Word vem com uma série de estilos de formação de texto, títulos, subtítulos, citações e muito mais... Com um simples clique tudo fica com o mesmo tipo de letra, o mesmo tamanho ou cor. No entanto, estes estilos pré-definidos poderão não ser do agrado de todos os utilizadores ou não se adaptar ao tipo de trabalho.
Assim sendo, há a possibilidade de modificar todos os estilos. Basta, nos Estilos, em Base, selecionar o estilo que pretende utilizar, clicar com o botão direito do rato e selecionar a opção Modificar.
Nesse menu é possível ajustar os vários parâmetros da formatação. É importante referir que estas alterações podem ser aplicadas apenas no documento onde são feitas ou em novos documentos baseados no modelo alterado.
Mudar formatação de forma automática
Em vez de modificar e personalizar os estilos de formatação é possível recorrer a outros temas já pré-definidos. Em Estrutura, podem ser alterados os Temas, a Estrutura, Cores, Tipos de letra, espaçamentos, entre outros parâmetros de formatação.
Trabalhar em grupo no Word
Os trabalhos de grupo continuam a ser essenciais nos projetos da escola, mas se antes da pandemia já parte dos trabalhos eram feitos à distância, nos dias que correm não pode ser de outra forma. No Word é possível que um grupo de pessoas possa estar simultaneamente a editar um documento.
É importante que a conta do OneDrive esteja ativada no computador (ou smartphone) para que a colaboração possa acontecer. Depois disso, o utilizador, dentro do documento, deverá gravá-lo na Cloud.
Em seguida, aberto o documento, deverá selecionar a opção Partilhar (Share), seguido de Guardar na Cloud (Save to Cloud). Depois é escolher a pasta, nomear o ficheiro e gravar… O processo comum.
De imediato, as opções de partilha ficam disponíveis no Word.
Assim, a partilha pode ser efetuada através de um Convite às Pessoas (Invite people) feito através de e-mail. Por outro lado, pode-se Criar um link de partilha (Get a sharing link). Tanto a criação do link, como o convite por e-mail, podem sugerir que a pessoa com quem o documento vai ser partilhado possa editar ou apenas ver o documento.
Aberto o link no browser, o utilizador poderá então transferir o documento e trabalhar diretamente pela app do Word, ou editar no browser.
Mais dicas Word para estudantes
Este artigo tem mais de um ano


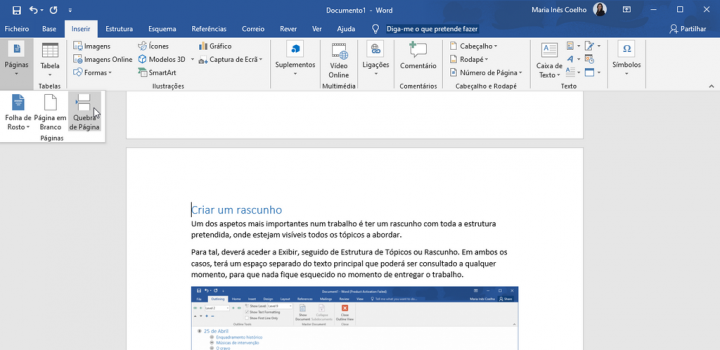
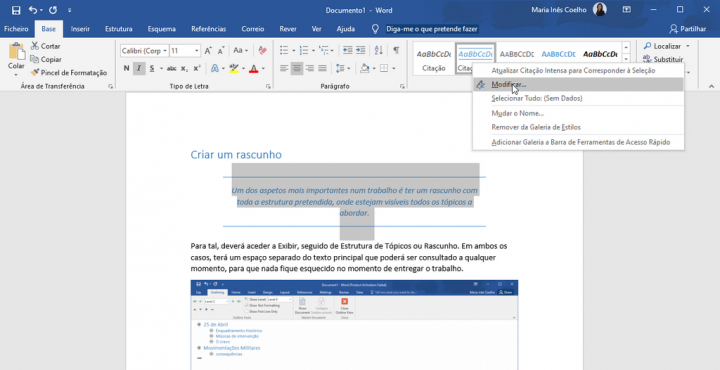
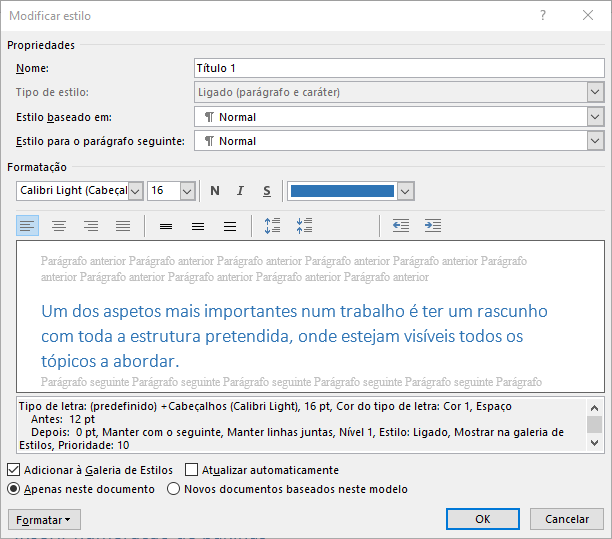
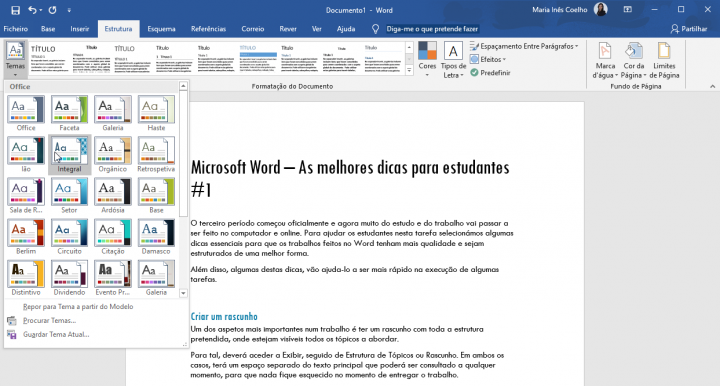
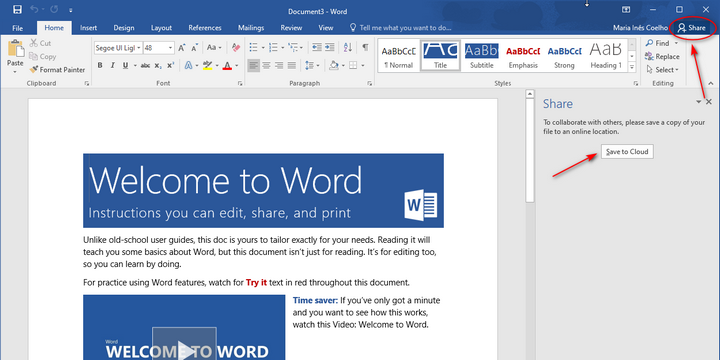
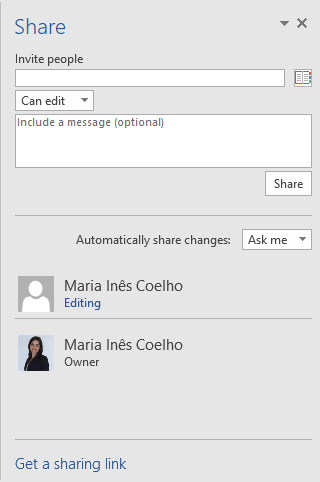
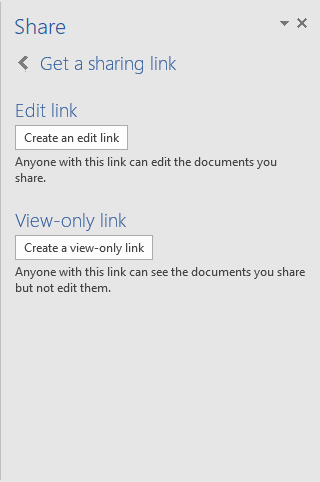
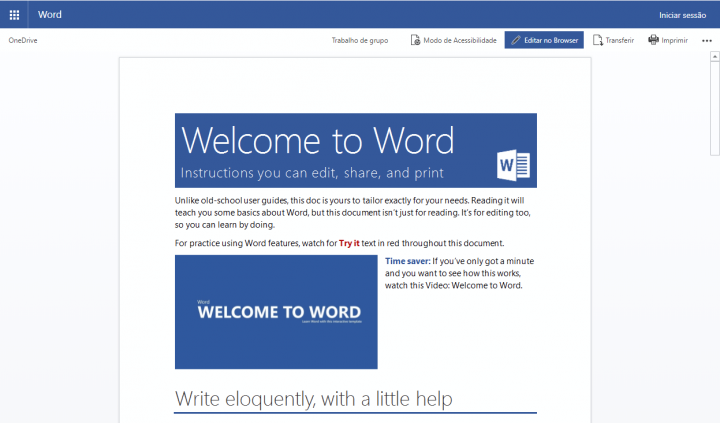


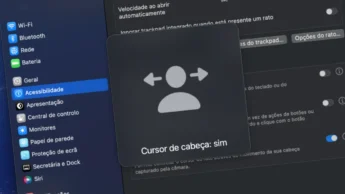

















Estava a fazer falta este tipo de ajuda. Facilita a vida a quem se inicia na produção de documentos.
Boa continuação.
Boa tarde,
Atualmente tenho o MS Office 2007.
Como posso atualizar para o 2019?
Em principio terá de comprar uma licença!
Ines eu utilizo apenas telefone
Como posso me comunicar ou faser troca de mensagen
Com os outro colégas no nosso trabalho.
E que tal fazer um tipo de artigo semelhante para Excel e PowerPoint. Fica a sugestão.