Instalar Ubuntu 7.10 Gutsy Gibbon@USB
Este tutorial permite-lhe instalar, iniciar e executar Ubuntu 7.10 (Gutsy Gibbon) a partir de uma pen USB. Além de instalar o Ubuntu a um dispositivo USB e, em seguida, iniciando Ubuntu partir do pen USB, este tutorial permitir - lhe - á guardar automaticamente as alterações e os ajustes para um backup.
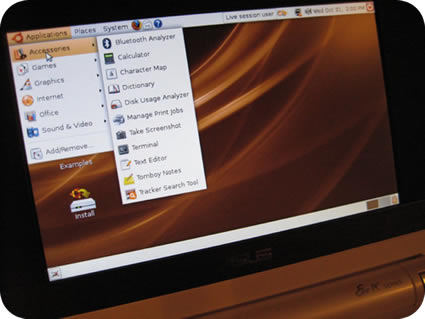
O tutorial foi escrito para aqueles já familiarizados com o o Ubuntu ou outro ambiente Linux. Se não tem acesso ou preferem não usar num computador com Windows, então este tutorial do Ubuntu numa pen USB é o indicado.
O Ubuntu 7.10 demora um pouco mais para iniciar do que as edições anteriores. No entanto, depois de ele ter sido instalado e a funcionar, ele executa muito melhor do que correr a partir do Live CD.
Essencial:
- Ubuntu7.10 ISO
- CD Burner
- 1 GB de espaço na pen USB (recomendado +2GB)
- U710fix.tar
Instalação Ubuntu 7.10 USB:
Dica: Podemos acelerar drasticamente a instalar por Copiar (Ctrl + c) e colar (Ctrl + V) comandos para o terminal, em vez de digitar manualmente. Com excepção de substituir o x pela letra da drive.
1 - Download do Ubuntu 7.10 ISO e gravá - la num CD 2 - Insira o CD e a pen USB 3 - Reinicie o computador com o Live CD do Ubuntu colocado no leitor cdrom 4 - Abra uma janela terminal e digite sudo su 5 - Escreva fdisk - l para a ver a lista de unidades/partições disponíveis. Tenha em atenção qual dispositivo é a sua pen USB (exemplo: / dev / sda) Durante todo este tutorial, substitua x com a letra da drive pen USB. Por exemplo, se a pen USB é sdb, substitua x com b. 6 - Escreva / dev / dp × 1 7 - Escreva fdisk / dev / dp x
- Escreva p para mostrar a partição existente e d para a apagar
- Escreva p novamente para mostrar todas as restantes partições (caso existam partições, repita o passo anterior)
- Escreva n para fazer uma nova partição
- Escreva p para partição primária
- Escreva 1 para tornar esta a primeira partição
- Pressione Enter para usar o padrão 1st cylinder
- Escreva +750 M para definir o tamanho partição
- Escreva a fazer esta partição activa
- Escreva 1 para seleccionar partição 1
- Escreva t para mudar o sistema de ficheiros da partição
- Escreva 6 para seleccionar o sistema de ficheiros fat16
- Escreva n para fazer outro tipo nova partição
- Escreva p para partição primária
- Escreva 2 para tornar a segunda partição
- Pressione Enter para usar o padrão cilindro
- Pressione Enter novamente para usar o padrão último cilindro
- Escreva w para escrever a nova tabela de partições
8 - Escreva umount / dev / dp × 1 para garantir a 1 ª partição está desmontada 9 - Escreva mkfs.vfat - F 16 - n. ubuntu710 / dev / dp × 1 para formatar a primeira partição 10 - Escreva umount / dev / dp × 2 só para assegurar que a 2ª partição está desmontada 11 - Escreva mkfs.ext2 - b 4096 - L casper - rw / dev / dp x 2 para formatar a segunda partição 12 - Retire e reinsira a pen USB 13 - Volte a janela terminal, digite: apt - get update 14 - Escreva apt - get install syslinux mtools 15 - Escreva syslinux - sf / dev / dp × 1 16 - Escreva CD / CDROM 17 - Escreva cp -rf casper disctree dists install pics pool preseed .disk isolinux/* md5sum.txt README.diskdefines ubuntu.ico casper/vmlinuz casper/initrd.gz /media/ubuntu710/ Ignore qualquer erro "não pode criar ligação simbólica" 18 - Escreva cd / home/ ubuntu 19 - Escreva wget pendrivelinux.com/downloads/U710fix.zip 20 - Escreva unzip -o -d /media/ubuntu710/ U710fix.zip 21 - Reinicie o seu computador, configure o BIOS ou menu Boot para iniciar a partir da pen USB e reiniciar novamente.
Agora devemos ter o Ubuntu 7.10 Gutsy Gibbon a correr na pen USB e deve automaticamente guardar as suas alterações, restabelecendo - os na inicialização.
Nota: Se houver problemas para o Ubuntu arrancar, a pen USB pode ter um MBR corrompido. Para reparar o MBR da sua pen USB, no terminal escreva sudo apt-get install lilo e depois lilo -M /dev/sdx (substituindo x com a letra da pen USB)
![]() Licença: GPL
Licença: GPL
![]() Sistemas Operativos: GNU/Linux
Sistemas Operativos: GNU/Linux
![]() Download: Ubuntu 7.10 Gutsy Gibbon@USB [695.80MB]
Download: Ubuntu 7.10 Gutsy Gibbon@USB [695.80MB]
![]() Download: Ubuntu 7.10 Gutsy Gibbon@USB [695.80MB] Tráfego Nacional
Download: Ubuntu 7.10 Gutsy Gibbon@USB [695.80MB] Tráfego Nacional
![]() Download: Ubuntu 7.10 Gutsy Gibbon@USB [695.80MB] Tráfego Nacional
Download: Ubuntu 7.10 Gutsy Gibbon@USB [695.80MB] Tráfego Nacional
![]() Download: Ubuntu 7.10 Gutsy Gibbon@USB [695.80MB] Tráfego Nacional
Download: Ubuntu 7.10 Gutsy Gibbon@USB [695.80MB] Tráfego Nacional
![]() Homepage: Ubuntu
Homepage: Ubuntu
Este artigo tem mais de um ano



















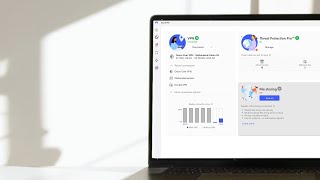





Viva!
Excelente tutorial, muito bem explicado e de execução simples. Parabéns.
Queria aproveitar para informar que já está disponível para download a versão 12 RC1 do Caixa Magica.
O Ubuntu é muito bom, eu uso-o diariamente, mas tenho consciência que devemos publicitar e destacar o que é NOSSO e o Caixa Magica é mesmo bom. Eu conheço-o bem, pois é o que uso em casa, fruto do meu modem ser um Octal (caixa magica tem drivers específicos para este modem) e garanto que não perde em nada em relação ao Ubuntu.
Continuem o bom trabalho, Boas Festas a todos!
Bom Dia.
Sou um utilizador regular do Ubuntu e gostei muito de ver aqui este tutorial.
Uma instalação em disco externo é mesmo o que ando a tentar fazer.
Queria aproveitar para colocar uma questão.
A minha board não suporta arranque por USB, existe alguma forma de ao arrancar o grub carregar drivers USB a fim de ver os dispositivos externos. Ja experimentei usar o Super grub e ele não “via” o dispositivo usb.
Este tutorial é muito útil.
Os meus parabéns.
Continuação….
Apesar de ser um utilizador assíduo do vosso excelente blog nunca participei ou fiz qualquer contribuição ou reclamação. Mas como existe excessão à regra venho dizer que se enganaram a traduzir o tutorial de onde o foram buscar, nomeadamente na parte da Nota “lilo ->then type
sugiro que coloquem o post completo pois ficou parcializado.
Já uma vez escrevi à pplware sobre o assunto, mas aparentemente nunca foi abordado aqui.
Mas hoje, com este tutorial, penso que vem a propósito.
Tem a ver com a velocidade de leitura e escrita das Pen USB!
Talvez os menos atentos não saibam, mas…. a maioria das Pen USB que se vendem por aí, são lentas na leitura e ainda mais na escrita.
Para quem quer usar sistemas operativos portáteis, ou aplicações, numa Live Pen USB, aconselho vivamente a comprarem uma Pen USB rápida.
As principais marcas de memórias Flash USB tem pelo menos um modelo topo de gama com boas performances.
No entanto, aconselho pelo menos 2 marcas que tem Pen’s com óptimas performances… a Corsair e a Transcend. Não são fáceis de encontrar nas lojas comuns, mas sempre se encontram.
No entanto, preparem-se para um preço superior. Qualidade, paga-se!
A velocidade das memórias Flash deve-se principalmente às que são SLC (Single-Level Cell) e as MLC (Multi-level Cell)… as SLC são mais rápidas, consomem menos energia, mas são de fabrico mais caro.
A maioria das Pen USB que se vendem por aí a bons preços, são MLC.
Uma coisa também desagradável, é que a maioria dos fabricantes não menciona no pacote, a velocidade das mesmas. Alguns sõ mencionam “40x”, “100x”, etc.
Para terem uma ideia… 1x = 1 Kibibyte/segundo
Exemplo:150 KiB x 100 = 15000 KiB/s = 14.65 MiB/s
Ou seja, se virem uma memória que apresenta velocidades de 100x… já se pode considerar uma memória bastante rápida, visto que as que se vendem por aí, andam na ordem dos 4 ou 6 MiB/s
Ok, agora o vosso SO portátil vai poder correr sem se arrastar! 😉
Espero ter ajudado um pouco 😉
@Hugo Pereira:
Odeio o Caixa Magica.
Não suporto o Caixa Magica, desde que saiu a versão 6. Parece-me uma distro fraca, instável e que TEM MUITO A PERDER CONTRA QUALQUER VARIANTE *BUNTU.
Assim de repente, uma desvantagem? Ora, não sei, não estou a ver.. ah! É A PAGAR! Seja para uso pessoal, seja profissional.
O suporte é mau, e estão-se a marimbar para os utilizadores caseiros.
Com que lata é que se faz uma comparação destas sem que se refira isto?
Pode ser um projecto nacional, e o que é nacional, é, pode e deve ser bom, mas comparado com 90% das distros que experimentei ao longo destes anos todos, é mau.
Já nem ponho em causa a historia da “Rede Conhecimento”, que nunca me cheirou muito bem.
Tenho dito.
estava a ver que nao faziam tutorial desta versão!lol vai já ser testado este fim de semana
Eu não percebo nada de Linux, mas estou tentado em perceber. Só ainda não o fiz porque as tentativas de lhe mexer foram de tal forma devastadoras que continuo com aversão a ele. Mas mesmo assim não gostaria de desistir. Portanto…
Proponho que me possam dar resposta ao seguinte:
Com referencia a um assunto que aqui anda a ser tratado no PPW- “Rentabilizar um PC antigo” e tomando nota ao que aqui foi escrito neste Ubuntu Portátil, coloco a seguinte questão.
Será que consigo usar um PC Pentium MMX 233Mhz 128Mb memoria com este sistema de portátil? Ou outro sistema linux (distros) mais leve?
O que me aconselham? Isto para eu, por um lado não colocar o meu PC velhinho fora e por outro lado começar a ter uma segunda (mais que uma) oportunidade de voltar a mexer nesse sistema operativo.
Obrigado.
Está porreiro mas faço um reparo, deveria estar cá o link da página de onde isto foi traduzido http://pendrivelinux.com/
Acho bem que se traduza para o pessoal que não percebe inglês, mas para o pessoal mais curioso é uma página interessante
Haaa quase que me esquecia, a parte de incluir mirrors que contam como tráfego nacional está 5 estrelas.
@Redin
Deixa-me dizer-te isto da seguinte maneira:
Eu tenho um Portátil Toshiba Satellite 2100CDS que tem 32Mb de RAM e um disco rígido de 4Gb; se não fosse não conseguir-me ligar à net seja como for ele estava a “bombar”!
O meu computador actual onde trabalho manualmente é um desktop com um processador a 1,1Ghz e 512Mb de Ram e só não corro o compiz fuzion porque não tenho placa gráfica decente!
Já agora o portátil só consegue correr no máximo o Win98 (e eu devia por-lhe o Puppy Linux) e o Desktop está a correr o Windows 2000 + Ubuntu 7.10 em dual boot.
@Joao
Obrigado pelo reparo. Já agora “excessão” escreve-se excepção, com p e ç, obviamente.
@Redin
Não me parece que o teu pc suporte o ubuntu e muito menos a inicialização através de usb. Aconselho o xubuntu para instalar directamente no pc, damn small linux ou puppy linux através de usb.
@R00KIE
Obrigado pelo apoio.
me desculpe a ignorancia e o atraso mas….
baixei o ubuntu como o pedido pus o cd com ele e pus meu pen drive….
apertei f8 pro cd bootar(e isso que tenho que fazer)….?
O que consiste “abrir um terminal”?
Só tenho experiencia com Windows, gostaria muito de começar a conhecer esse…
Abrir uma janela terminal é semelhante a abrir uma janela do Ms-Dos no windows. Procura no menu do ubuntu, penso que é em sistema.
@Sílvio Horta
muito obrigado mesmo 🙂
agora me surgiu outra duvida
como saber em qual partiçao meu pen drive está?
Maravilha, isso vai salvar a minha vida…
@DingKIng
É fácil, identificas através do espaço da tua pen (2 gb). No meu caso foi “sdb”.
penso que ha uns comandos que nao estao muito bem, pra nao falar que o control + v nao funciona na consola para quem nao saiba…..
eu tive a tentar mas nao consegui…
fazer um script cairia bem
Não sou muito experiente em linux. Tentei seguir este tutorial à letra, mas não consegui passar dos primeiros passos.
No comando /dev /dp x l (onde o “x” seria a pen) não consigo encontrar a directoria /dp…
Alguém me pode ajudar?
Não consigo formatar Ubuntu no Note book.
Cliente nosso:
Obs: Cliente havia instalado Ubuntu 7.4, fez uma atualização para 7.10 e nao funcionou o som, é normal? entao ele resolvel trocar de novo passar para 7.4 ai que veio o problema, nao formata o linux e nem da o boot pelo drive de dvd. O driver esta funcionando perfeita mente pois até gravei o cd do cliente. Ja tentei com cd win 98 winxp e nada, ele nao vai pra tela do Ubuntu para instalação pelo cd.
Obs: ja configurei a bios pra entar com o boot via driver de dvd, e nao entra. Tens algum comando que tem que escrever para ele poder reconhecer o leitor na hora do boot?
Obrigado pela sua atenção e aguardarei o retorno. Abraço
Parabéns cara pelo trabalho, pela clareza e objetividade do texto.N.se desaponte c.os “meros críticos” de plantão, v. n.poderá atingir e agradar a todos elês!Mas faça – lhes um grande favor: continue tentando atingir a objetividade, e jamais, jamais desista!
the.black.vulture……………………..f.