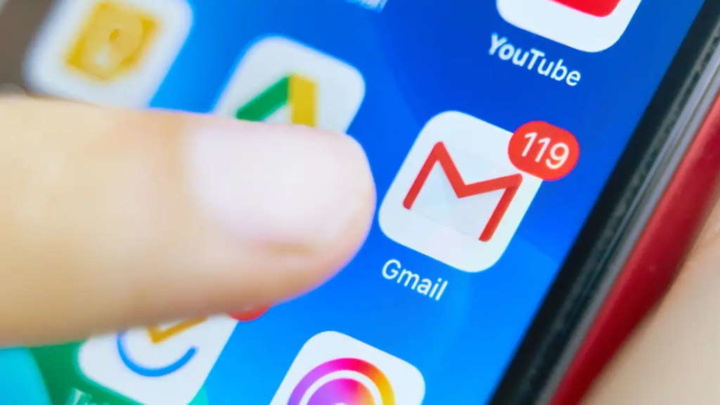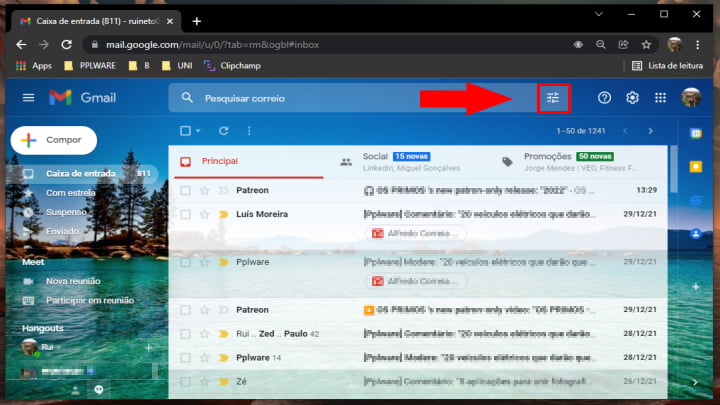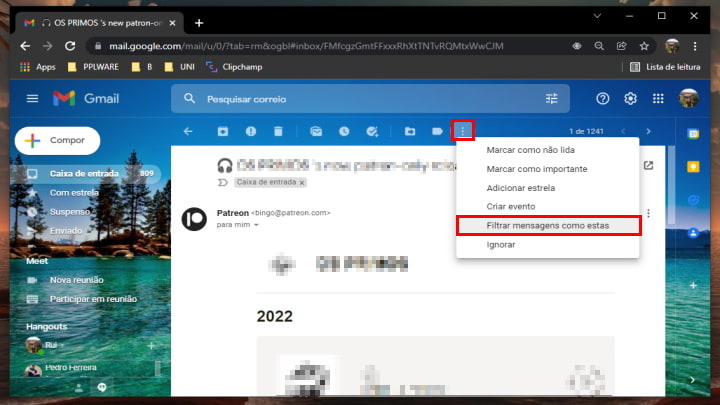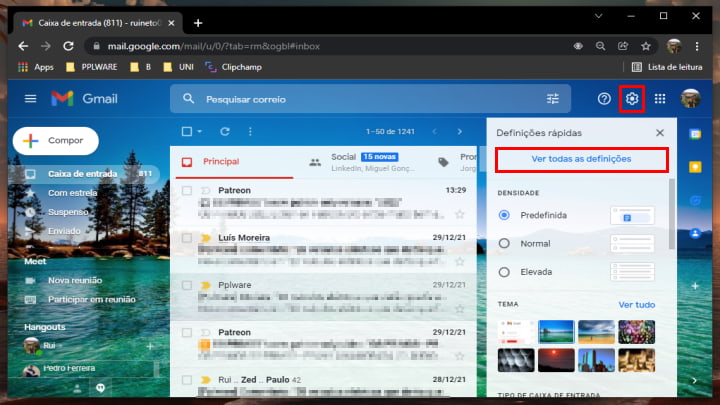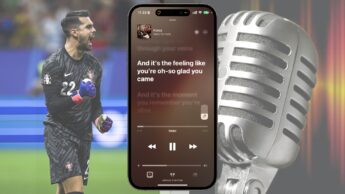Como criar os seus próprios filtros no Gmail
Os filtros do Gmail são uma ferramenta que ordena automaticamente a sua caixa de entrada de acordo com as indicações que lhe dá. Com eles é possível fazer as mesmas coisas que o Gmail lhe permite fazer manualmente, mas com a vantagem de executar estas tarefas automaticamente e numa série de mensagens de uma só vez.
Portanto, conheça o que são e como usar da melhor forma os filtros do Gmail.
Desde o início do Gmail, uma das suas virtudes sempre foi poder armazenar as mensagens praticamente sem limites. O armazenamento que oferecia era inigualável. Outro diferenciador foi o seu motor de pesquisa integrado.
O motor de pesquisa do Gmail encontra qualquer e-mail que esteja na sua conta, independentemente da pasta onde está. Mas isso não significa que não queiramos manter a nossa caixa de entrada organizada. E é para isso que servem os filtros do Gmail.
Basicamente, os filtros do Gmail automatizam qualquer tarefa que tenha que ver com as suas mensagens. Graças a eles, não é necessário fazer certas ações à mão.
Criar os seus próprios filtros no Gmail
Para começar a criar os seus próprios filtros no Gmail terá de ir para a sua versão web uma vez que, neste momento, as aplicações móveis não oferecem filtros deste tipo. Para o ajudar, pode clicar no ícone do lado direito, "Mostrar opções de pesquisa". Aí verá todas as possibilidades de procura de mensagens.
Pode pesquisar por emissor, recetor, assunto, conteúdo da mensagem, tamanho da mensagem, data de receção e/ou se contém anexos. Na parte inferior da caixa de pesquisa, verá a opção "Criar filtro". Para as mensagens correspondentes ao conteúdo escolhido, podem ser atribuídas as seguintes ações:
- Marcar como lida;
- Marcar com estrela;
- Colocar um marcador;
- Encaminhar;
- Eliminar;
- Nunca enviar para Spam;
- Marcar sempre como Importante;
- Nunca marcar como Importante;
- Atribuir uma categoria;
- Aplicar também o filtro a mensagens correspondentes.
Outra forma de criar filtros
Outra forma de criar um filtro é utilizar uma mensagem de amostra como exemplo. Ou seja, abre uma mensagem recebida, abre o menu "Mais" e escolhe a opção "Filtrar mensagens como estas". Terá de reduzir o filtro de modo a não acabar por filtrar demasiadas mensagens.
Os filtros afetam todas as mensagens da sua conta Gmail. Exceto se criar um filtro para o reencaminhamento de mensagens. Esse filtro apenas afetará novas mensagens. Quando cria o filtro, pode dizer-lhe para ser aplicado a conversas que satisfaçam os critérios.
Editar ou Eliminar os seus filtros do Gmail
Uma vez criados, pode editá-los, alterar as suas regras, e eliminá-los em qualquer altura. Para isso, basta:
1. Aceder às Definições.
2. E, seguidamente, "Ver todas as definições".
3. Aceder à aba "Filtros e endereços bloqueados". Aí verá a sua lista.
4. Clique em "editar" ou "eliminar" caso queira efetuar qualquer uma destas ações.
Quando tiver editado um filtro, clique em "Continuar" > "Atualizar filtro" para que as alterações sejam aplicadas.
Exportação de filtros
Outra opção que o Gmail oferece é a sua exportação ou importação. Embora sejam fáceis de criar, se tiver uma coleção e quiser partilhá-la com outras contas Gmail, pode fazê-lo facilmente.
Nas "Definições" > "Ver todas as definições" > "Filtros e endereços bloqueados", selecione os que deseja exportar e clique em "Exportar".
Receberá um ficheiro em formato XML que pode editar à mão com um editor de texto.
Leia também...
Este artigo tem mais de um ano