Tutorial Raspberry Pi – Montar drive USB em NTFS
O Raspberry Pi é um dos mini PCs mais populares e potentes, que tem servido de base a muitos projectos interessantes (pode consultar os projectos na página do projecto aqui). Este mini equipamento, do tamanho de um cartão de crédito é capaz de reproduzir vídeo com qualidade Blu-ray e renderizar gráficos 3D, entre outras tarefas.
No seguimento da nossa parceria com a INMotion e depois de termos apresentado uma lista de componentes essenciais e também opcionais, de termos ensinado a instalar o RaspbianOS no mini PC e também de termos realizado as primeiras configurações e muito mais (ver artigos no final), hoje vamos aprender como montar uma drive USB em NTFS.

O sistema raspberry torna a vida um pouco mais complicada quando queremos montar um sistema de ficheiros NTFS. Poderíamos perfeitamente fazê-lo com o “antiguinho” FAT, mas há dispositivos amovíveis onde já usamos o sistema de ficheiros NTFS por quase do suporte ficheiros com mais de 4GB. Além disso, temos no nosso “roadmap” a disponibilização de um artigo que irá ensinar a montar um servidor do FTP no PI.
Quando iniciamos o sistema, a drive é reconhecida, mas com permissões de leitura apenas. Isto porque o fsck utilizado para verificar a consistência do sistema de ficheiros não reconhece o sistema NTFS
O primeiro passo é ter suporte para NTFS no PI. Para isso basta instalar o ntfsprogs (um conjunto de ferramentas para gestão do sistemas de ficheiros NTFS)
sudo apt-get install ntfsprogs |
Em seguida, vamos identificar em que periférico virtual foi mapeada o noss disco/PenUSB. Para isso podemos usar o comando
cat /var/log/messages |
O próximo passo é agora montar o disco. Para isso vamos criar uma pasta, e mountar a nossa drive nessa pasta. Considerando que no futuro vamos criar um servidor de FTP, vamos ja criar uma pasta com o nome FTP.
mkdir /media/ftp mount -t ntfs -o rw /dev/sda1 /media/ftp |
Nota: DE referir que:
- -t corresponde ao parâmetro para indicar o tipo de ficheiros a usar
- -o são as permissões de leitura (r) e escrita (w)
Para termos a certeza que os comandos tiveram efeito, podemos entrar no directório /media/ftp e ver se conseguimos aceder ao conteúdo da nossa drive USB
cd /media/ftp ls ftp/ |
Além disso podemos ainda verificar que foi adiciona uma nova entrada no ficheiro /etc/mtab (lista os dispositivos actualmente montados no sistema)
cat /etc/mtab |
De referir que podem também usar o tradicional fdisk –l para ver os dispositivos montados.
Por hoje ficamos por aqui. O próximo tutorial, como sempre, será surpresa, por isso estejam atentos. Entretanto estamos receptivos a apresentar os vossos tutoriais com este mini PC. Enviem-nos um e-mail com a informação que nós publicamos.
Um agradecimento ao Diogo Aleixo pelas dicas para elaboração deste artigo.
Tutoriais Pplware sobre Raspberry Pi
Este artigo tem mais de um ano




















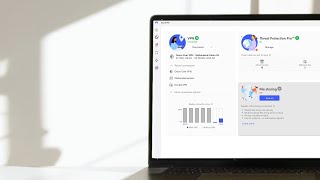





Obrigado por mais um tutorial espectacular!
Do vosso mais assíduo leitor 😛 ,
Pedro Ribeiro
Nao é mais facil um apt-get install ntfs-3g e esta feito?
Eu fiz assim e resultou
Também serve 🙂
“onde já usámos o sistema de ficheiros NTFS por causa do suporte de ficheiros com mais de 4GB” (com algumas correções).
Pelos vistos eu não devo ter andado com atenção, pelo facto de ter pensado que o sistema NTFS era suportado por defeito.
Para mim, isso não leva nada a favor e se assim for, este tipo de sistemas, já nao se encontra na minha lista de favoritos.
Correcto. O mesmo é igual no Mac OS. Quando o instalas, podes ler em drives formatadas em NTFS, mas não escrever. Se quiseres ler e escrever, tens de instalar por exemplo o NTFS-3g.
É um sistema de ficheiros proprietario da Microsoft, como HFS é proprietario da Apple. Portanto não têm suporte mutuo.
Os sistemas de ficheiros do Linux, que são vários, com diferentes pontos fortes, são todos open-source e licença GPL e nenhum é suportado quer na Microsoft, quer na Apple.
O artigo esta bem escrito…
Alguem conhece algum comando que aumente a velocidade da escrita em ntfs? É que quando transfiro do meu pc para a drive que tenho no rpi a velocidade maxima é de 2MB 🙁
Se alguem conhecer aglum metodo agradecia, menos o de alterar o sistema de ficheiros para ext
Obrigado pelo artigo. 🙂
Não é possível um tutorial para montar um disco HFS+ por afp? O raspberry tem algum limite quanto ao tamanho dos discos usb?
Cumprimentos
Os limites do tamanho do disco geralmente está associado á tabela de partições em que o o disco se encontra formatado, ja que os sistemas de ficheiros modernos têm suporte para criar partições mto grandes.
Discos com MBR (a maior parte vem de fabrica assim) têm um limite maximo de 2TB por partição. Discos maiores vêm formatados em GPT e o tamanho maximo por partição e um numero surreal.
Para suporte a HFS+ no raspberry tens que:
sudo apt-get install hfsplus hfsutils hfsprogs
Depois montas o disco em questão.
Para partilhar via AFP:
sudo apt-get install netatalk
Já não instalo o AFP há um bom tempo, já não me lembro se exige configuração inicial. Caso seja, uma pesquisa no Google deve-te esclarecer isso.
ótimo tutorial, parabéns
boas
bom era montar 2 discos usb e fazer backup sincronizado entre eles e claro disponibilizar em samba.
que tal este tutorial?
Umas sugestões para os próximos tutoriais:
1- Ligar o RPi ao MAC unicamente por cabo ethernet, para se poder configurar o RPi por SSH.
2- Configurar o Samba para usar com dois discos externos
BOas a mim da me erro knd vou fazer o comando mkdir
problema nas permissoes sera que alguem me pode ajudar
obrigado
Boas pessoal,
Antes de mais obrigado pelo artigo!
Em segundo gostava que me tentassem ajudar com uma situação. Eu executei o tutorial com um disco NFTS e o raspberry passou a reconhecer o disco. Acontece que quando volto a ligar o disco ao meu PC com windows ele detecta o disco mas detecta o sistema de ficheiros como RAW, alguém já teve o mesmo problema? Alguém sabe como resolver?