Dica Linux: Utilize 2 ecrãs e aumente a produtividade
Dual Monitor - já ouviu falar? Sabia que a utilização de um monitor extra pode aumentar cerca de 20 a 30% a sua produtividade enquanto trabalha?
Valerá mesmo a pena? Imagine a possibilidade de duplicar a sua área de trabalho, ficando com mais espaço para organizar as suas janelas. Ideal para aqueles que gostam de ter tudo acessível, obrigatório para quem possui portáteis/netbooks com ecrãs de menor dimensão e pretende potenciar a sua utilização à secretária. Apenas precisa de um monitor extra. Experimente!
Motivação: o meu caso
Como deve calcular, as 9 a 11 polegadas de ecrã dos netbooks nem sempre são suficientes. Tenho um Eee PC com 10 polegadas de ecrã, que me dá muito jeito quando estou fora de casa, mas quando regresso ao meu espaço de trabalho em casa, sinto falta de algo mais "versátil".
O meu Eee PC satisfaz todas as minhas necessidades de trabalho: é rápido para aceder à web, fazer processamento de texto, programar, ouvir música, ver vídeos, enfim. Todas aquelas tarefas do dia-a-dia. Mas quando se trata de utilizar programas que tiram partido de ecrãs de maiores dimensões, a conversa já é outra. Falo por exemplo de alguns IDEs ou programas de edição que requerem mil e uma barras de ferramentas visíveis para que se atinja um mínimo de usabilidade e a área de edição passa a consistir num minúsculo rectângulo. Desenrasca, mas não satisfaz.
Material necessário
Um computador e um monitor extra. Se tem um monitor lá por casa a apanhar pó ou está disposto a pedir emprestado um ao seu computador de secretária, então sugiro-lhe que experimente este guia. Se não possui nenhum monitor, hoje em dia compram-se ecrãs por um preço muito acessível.
No entanto é importante verificar se o cabo do seu monitor encaixa na saída da placa gráfica do seu portátil/computador. Provavelmente terá uma destas saídas: VGA, DVI ou HDMI.
Vamos ao trabalho: surpreender-se-á com a simplicidade dos passos necessários à configuração dual-monitor em Linux. Estas configurações são válidas para ambientes Gnome. Caso utilize outro ambiente gráfico, procure o equivalente aos passos apresentados de seguida.
Passo 1: Conexão
Conecte o cabo do monitor à saída de vídeo da placa gráfica.
Passo 2: Configuração
Caso não apareça a janela de configuração "Ecrã", abra-a através de Sistema > Preferências > Ecrã, no caso do Ubuntu.
Legenda:
- Organização dos monitores - Aqui pode arrastar a posição de qualquer um dos monitores para que corresponda à realidade física. Por exemplo: eu tenho o meu portátil do lado direito do ecrã de 17'', logo terei de arrastar o ecrã do portátil para a direita.
- Ecrãs em espelho - Seleccione esta opção caso pretenda que o monitor extra seja uma cópia exacta do monitor principal. Útil em apresentações.
- Área de configuração - Aqui, consoante o monitor seleccionado em "1", poderá ligar ou desligá-lo, definir a sua resolução, taxa de actualização e ainda a sua rotação.
- Aplicar - Clique aqui quando quiser confirmar as configurações e poderá fechar a janela.
Passo 3: Disfrute do espaço
Alguns conselhos pessoais:
- Utilize o monitor mais pequeno (ou um deles, caso sejam do mesmo tamanho), para tarefas "menores". Por exemplo, esse ecrã menor poderá alojar as janelas do seu mensageiro instantâneo, para que nunca perca de olho uma conversa.
- Utilize o monitor maior (ou um deles, caso sejam do mesmo tamanho) para tarefas de edição, navegação web, qualquer coisa que requeira um foco de atenção maior e constante.
- Se a sua tarefa requer a troca constante de janelas, experimente colocá-las em ecrãs diferentes, sempre visíveis.
E é tudo por hoje. O que acham do dual-monitor, já experimentaram? Melhorou a vossa produtividade ou nem por isso? Fico ainda aberta a mais sugestões de produtividade nos comentários deste artigo.
Hoje foi a vez do Linux, para a próxima será o Windows. Fica prometido.
Este artigo tem mais de um ano



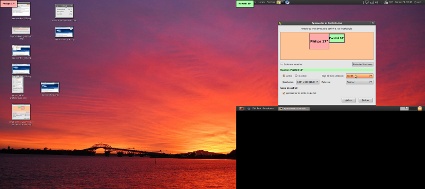
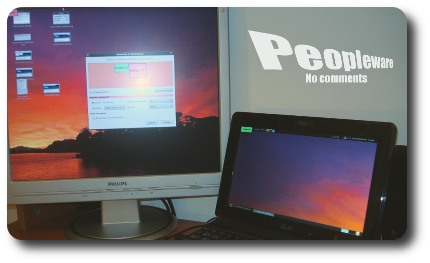





















ja uso dual head à cerca de 3/4 anos e realmente é do melhor:D!
ja n consigo trabalhar em casa sem ter os dois monitores, e nao é por o monitor principal ser pequeno de todo.. simplesmente a organizaçao é mt melhor.
o titulo é q deveria ser dica gnome, ja q para outros DE’s ou WM o metodo é diferente.. ou entao podias ter utilizado o xrandr q é igual para todos(:!
cumps!
Sim sim, vou pensar nisso. 🙂
Tal como conversámos no fórum, acabei por encontrar uma solução que me satisfizesse e por isso tentei simplificar ao máximo. Mas sim, esse poderá ser o próximo passo. Obrigada pelo teu reparo!
Dual View com um DELL e uma Docking Station é crash certo do Ubuntu Karmic.
E tenho tudo actualizado.
Segui esses passos, aliás, fiz isto bem antes do artigo e desde essa altura que “ando á pera” com o portatil a ver se me entendo com o que se passa 😉
O problema penso que seja a Docking, mas vai daí, devia funcionar de forma transparente.
q dock estas a usar?! podes dar o output do erro? cumps!
:O não sabia disso , estamos sempre aprender…
lá vou tirar um monitor que esta a apanhar pó e testar no Ubuntu 😛
Já utilizei, e confirmo que ajuda… 😉
E no Windows ainda é mais simples (falando do Windows 7, onde Super+P ajuda-nos a escolher onde queremos o display e como, estendido ou copiado).
no meu portátil com ubuntu é muito simples tecla Fn mais F4 e escolhe-se a opção que se quer
É bom na tua situação, em que se tem um portátil com um monitor de dimensões reduzidas.
No entanto, mesmo em monitores “grandes”, sinto muito a falta de espaço, por isso, uma das coisas mais difíceis de me adaptar no windows, é a falta duma ferramenta nativa para que se possa ter vários desktops como em Ubuntu. É claro que já há algumas aplicações que visam melhorar isso, e até já foram faladas pelo pplware, só que simplesmente não é a mesma coisa.
Mesmo multiplos desktops não resolve tão bem como dual monitor, eu por exemplo ja n consigo trabalhar sem dual monitor, um dos casos em que mais utilizo é quando tenho por exemplo um diagrama de base de dados e um ide a correrem e estou a programar a camada de acesso a dados, em vez de andar sp a trocar entre desktops ou janelas bastame olhar para o lado e la esta td o k kero, sendo que ja me habituei de tal forma a este metodo de trabalho k as vezes ate ja sinto falta de um terceiro monitor, por exemplo para olhar para o produto final e conseguir comparar com tudo o resto 🙂
É sem duvida excelente, mas ainda em termos profissionais continuo adepto de um bom monitor, grande e com resoluções elevadas.
Acho que o pico máximo do dual monitor (ou mais, a meu ver) será quando estes forem “borderless” … Aí sim, sem duvida que vou fazer um investimento louco! 😀
nao precisa de ser borderless para ser espetacular!!
http://www.flickr.com/photos/yogaxl/3903907146/in/set-72157622272086923/
http://www.flickr.com/photos/yogaxl/3900116538/in/set-72157622272086923/
mas isto já é “triple-monitor”
Excelente artigo Ana.
Muito bom!
uso em casa em duas telas de 17 e recomendo
é mais espaço para se trabalhar, sem contar no conforto para os olhos!
pt-br!
:]
Boas,
O teclado dos netbooks não compromete também um pouco a produtividade?
Nem pensar!
Os meus dedos também não são grossos, mas também não são pequenos, mas digo-te: escrevo muito mais fluentemente do que num teclado “normal” de portátil ou desktop.
Demorei cerca de 2 semanas a ambientar-me completamente. Agora quando passo para um teclado normal, ui, aí é que me atrapalho. 🙂
eu uso o meu lcd ah bastante tempo como 2ndo monitor para ver filmes séries etc… mas em ambiente windows… agora que migrei o sistema para o ubuntu axo um pouco esqesito o facto de ao ter dual monitors eles terem tanto espaço “morto” entre os ecras…
Passo a explicar…
No windows, ao configurar dual monitors o rato nunca passava das boradas de cada ecra… agora se puser no ubuntu cada ecra numa aresta do monitor, a rato simplesmente deambula por espaço nenhum…
Algem me ajuda? Para alem do mais estou a ter dificuldades em instalar o ati catalyst e as drivers da minha placa ati radeon 9600series no ubuntu 9.10… problema que nao tinha nas versoes anteriores
BOrdas* =D
Este artigo “está na secção” windows.
eu tenho um monitor samsung syncmaster 710n que não é reconhecido pelo caixa magica 14 e por isso não posso usar dual monitor como diz aqui mas simplesmente aparece os dois ecras com a mesma imagem. alguem me pode ajudar???
No ubuntu 10.10. não tem a opção ecrã. O que faço?
Tentei fazer o seu tutorial, e aparece o seguinte erro:
o tamanho virtual requisitado não se encaixa no tamanho disponível: requisitado=(2806, 900), mínimo=(320, 200), máximo=(1440, 1440)
Uso Ubuntu 12.04, o que faço agora?
ola nao consigo alargar o ecra o computador e o magalhaes e de repente o ecra diminuiu e nao sei porque? tambem fiquei sem placa de som o que faço?