As melhores dicas para Google Chrome #2
O Chrome é, sem margem para dúvidas, o browser mais utilizado em todo o mundo. Mas será que os utilizadores estão a tirar partido de todas as suas potencialidades?
Para o ajudar, já reunimos algumas das melhores dicas para tirar maior proveito do seu Google Chrome e hoje apresentamos mais um conjunto delas.
As melhores dicas Google Chrome (Parte 2)
1 - Navegue em modo privado
Não deixe que lhe sigam o rasto. A navegação em modo privado irá garantir que a sua atividade na Web não fique registada. Ou seja, o Chrome não irá guardar o histórico de navegação, os cookies, os dados de sites e as informações introduzidas nos formulários.
Para aceder ao Chrome em modo privado terá sempre que abrir o browser e, depois, aceder às definições, nos três pontos verticais no canto superior direito, seguido de Nova janela sem registo. Poderá ainda utilizar os atalhos de teclado Ctrl + Shift + n no Windows, Linux ou SO Chrome, ou ⌘ + Shift + n no Mac.
O modo de navegação anónima é executado numa janela distinta das janelas normais do Chrome. Mas, aberta esta nova janela, todas as que forem abertas a partir dela, continuam em navegação anónima. Para sair do modo de navegação anónima, basta fechar todas as janelas.
2 - Mantenha separadores fixos no Chrome
Tem sites que utiliza diariamente? Em vez de os manter nos marcadores, poderá mantê-los fixos. Assim, mesmo que encerre o browser, quando o voltar a abrir, os seus separadores estão prontos a serem utilizados. Isto, claro, se tiver a opção Continuar onde deixou ativa.
Para fixar então os seus separadores é muito simples. Com o separador e o site aberto, deverá clicar com o botão direito do rato em cima do separador e escolher a opção Fixar separador. Está feito!
3 - Torne os seus sites favoritos em aplicações no PC
Ainda a pensar nos sites que consulta diariamente, além da opção de os manter fixos, poderá transformá-los em aplicações no seu PC. Qualquer site a que acede através do seu Google Chrome pode estar fixado na barra de tarefas do Windows 10.
O primeiro passo é abrir o site que pretende fixar na barra de tarefas. Depois, nas Definições do Chrome, deverá escolher a opção Mais ferramentas e, em seguida, Criar atalho…. Feito este passo irá surgir uma janela pop-up para confirmar a criação de um atalho com a opção Abrir como janela ativado. Este processo irá criar um atalho normal no ambiente de trabalho do Windows 10. Assim, terá, simplesmente, que o arrastar até à barra de tarefas para junto dos outras apps que tem fixadas/abertas.
O processo está finalizado e poderá repeti-lo para todos os sites que quiser. Ao clicar neste atalho na barra de tarefas irá então abrir uma nova janela, independente do restante Chrome, onde não será possível adicionar novos separadores.
4 - Selecione vários separadores em simultâneo
Nas suas pesquisas diárias, certamente que já se deparou com 10, 20 ou 30 separadores abertos. Se pretender fazer alguma ação conjunto a vários deles, como fechá-los, adicioná-los aos marcadores, ou até mesmo fixá-los, poderá selecioná-los então de forma conjunta.
Se os separadores estiverem todos seguidos, seleciona o primeiro, clica na tecla Shift e seleciona o último pretendido. Desta forma todos os separadores intermédios ficam também selecionados. Caso pretenda selecionar em conjunto separadores que não estejam seguidos, basta manter a tecla Ctrl pressionada enquanto faz a seleção.
5 - Fechou um separador ou uma janela sem querer? A solução é simples
Quantas vezes já fechou um separador por engano ou até mesmo uma janela cheia de separadores? Aqui a solução é simples e rápida. Caso tenha fechado um separador ou uma janela por engano deverá carregar nas teclas de atalho do teclado Ctrl + Shift + T e o problema está resolvido.
Por falar em fechar separadores. Sabia que com um clique com o scroll do seu rato sobre qualquer separador este é fechado? Esta opção evita que tenha que ser preciso na procura do X quando quer fechar um separador.
Este artigo tem mais de um ano



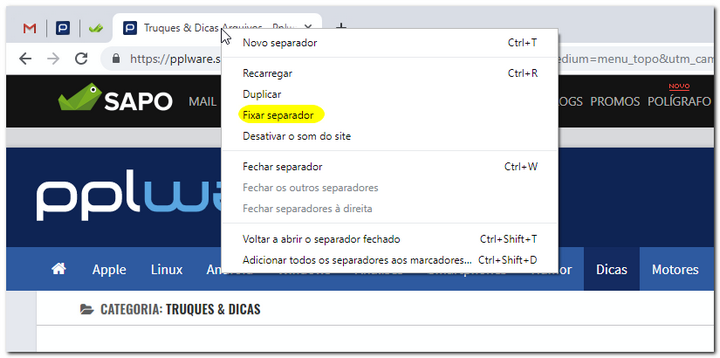


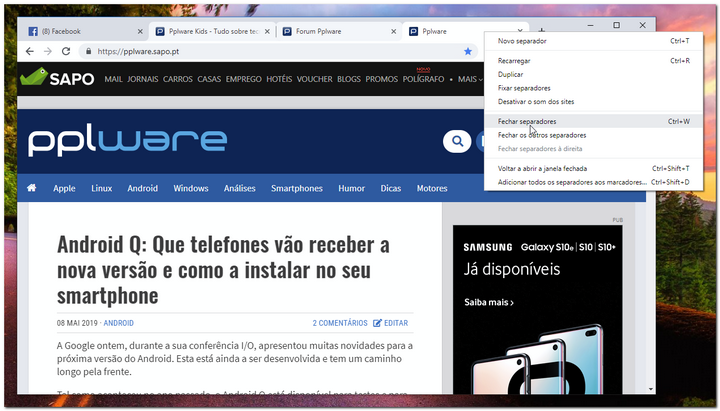



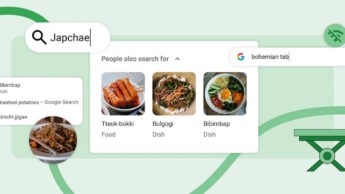

















Ctrl + Shift + n ( ͡° ͜ʖ ͡°)
todas as melhores dicas para Chrome/Chromium estao em: about://flags e o resto e o resto!