Socorro, quem está a consumir o espaço do meu disco no Mac?
O espaço é finito e as pessoas cada vez mais usam ficheiros de grandes dimensões, principalmente no que toca aos conteúdos multimédia. Rapidamente o disco do nosso Mac fica cheio. A par desta situação, há uma série de outros ficheiros que são colocados pelo sistema (nem que seja de uma actualização) em determinado local, que pode estar a ocupar um espaço de forma indevida... mas onde estão esses ficheiros?
Recebemos no nosso Consultório um pedido de ajuda de um visitantes que dizia o seguinte "Socorro, quem está a consumir o espaço do meu disco no Mac?"... vamos mostrar como o saber.
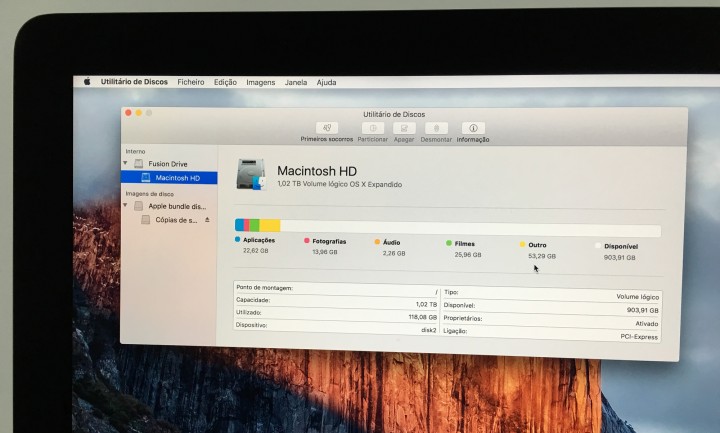
A dica que hoje vos trazemos vem mostrar como podem detectar ficheiros de grandes dimensões no OSX, permitindo libertar espaço em disco, usando apenas e só o Finder.
Quando queremos fazer a gestão dos nossos sistemas, uma das principais preocupações que temos de ter é o espaço em disco que temos livre e como conseguiremos libertar mais espaço. Muitos ficheiros que temos a encher o disco são desnecessários ou estão apenas a ocupar espaço à espera de serem apagados pelo próprio sistema. Existem, no entanto, outros ficheiros de dimensões consideráveis que colocamos nos nossos sistemas e que depois acabamos por nos esquecer deles. Mas primeiro temos de saber que espaço exacto temos livre e ocupado. Sabe como ver essa informação no OS X?
Como ver o espaço disponível em disco no meu Mac
Usando a Informação do sistema
Para obteremos a informação sobre o espaço de disco usado e livre, podemos usar a informação que o próprio OS X nos fornece. Vamos ao menu Apple, que fica na barra de menus (com o símbolo da maçã, do lado esquerdo) e aí procuramos Acerca deste Mac.
Será aberta a janela de informação do OS X e, no separador Armazenamento, iremos encontrar toda a informação que precisamos.
A informação vai estar agrupada pelos diferentes discos que tiverem instalados no Mac, quer sejam de sistema, externos ou de backup. E para cada um deles vai ser apresentada informação sobre os diferentes tipos de ficheiros, com a utilização que cada um tem no disco.
Utilizando o Terminal
Uma segunda forma de obteremos esta informação sobre o espaço ocupado em disco é através do próprio Terminal do OS X. É uma informação mais incompleta, por não ter o detalhe do espaço ocupado por cada tipo de ficheiro, mas que consegue dar ao utilizador o mesmo resultado.
Para conseguirmos essa informação abrimos uma janela de Terminal e executamos o comando que apresentamos abaixo. Existem algumas variações do mesmo, mas a que apresentamos é a que dá ao utilizador a informação da forma mais simples de ler.
df -h |
O resultado final pode ser visto na imagem abaixo e as colunas que nos interessam são as quatro primeiras. Os discos que nos interessam ver são os primeiros, sempre alojados em /dev/disk e numerados por ordem.
Nessas colunas podem ver o espaço total do vosso disco, o usado e o livre. A quarta coluna apresenta, em percentagem, o valor ocupado.
Mas se o OS X tem a capacidade de detectar esses ficheiros, porque não fazer uso dessa função nativa e descobrir os ficheiros realmente grandes?
Como detectar ficheiros grandes no OS X através do Spotlight
Esta forma "diferente", mas completamente nativa, de procurar ficheiros de dimensões elevadas no OSX faz uso do Spotlight e do Finder. Devemos, por isso, começar por abrir uma janela do gestor de ficheiros do OS X, o Finder e carregar simultaneamente nas teclas cmd + f. Isto chamará a pesquisa Spotlight dentro do Finder.
Na zona superior do Finder vão agora encontrar elementos que permitem criar filtros de pesquisa. Carreguem em Tipo e escolham, nesse menu, a opção outra.
Da extensa lista que for apresentada devemos procurar por Tamanho do ficheiro. Escolhemos e seleccionamos a opção para colocar no menu, para uma posterior utilização.
Com essa opção seleccionada, e tendo o tamanho do ficheiro já pronto a ser usado, devemos agora trabalhar os restantes elementos do filtro que estão a criar. O passo seguinte é tratar de indicar que pretendemos ficheiros com tamanho maior do que o valor que vamos definir de seguida. Para isso colocaremos a opção é maior que.
Por fim só precisamos de indicar ao Spotlight qual o tamanho mínimo dos ficheiros que estamos a procurar. Escrevemos o valor e ajustamos a dimensão (KB, MB e GB).
Depois de definidos estes campos essenciais para a pesquisa, vão ser mostramos de imediato os ficheiros que em todo o nosso sistema satisfazem essa condição, que no nosso caso é terem um tamanho superior ao tamanho que definiram.
Podemos agora, com esses ficheiros visíveis, decidir se os queremos manter ou se os pretendemos mover para outro disco externo ou, simplesmente, para o Lixo.
A partir de agora, e sempre que precisarmos de encontrar esses ficheiros grandes e que, desnecessariamente, estão a ocupar espaço precioso no nosso disco, só precisamos de repetir este processo, saltando a parte da escolha do primeiro elemento da pesquisa, que passou a constar da lista sempre apresentada.
Mais uma vez se mostra que, na maioria das vezes, os sistemas operativos têm as funções necessárias e essenciais presentes, sendo por isso desnecessário estarmos a usar aplicações de terceiros e que muitas vezes consomem mais recursos do que aqueles que deveriam libertar.
Este artigo tem mais de um ano

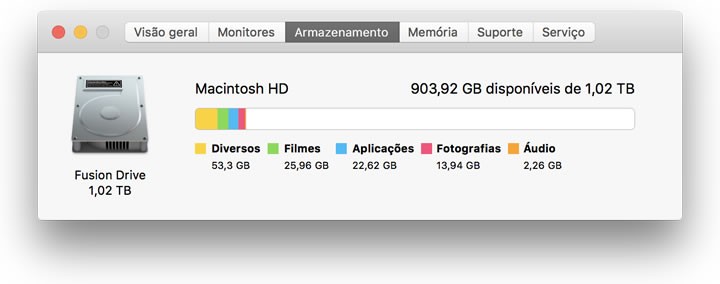
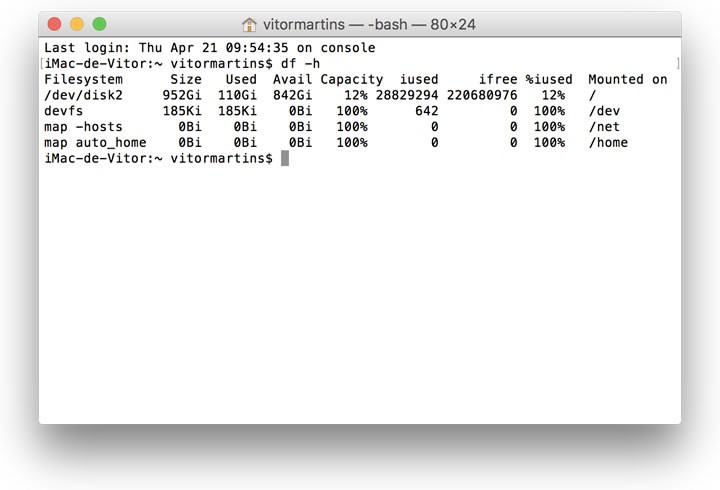
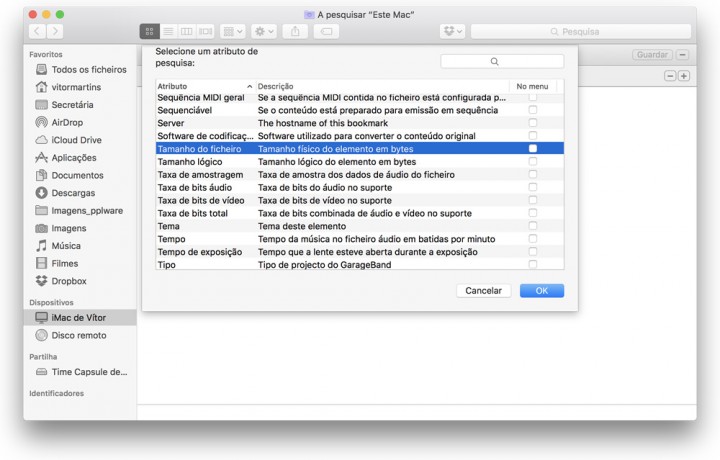
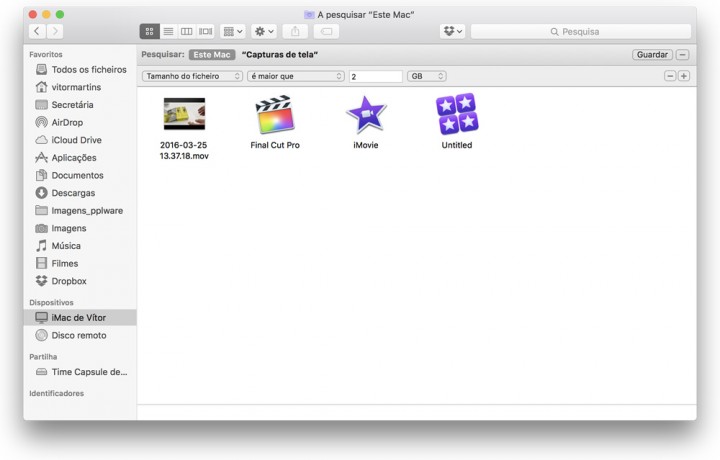
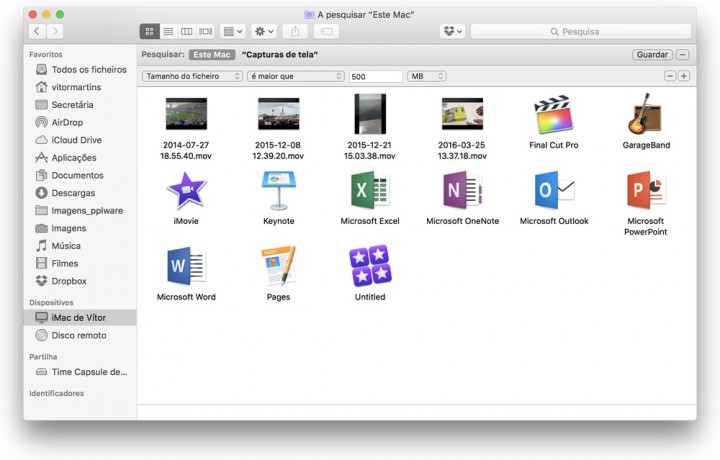
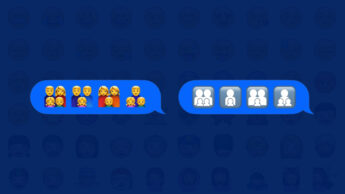




















Há ferramentas próprias que ajudavam a libertar espaço no Mac. Nomeadamente aquando a desinstalação de aplicações, em que a maior parte das vezes só se arrasta para o lixo, deixando ainda no sistema tudo o que fica no Application Support, que a tudo junto ocupa bastante espaço.
O único exemplo que tenho em mente, aconteceu esta semana ahah, é o kodi, que no application support deixa tudo quanto é metadata, covers e bla bla, que no meu caso, passado quase 4 anos, ja ia nos 7 gb de maioritariamente lixo ahah
é certo que ele volta, mas por agora está mais limpinho.
Fica a dica de apps tipo AppCleaner, ou outras, como MacCleaner e bla bla
Bom post 🙂
Nao conheço as outras, mas o MacCleaner é altamente desaconselhado pela apple assim como o MacKeeper…
Pessoalmente uso uma aplicação chamada OmniDiskSweeper que mostra tudo o que o mac tem em todo o disco e permite destruir qualquer ficheiro no mac (cuidado que não envia os ficheiros para o lixo). No entanto ha muitas aplicaçoes na app store para este efeito e essas são todas seguras.
Quando digo MacCleaner nao é pelos scan and delete que fazem, é porque ao desinstalares uma app que tenhas ele apaga inclusive os ficheiros que nao interessam, e que por defeito ficam instalados.
Quanto ao resto tens toda a razão!
Mas para isso há o AppZapper, AppDelete, etc etc etc que simplesmente apagam aplicações sem mais nenhuma função.
não pecam tempo e utilizem o daisydisk
Exelente ***** 🙂 ai está o lado lúdico da internet no seu melhor , Obrigado .
No GNU/Linux , também funciona esse comando .
sim é um comando dos sistemas da família unix
you don’t say
O os x é mais UNIX que o próprio Linux 😉
Muito bom. Não conhecia. Tão simples e tem N de outras opções.
Eu tenho um problema de espaço mas é com o android do meu telemovel…é um huawei e aquilo digamos apresenta uma barra em que metade é espaço ocupado e a outra metade é espaço livre…acontece é que o espaço livre é 252mb e o ocupado é 3.75gb…aquilo de um ponto de vista lógico de escalas não faz sentido…e o balanço da soma do espaço ocupado não fecha…é como se houvesse secretismo do que está a ocupar espaço no meu telemovel e não consigo encontrar quem me tire esta dúvida e não sei se alguém tem problema semelhante….
A dificuldade pode acontecer como vi ha pouco tempo no sketch por exemplo. As versões vão sendo gravadas numa pasta “hidden” na raiz com permissoes apenas de su. Para um comum utilizador era impossivel descobrir.
as vezes basta isto (no meu caso foi).
sudo tmutil disablelocal
http://www.howtogeek.com/212207/how-to-free-up-space-used-by-time-machines-local-backups-on-your-mac/
Excelente sistema operacional.
Macclean: Gratuito, liberta espaço do sistema e apaga temps, detecta ficheiros grandes e pouco utilizados, duplicados, ficheiros “maliciosos”, faz uninstall completo a app’s (sem restos), etc. De longe o melhor dos que experimentei – pagos inclusive
appCleaner é gratuito e faz bem o serviço. https://freemacsoft.net/appcleaner/
Em alguns Macs que me passaram pelas mãos detectei que a gravação automática (pages, numbers, keynote) pode ocupar muito espaço.