Introdução ao Xcode
![]() Como já demos a conhecer aos nossos leitores aqui o básico da linguagem de programação objective-c para se começar a desenvolver nesta linguagem.
Como já demos a conhecer aos nossos leitores aqui o básico da linguagem de programação objective-c para se começar a desenvolver nesta linguagem.
Hoje vamos apresentar-vos, o que é necessário saber no xcode para começar a trabalhar, desde trabalhar com o storyboard, vistas, classes e como tirar o melhor partido deste IDE.
Para começar, o xcode só funciona em ambientes OS X. Para se ter as versões mais recentes do xcode é necessario termos o nosso sistema operativo atualizado na versão mais recente.
Para desmitificar alguns boatos correntes, para iniciar-se na programação em objective-c não é necessário pagar-se qualquer valor, é possivel criar-se uma “free account” de developer no site da apple (developer.apple.com).
Com uma conta free é possivel testar a aplicação no simulator que vem junto com o xcode. Para se poder testar a aplicação que desenvolvemos num device, ai sim é necessário termos uma conta de developer, que tem o preço de 80€ por ano. Com a conta paga é possivel enviarmos a nossa aplicação para a app store, temos acesso a versões beta do iOS e do xcode.
O IDE xcode é GRÁTIS e está disponivel na app store para se fazer o download.
Aconselho que o download seja feito pela app store para depois os updates serem feitos automáticamente!
Esta é a primeira janela que nos aparece quando iniciamos o xcode. Do lado direito aparece-nos os projectos mais recentes abertos no xcode. E do lado esquerdo aparecem-nos as opções:
- Iniciar um projeto novo no xcode;
- Ligarmos o xcode a um repositório (git / svn);
- Acedermos a documentação;
- Ou abrirmos o portal de developer da apple.
Neste artigo vamos mostrar como criar um projeto novo no xcode.
Iniciamos o projeto novo, carregando onde diz “ Create a new Xcode Project” e vai-nos aparecer a seguinte janela:
É nesta janela que escolhemos o que queremos fazer, ou iniciar um projecto para dispositivos móvel (iPhone/iPad/iPod) escolhendo uma das opções do menu “iOS”. Ou se queremos fazer uma aplicação para o OS X escolhendo assim uma das opções desse mesmo menu.
No menu iOS -> Application, como é visivel na imagem acima, vamos poder iniciar o nosso projeto com 7 templates diferentes.
- “Master-Detail application” dá-nos já uma estrutura base para fazermos uma aplicação em que vamos ter do lado esquerdo uma tabela e do lado direito uma vista para mostrar informação;
- “OpenGL game” como o nome diz para iniciarmos um projeto para desenvolvimento de um jogo;
- “Page-Based Application” será para um projeto em que vamos ter já feito um “Page-based” implementado de raiz;
- “Single-View Application” vai nos dar só uma vista simples para começarmos a trabalhar;
- “Tabbed Application”, vai nos dar um exemplo já feito de como termos a nossa aplicação com pequenas “tabs”. Este exemplo de objetos pode ser vista na aplicação do PPLware quando abrimos uma noticia aparece cá em baixo com as opções para comentar, partilhar, etc;
- “Empty Application” este template não vai conter nada, ou seja, vamos começar um projeto do zero.
No menu OS X -> Application, como é visivel na imagem acima, vamos poder iniciar o nosso projeto com 3 templates diferentes.
- “Cocoa application”, criar uma aplicação de raiz para o sistema operativo OS X;
- “Cocoa-Applescript Application”, criar uma aplicação escrita em AppleScript;
- “Command Line Tool”, cria uma applicação de consola;
Como este artigo é para explicarmos o IDE e não de iniciação a programação especifica de iOS ou de OS x, para passar a proxima explicação, vou escolher no menu iOS -> Application e depois “Empty Application”.
A proxima janela que vai aparecer é a que está acima, é nesta janela que vamos dizer qual é o nome do nosso Projeto, o “Organization Name”, o “Company Identifier” este campo é bastante importante para quem tem conta de developer paga pois é neste campo que tem que meter o seu ‘personal’ identifier atribuido pela apple. Os campos a ter em mais atenção são:
- “Devices” pois é nesta ‘combo box’ que vamos dizer para que tipo de dispostivos vamos trabalhar, iPhone/iPod ou iPad ou então criarmos uma aplicação universal;
- “Use Automatic Reference Counting” é neste campo que escolhemos se a nossa aplicação vai usar ou não o ARC.
Nota: Todos estes campos podem ser alterados mesmo depois se já se ter dado inicio ao projeto, com a exepção do “Use Automatic Reference Counting”.
Depois de preenchermos os campos, fazemos “Next”, na proxima janela vamos escolher a pasta onde queremos guardar o nosso projeto e se queremos ou não criar um repositório GIT nessa pasta, sim o xcode vem integrado logo com GIT 🙂
Depois de escolhermos o local onde vamos querer guardar no nosso projeto o aspeto do xcode será este:
O nome dado ao projeto foi “PPLware_intro_xcode”. Como podemos ver no separador “Summary” temos novamente o “Bundle Indentifier” que foi criado com base no “Company Identifier” definido anteriormente, mais o nome do projeto. Este “Bundle Indentifier” pode ser alterado quando bem entermos.
As opcções mais relevantes neste separador, que deve-se ter mais em conta são:
- “Version”, versão da nossa aplicação;
- “Build”, qual a build corrente da nossa aplicação;
- “Devices”, para que tipo de dispositivos estamos a desenvolver;
- “Development Target”, qual a versão de iOS base para o nosso projeto. Este campo é muito importante, porque se deixarmos, por exemplo com a versão 6.1 como está na imagem, todos os dispositivos com versões inferiores não vão conseguir correr a aplicação;
- “Main Storyboard”, caso estejamos a utilizar o storyboard ao invés de vistas separadas, devemos escolher aqui qual o storyboard a utilizar. Num projeto podemos ter vários storyboards. No caso de estarmos a trabalhar numa aplicação universal, iPhone/Ipad, podemos ter um storyboard, um para cada dispositivo e pode ser definido aqui
Não menos importante, é neste separador que diz quais as orientações possiveis para a nossa aplicação, pode-se ver na imagem quais as orientações possiveis. O icon da aplicação, para ecrãns sem retina e com retina. Qual a “Launch Image” para se tivermos o dispositivo na vertical durante o arranque ou na horizontal, tambem temos que definir dois tipos de imagens diferente, para ecrãns com retina e sem retina. Termos que definir imagens para o arranque na horizontal e na vertical, só aparece caso a nossa app seja tambem para iPad, caso seja tambem/ou para iPhone só temos que definir a imagem para uma orientação, a vertical. Mas para o iPhone alem de termos que ter em atenção os icons para ecrans com retina e sem retina, temos tambem que ter uma outra imagem para o ecrãn maior do iPhone 5.
Nota: É de referir que a apple vai começar a bloquear as applicações que são enviadas para revisão, que não tem suporte para o iPhone 5.
Agora vamos especificar-nos na “Toolbar” do xcode. É a partir da toolbar que podemos aceder a várias opções do xcode que o tornam tão bom no que faz. Vamos explicar botão a botão o que faz.
- Botão “Run”, permite correr o projeto no “Schema” seleccionado (combo box a frente), mas se fizermos um “Long Press” neste botão, vai-nos aparecer um menu com outras opções para executarmos o nosso projeto. Neste menu, está um ferramenta muito importante do xcode chamada de “Profile”, ao corrermos o nosso projeto desta maneira conseguirmos aceder a um conjunto de ferramentas, que nos dá a possibilidade de verificar memory leaks na nossa aplicação, ver quanto tempo demora a nossa aplicação a executar um conjunto de tarefas, etc
- “Schema” é nesta ‘combo box’ que seleccionamos onde vamos querer correr a nossa aplicação, num simulador ou num dispositivo real ligado ao computador;
- “BreakPoints”, ligar os breakpoints para quando estivermos a correr a nossa aplicação;
- “Editor”, vistas possiveis para o editor;
- “Views”, possibilidade de esconder ou mostrar as 3 secções diferentes do xcode.
- 1º botão: Mostrar/esconder os ficheiros do nosso projeto;
- 2º botão: Mostrar/esconder a area de debug;
- 3º botão: Mostrar/esconder a area dos objetos e definições ficheiros e pastas.
- “Organizer” é sem duvida uma das partes mais importantes do Xcode, vai ser nesta parte onde vamos tratar os certificados da apple para desenvolvermos as nossas aplicações, podemos tratar os dispositivos com que trabalhamos, podendo a partir do “Organizer” fazer atualizações de software aos dispositivos, downgrade do sistema operativo e adicionar/remover certificados dos dispositivos. Outra parte tambem muito importante, é no organizer que está toda a documentação de programação tanto para o iOS como para o OS X o que pode dar muito jeito.
Como referenciado em cima o xcode tem 3 secções (Views), vamos agora explorar essas secções.
Esta secção tem 7 separadores diferentes, o primeiro separador mostra numa arvore o nosso projeto, as pastas e os ficheiros. O segundo separador, mostra por classes os metodos, as propriedades disponiveis. O terceiro separador, serve para fazermos uma pesquisa por palavras/frases no nosso projeto. O quarto separador, mostra os warning e erros do nosso projeto. O quinto separador, é o “Debug Navigation”. O sexto separador, vai mostrar os breakpoints existentes no nosso projeto. E o sétimo separador, vai mostrar os Logs do nosso projeto.
2ª secção:
 Esta secção está dividida em duas partes, a parte do lado esquerdo vai mostrar o valor dos objetos num determinado momento do ciclo de vida da aplicação. E a parte do lado direito é a consola de debug da nossa aplicação.
Esta secção está dividida em duas partes, a parte do lado esquerdo vai mostrar o valor dos objetos num determinado momento do ciclo de vida da aplicação. E a parte do lado direito é a consola de debug da nossa aplicação.
Esta secção é onde vai aparecer as propriedades de cada objecto seleccionado no xcode, por exemplo se tivermos com o storyboard aberto e uma View seleccionada, vamos poder editar as propriedades dessa vista nesta secção.
![]() Download: Xcode
Download: Xcode
Este artigo tem mais de um ano

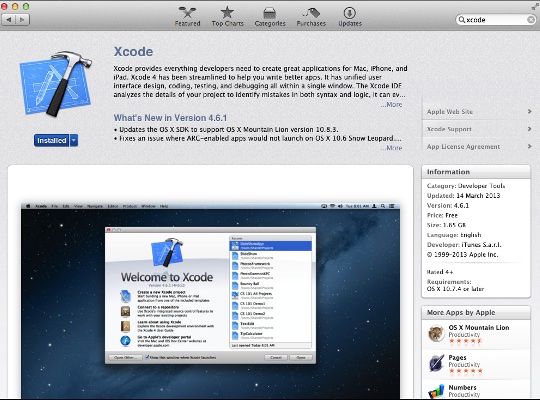
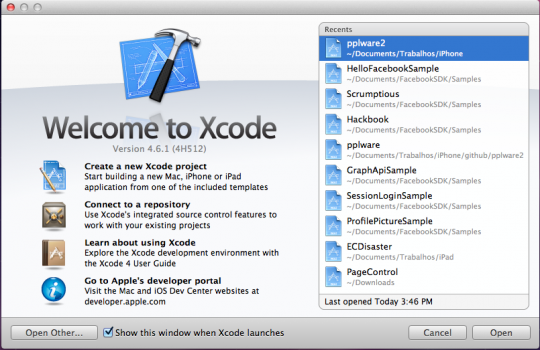
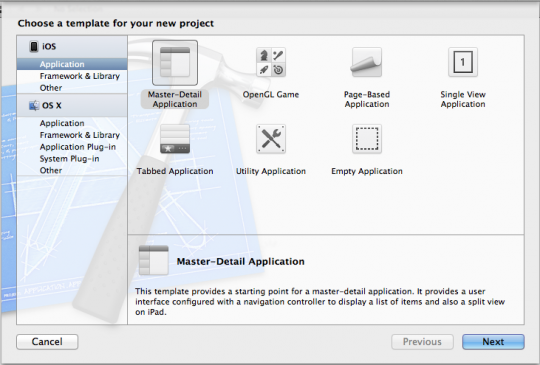
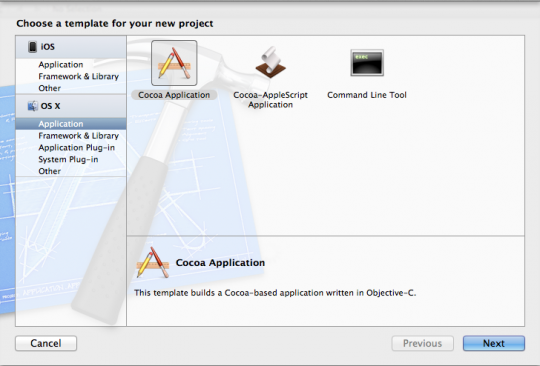
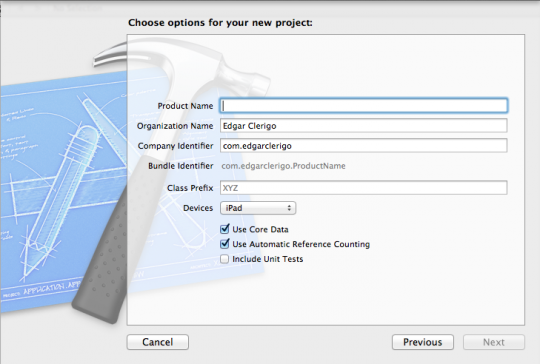

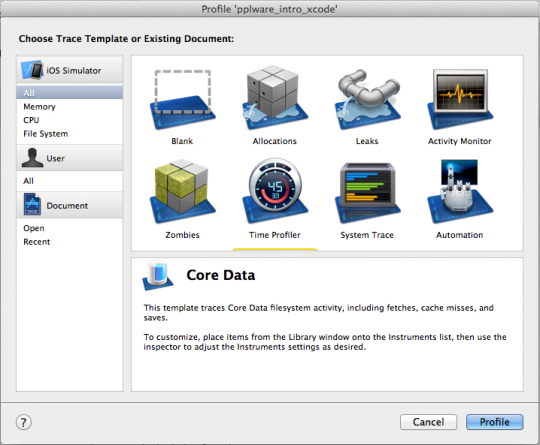
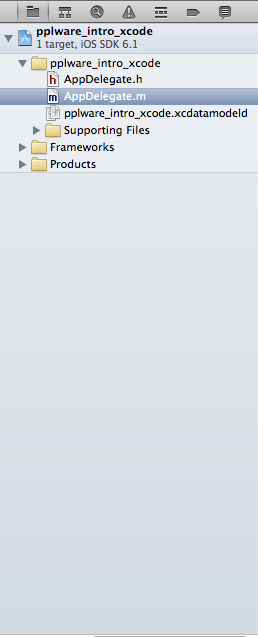






















É para continuar, como se fosse elaboração de um projecto, ou não?
É uma pequena introdução ao IDE, o que esta falado, funciona tanto para iOS como para OS X é só para explicar o IDE … Mas sim, entretanto vem projetos 🙂
Isto:
” o “Company Identifier” este campo é bastante importante para quem tem conta de developer paga pois é neste campo que tem que meter o seu ‘personal’ identifier atribuido pela apple.”
É falso. Pode-se meter o que se quiser, desde que vá de acordo com o nosso Provisioning profile criado na Apple. Podendo as pessoas criarem qualquer Provisioning profile. Por exemplo “com.olamundo.ola” com.jesus.meudeus”. Ou mesmo coisas mais interessantes como “com.minhaEmpresa.*” em que depois podemos usar isto para diferentes aplicações.
Mais, a integração do Xcode com o GIT é nojenta, e aconselho o uso de algo como o Source Tree, ou Command line. Mais uma coisa, o Schema vai muito para além disso. Não confundam Schemas, com targets.
Uma questão
Até que ponto vale a pena ter um sistema Apple para desenvolver vs Windows vs Linux ?
Porque para desenvolver para Apple é necessário um Mac certo ?
Boa noite a todos..
Para desenvolver programas MAC OSx, iOS, não é necessário ter um MAC. Podemos programas novos programas à partir do Microsoft Windows, usando para isso, ex: Embarcadero Rad Studio xe 2/3, entre outros…
Tanto quanto sei, sim é possivel o Borland Delphi faz isso por exemplo, mas necessita sempre uma máquina com OSX e XCode para compilar o programa..
Boa tarde,
estou a desenvolver uma app (consultor de horarios escolares) para um projeto de final de curso, na qual vou ter de utilizar diversas UIwebViews para links que contêm documentos pdf!
a minha questão é, apos adicionar a UIwebView no storyboard o que é que devo fazer para lhe associar um link ?
aguardo uma ajuda
cumprimentos
No storyboard nunca utilizei e pelo o que vi assim por alto não dá… tens que ter uma classe associada para criares o request e pedires a webview para o carregar … Mas poderá ser mais util utilizares o QLPreviewController, http://developer.apple.com/library/ios/#documentation/NetworkingInternet/Reference/QLPreviewController_Class/Reference/Reference.html , para teres um objetivo nativo a carregar os pdf’s … dá bastante jeito se depois queres dar a possibilidade ao utilizador de partilhar os pdf’s ou enviar o pdf’s para uma outra aplicação instalada no dispositivo
Cara, estou adorando seu site e esta matéria sobre como ser um desenvolvedor iOS mas, por favor, estou desorientado aqui no seu site!… Não sei qual é a aula a seguir, me ajuda por favor.