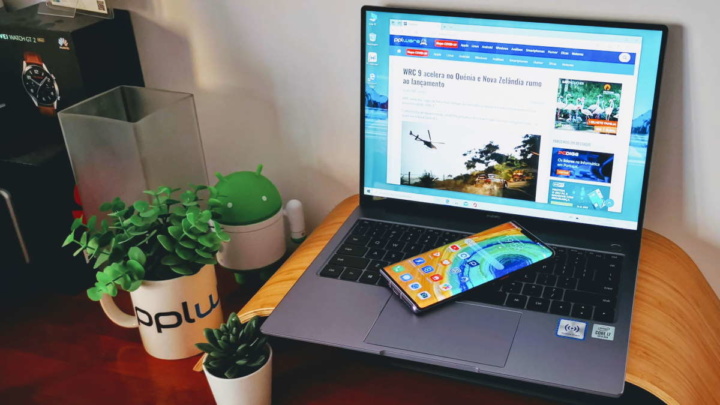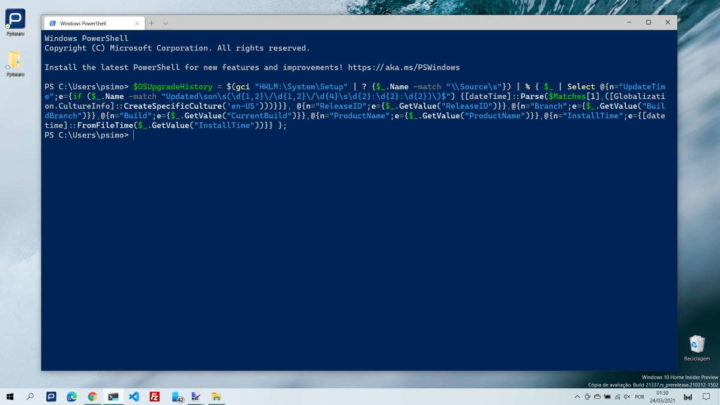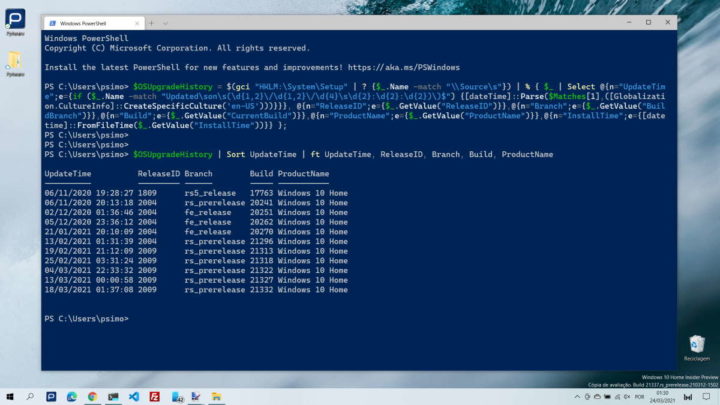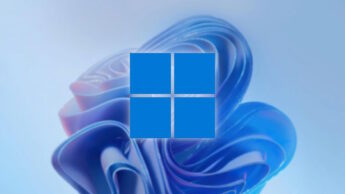Dica: Como saber o histórico das atualizações do Windows 10 rapidamente
Ao longo dos anos, e se tudo correr bem, o Windows 10 vai recebendo atualizações. Estas trazem as esperadas melhorias e correções de problemas. Claro que associado estão também as novidades e funcionalidades melhoradas.
Estas ficam presentes, mas o utilizador perde o controlo do que instalou e quando o fez. O Windows 10 tem, de forma não direta, tudo registado e que pode ser consultado. Hoje mostramos como podem ver essa informação e assim saber o histórico das atualizações do Windows 10 rapidamente.
Recolher informações pela PowerShell
A powershell pode ser um aliado dos utilizadores do Windows 10. Com esta ferramenta podem consultar muita informação deste sistema e que de outra forma teria de ser vista de forma isolada ou descontextualizada. O exemplo está no comando abaixo.
$OSUpgradeHistory = $(gci "HKLM:\System\Setup" | ? {$_.Name -match "\\Source\s"}) | % { $_ | Select @{n="UpdateTime";e={if ($_.Name -match "Updated\son\s(\d{1,2}\/\d{1,2}\/\d{4}\s\d{2}:\d{2}:\d{2})\)$") {[dateTime]::Parse($Matches[1],([Globalization.CultureInfo]::CreateSpecificCulture('en-US')))}}}, @{n="ReleaseID";e={$_.GetValue("ReleaseID")}},@{n="Branch";e={$_.GetValue("BuildBranch")}},@{n="Build";e={$_.GetValue("CurrentBuild")}},@{n="ProductName";e={$_.GetValue("ProductName")}},@{n="InstallTime";e={[datetime]::FromFileTime($_.GetValue("InstallTime"))}} };
Com este código o Registo do Windows 10 é consultado e toda a informação relevante é colocada dentro de uma simples variável. Esta está ali presente e sem qualquer ordenação ou filtragem. Devem colocar esse código numa janela de Terminal da powershell para recolher esses dados.
Dados das atualizações do Windows 10
São dados retirados e que precisam depois de ser consultados da forma correta. É para isso que devem usar o comando abaixo para fazer as perguntas certas ao sistema, filtrando e ordenando a informação que recolheram antes.
$OSUpgradeHistory | Sort UpdateTime | ft UpdateTime, ReleaseID, Branch, Build, ProductName
Mais uma vez devem colocar este comando numa janela do Terminal da powershell. Este irá processar a informação obtida antes do registo do Windows 10. O resultado será agora visível e vai dar finalmente informação ao utilizador.
Utilizadores só precisam ler a informação
Vão ver surgir uma lista de todas as atualizações instaladas ao longo do tempo, com datas, números de versão e até o nome. Curiosamente, podem ter ali presente versões anteriores do Windows, caso tenham feito a atualização para a nova versão.
É desta forma simples que podem consultar todas as atualizações que o Windows 10 foi recebendo. A informação está ordenada, filtrada e bem apresentada. Não precisam de a ver numa interface com outra informação misturada e que por vezes apenas confunde os utilizadores.
Este artigo tem mais de um ano