Aprenda a inserir texto e a assinar um PDF a partir do Android ou iOS
Já precisou de editar, colocar texto ou assinar num instante algum PDF mas está apenas com o seu smartphone e não tem todas as ferramentas de que precisa à mão? Isso vai passar a ser um problema de ontem.
Basta apenas ter a app do Adobe Reader e o PDF onde pretende adicionar o texto ou assinar acessível a partir do seu Android e iOS. Aprenda como fazer e veja como é fácil.
Por vezes precisamos colocar alguma nota ou fazer determinada edição nalgum PDF, mas através do smartphone nem sempre há uma forma simples de o fazer. No entanto essa é uma ideia errada pois, como vai ver através desta dica, não há nada mais fácil que adicionar texto no PDF através do seu Android ou iOS.
1. Instale o Adode Acrobat Reader
Para começar, instale a aplicação Adobe Reader disponível gratuitamente para iOS e Android. De seguida poderá fazer login através da sua conta Facebook ou Google.
2. Escolha o ficheiro PDF que pretende editar
Após já estar na aplicação, deve agora escolher o PDF que quer editar. Poderá selecionar o PDF diretamente no armazenamento do smartphone, no Document Cloud da Adobe, do Google Drive, da Dropbox, ou outras plataformas.
Assim que encontrar o ficheiro, abra-o para iniciar o trabalho.
3. Edite o ficheiro e adicione texto ao documento
Com o documento PDF aberto, tem agora várias ferramentas para edição. Comece por clicar no botão redondo azulado que tem um lápis na imagem. Depois clique em "Comentário".
Na barra inferior vão surgir vários recursos. Ao clicar no "T", vai ter no documento uma caixa de texto para escrever o que quiser. Pode ainda mover essa caixa de texto ao longo do ficheiro.
Ao selecionar a caixa de texto pode ainda alterar a cor, o tamanho ou adicionar uma resposta ao comentário.
O "T" sublinhado sublinha o texto que pretender com a cor que quiser, enquanto que o "T" rasurado risca algo no PDF. O lápis permite-lhe desenhar livremente e com o marcador poderá destacar as palavras que entender.
Através do balão de conversa pode adicionar uma nota e tem ainda uma borracha para apagar algum pormenor.
4. Adicione ainda uma assinatura ao PDF
Se costuma ter que assinar documentos então também o pode fazer comodamente no seu smartphone. Basta clicar novamente no botão azul com o lápis e escolher a opção "Preencher e Assinar".
Aqui, para além de outras ferramentas, poderá clicar na esferográfica e criar uma assinatura, através de desenho, imagem ou recorrendo à câmara. De seguida clique no documento onde pretende que a assinatura seja colocada.
E pronto, são passos muito simples para uma tarefa que, por vezes, pode dar alguma dor de cabeça. É bastante útil quando, por exemplo, tem algum documento partilhado com alguém na cloud e essa pessoa necessita dessas edições. Assim que as fizer no seu smartphone, as alterações ficarão de imediato disponíveis para todos os que têm acesso ao PDF.
Este artigo tem mais de um ano


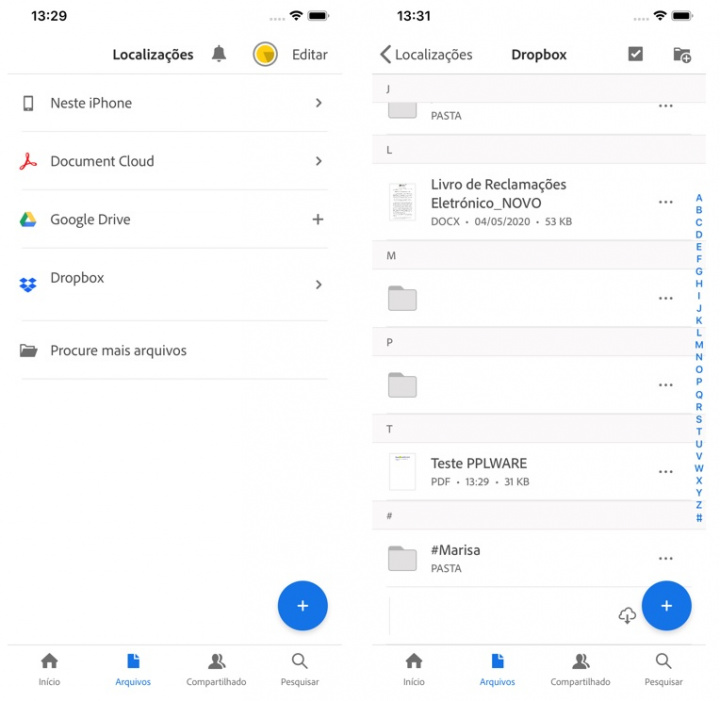
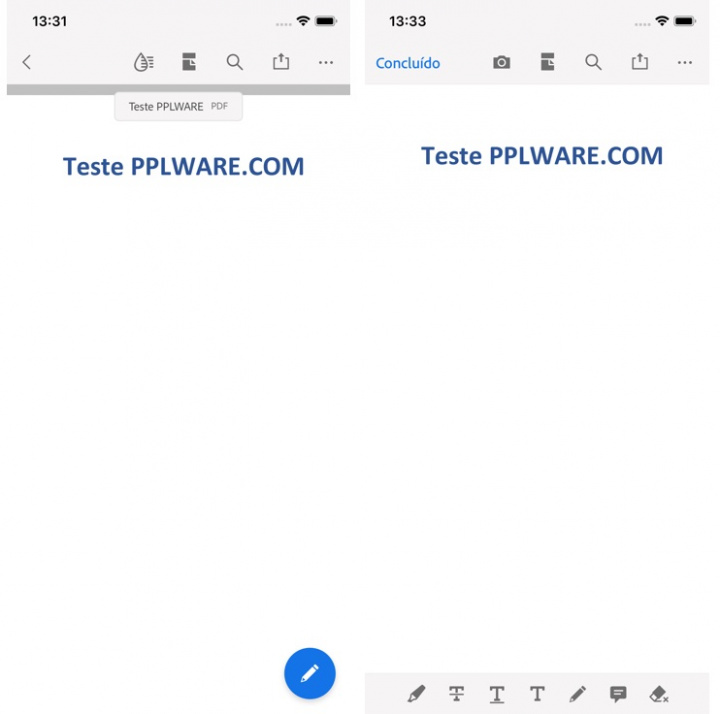

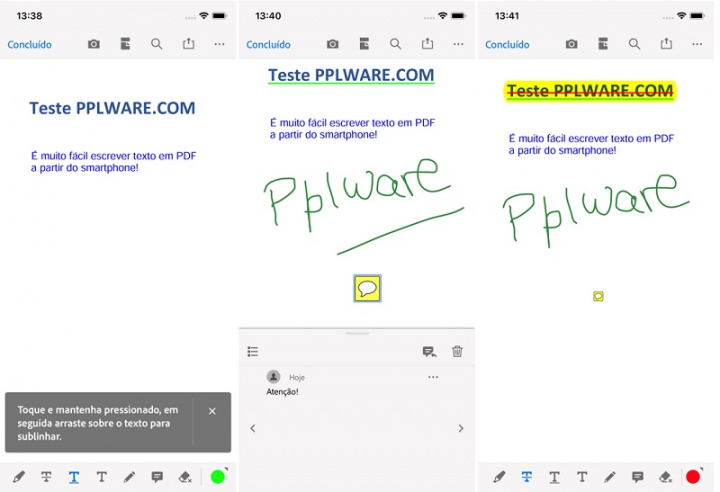

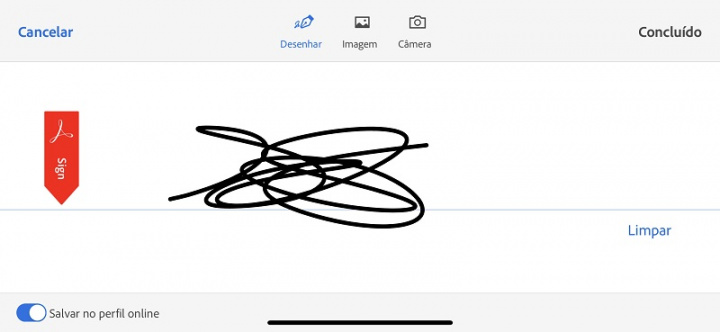






















Bom exemplo para rabiscar um documento.
Mas aqui a assinatura digital é legalmente reconhecida:
https://bit.ly/2McXIvY
Jorge Costa nesse site não tens de ter leitor de cartão cidadão?
Bom artigo. Alguém conhece uma caneta para utilizar num Xiaomi MI A2 Lite para poder escrever ou anotar em PDF ou uma foto. As canetas dos tablets que experimentei não funcionam nos tablets.
Muita gente confunde a assinatura digital com a digitalização de assinatura.
Desinformado, podes dar umas dicas acerca dessas diferenças? Obrigado.
Completamente. E ainda acham que tu é que estás errado.