Primeiros passos: Criar e gerir um projeto com o Microsoft Project (2)
O Microsoft Project é sem dúvida uma das mais antigas e mais populares ferramentas que permite a gestão e planeamento de projetos, gestão de recursos e custos.
O gestor pode facilmente monitorizar o progresso das atividades e produzir relatórios detalhados. Depois de ensinarmos a fazer as primeiras configurações, vamos aprender como podemos inserir as atividades no projeto.

Quando realizamos um projeto este deve ser composto por várias fases que podemos planear mais facilmente. Nessas fases deveremos indicar as atividades que serão realizadas e a duração de cada uma.
Tipos de Agendamento de tarefas
No Microsoft Project é possível agendar tarefas de duas formas:
- Agendamento automático: após a inserção da atividade, são preenchidos os campos duração, início, conclusão e o gráfico de Gantt.
- Agendamento manual: após a inserção da atividade a ferramenta não preenche nenhum tipo de campo adiconal.
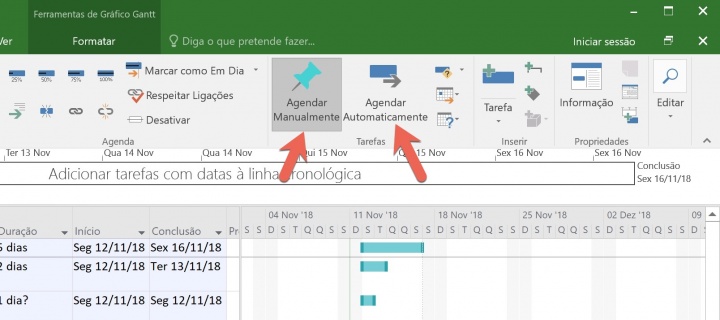
Para este tutorial vamos considerar o agendamento manual e o preenchimento é relativamente simples. Basta indicar o nome da tarefa, a duração, a data de início e a data de conclusão.
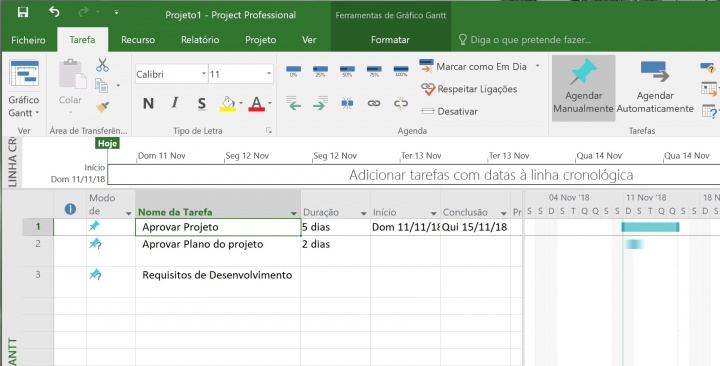
Quando temos poucas atividades, é fácil vê-las na timeline. No entanto, com muitas atividades definidas começa a ser mais difícil e confuso analisar todas as tarefas do projeto. Com o Microsoft Project, além das tarefas, podemos criar "Atividades Sumárias" ou Subtarefas.
Subtarefas
Para criar subtarefas basta que se selecionem as tarefas que pretendemos que passem a subtarefas e depois basta carregar no ícone "Avançar Tarefa".
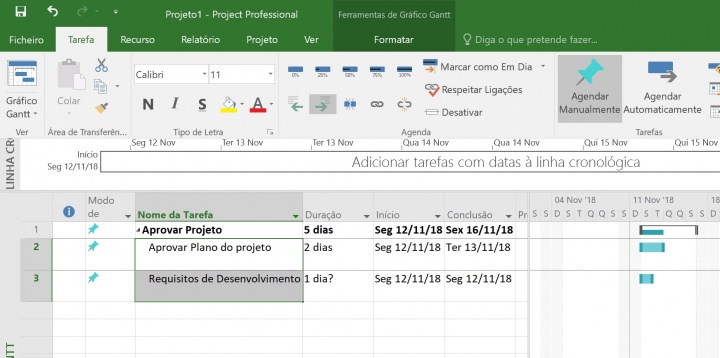
Sequência das Atividades do Projeto
Além da definição das tarefas num projeto é preciso definir a sequência das mesmas. Uma tarefa que se inicia ou termine antes de outra é designada de predecessora. Assim, uma tarefa que dependa do início de outra ou da conclusão da anterior é designada de sucessora.
No Microsoft Project existem quatro tipos de ligação entre tarefas:
- Conclusão-Início (Finish-to-Start ou FS) - a atividade B deve iniciar-se n dias depois da atividade A ter terminado
- Início-Início (Start-to-Start SS) - a atividade B deve iniciar-se n dias depois da atividade A ter iniciado
- Conclusão-Conclusão (Finish-to-Finish ou FF) - a atividade B deve terminar n dias depois da atividade A ter terminado
- Início-Conclusão (Start-to-Finish ou SF) - a atividade B deve terminar n dias depois da atividade A ter iniciado
A ligação mais comum é a Conclusão-Início.
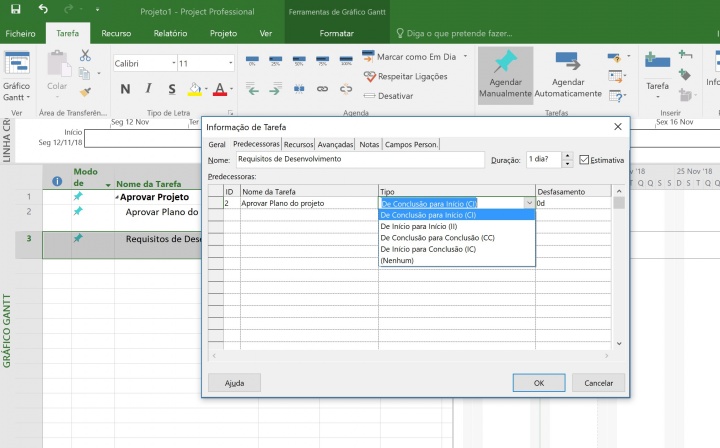
Tais alterações refletem-se no Gráfico de Gantt tal como mostra a figura seguinte. No campo Predecessoras é também possível ver qual a tarefa predecessora (Exemplo, a tarefa 3 tem como predecessora a tarefa 2).
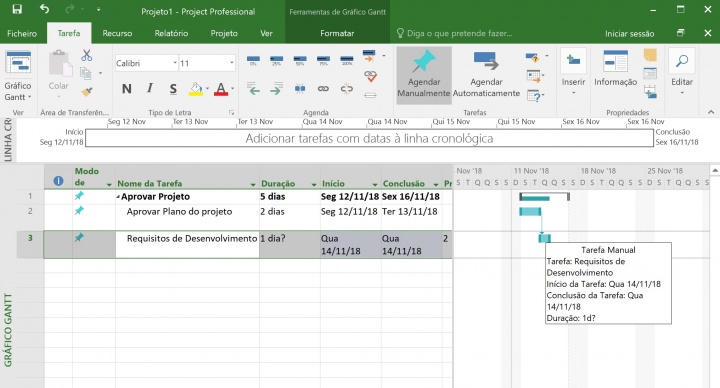
Se pretenderem criar e gerir um projeto com o Microsoft Project agora já o podem fazer tendo os passos que apresentamos nos tutoriais publicados. Como referimos, trabalhar com o Microsoft Project não é difícil, mas é fundamental que anteriormente as tarefas sejam bem definidas e planeadas. Esperemos que tenha gostado destes artigos de introdução ao Microsoft Project.
Leia também...
Este artigo tem mais de um ano

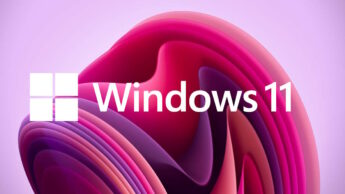
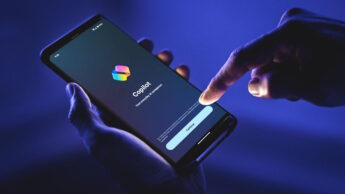
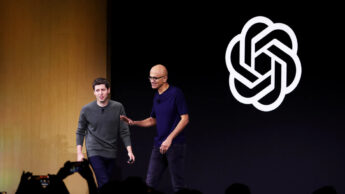

















Parabéns por estes dois tutoriais que ensinam, de forma clara, os primeiros passos na criação de projetos com o Microsoft Project. Deixo algumas sugestões para eventuais próximos tutoriais:
Criação de folha de recursos (humanos, materiais ou equipamentos). Atribuição de calendários a recursos. Afetação de recursos às tarefas. Inserção de hiperligações e anotações. Criação de tarefas periódicas. Inserção dum subprojecto num projeto principal.
Obrigado pelas dicas Alberto. Abraço
O Ms Projecto é aparentemente simples, mas esconde alguma dose de complexidade. Recomendo que antes de começarem a usar para fins profissionais façam algum auto-estudo para evitar depois “queimar as pestanas” com situações “simples” (aparentemente).
Como dica, sugiro que usem sempre que possível o “Agendamento automático” em detrimento do manual
Pena não haver versão para macOS.
Obrigado pelos dois tutoriais !!! acho que devem continuar a publicar mais sobre o MS project …..
também era bom um tutorial sobre o microsoft visio
Adoro os vossos tutoriais… muito obrigado e aguardo pelos próximos artigos