Hyper-V: Crie uma máquina dentro do Windows 10
Hoje em dia existem diversas plataformas que nos permitem virtualizar sistemas, ou seja, criar máquinas dentro de máquinas. Virtualbox, VMWare e o Hyper-V são algumas das mais conhecidas tanto para ambientes empresariais como para virtualizar sistemas na nossa própria máquina.
Hoje vamos ensinar a criar uma máquina virtual dentro do Windows 10 sem instalação de software de terceiros, usando para isso o Hyper-V.
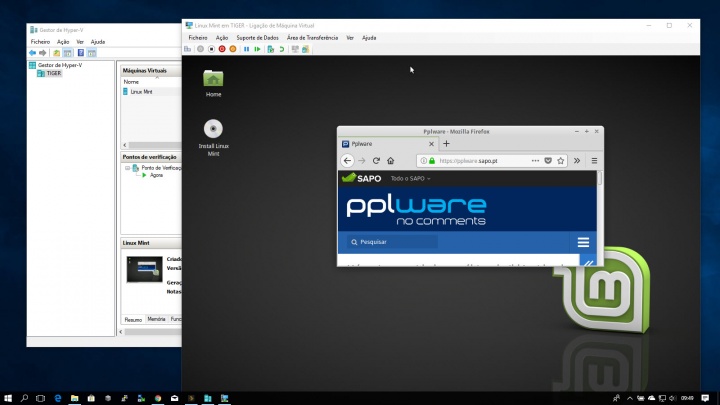
O Hyper-V é uma das plataformas de virtualização mais poderosas e populares do mundo. A Microsoft tem melhorado em muito esta plataforma que atualmente oferece suporte para a grande maioria dos sistemas operativos.
Para ativar o Hyper-V no Windows 10, o utilizador não necessita de instalar qualquer aplicação de terceiros uma vez que esta plataforma de virtualização é uma funcionalidade do próprio Windows. O Hyper-V está disponível nas seguintes edições do Windows 10:
- PRO
- Educação
- Enterprise
Para saber se a sua máquina tem suporte para virtualização execute, no terminal, o comando systeminfo
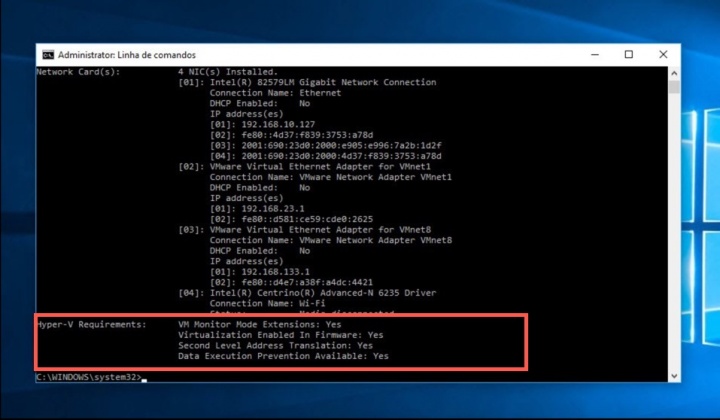
Como instalar/activar o Hyper-V?
Para instalar/activar o Hyper-V no Windows 10 basta ir ao Painel de Controlo e depois selecionar Programas.
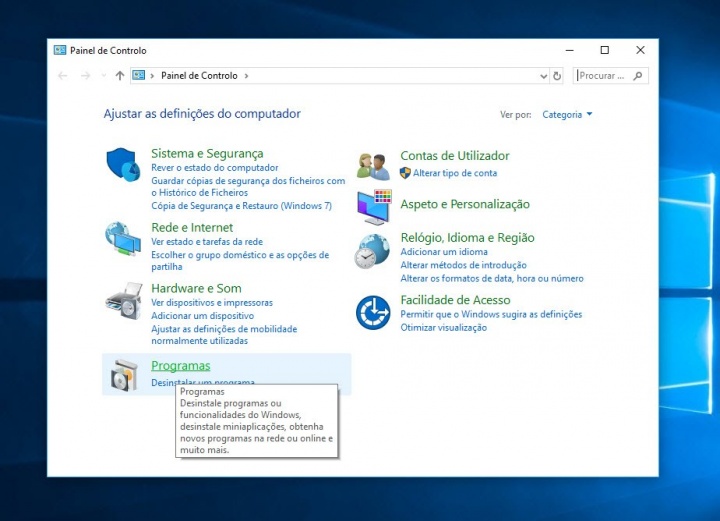
Em seguida selecionem e opção "Ativar ou desativar funcionalidades do Windows”
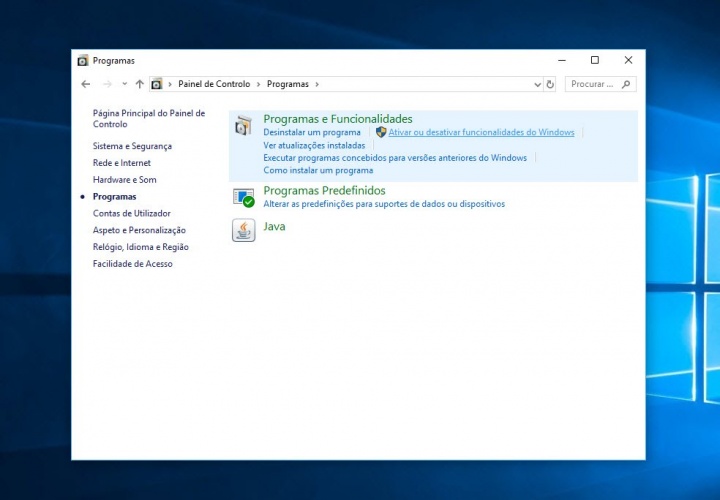
Por fim, basta procurar por Hyper-V e selecionar essa funcionalidade. E está feito. Depois é só aguardar uns momentos até que toda a plataforma seja instalada no sistema.
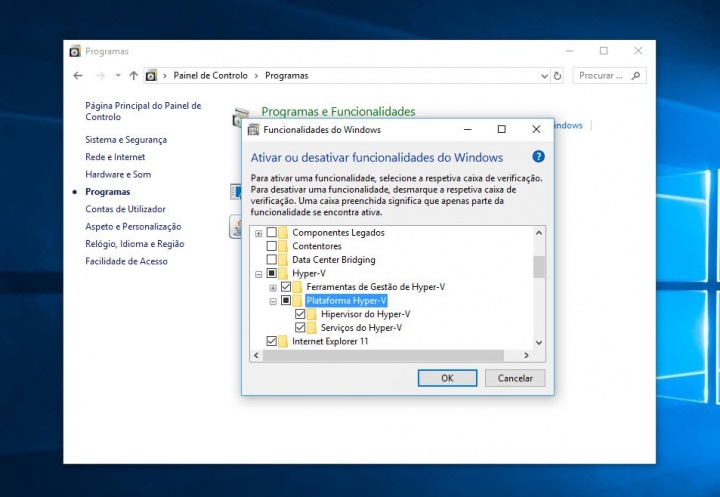
Depois de instalado é obrigatório que reinicie a máquina para que tudo funcione.
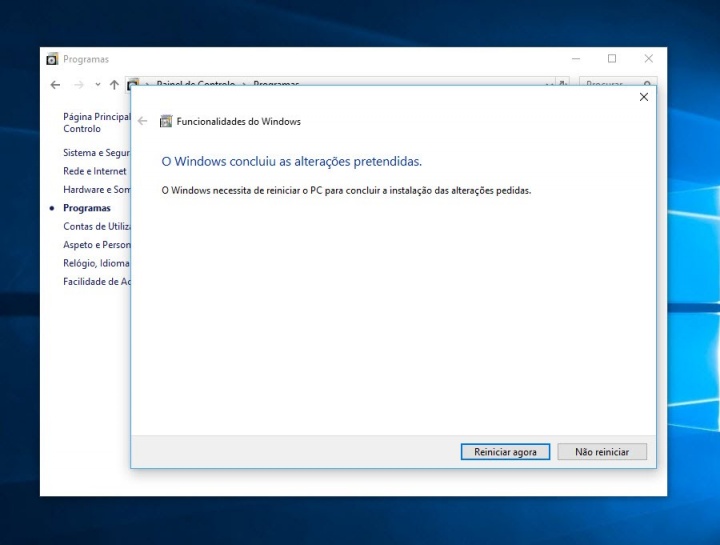
Após reiniciar o sistema basta procurar por Gestor de Hyper-V para começar a virtualizar um sistema operativo.
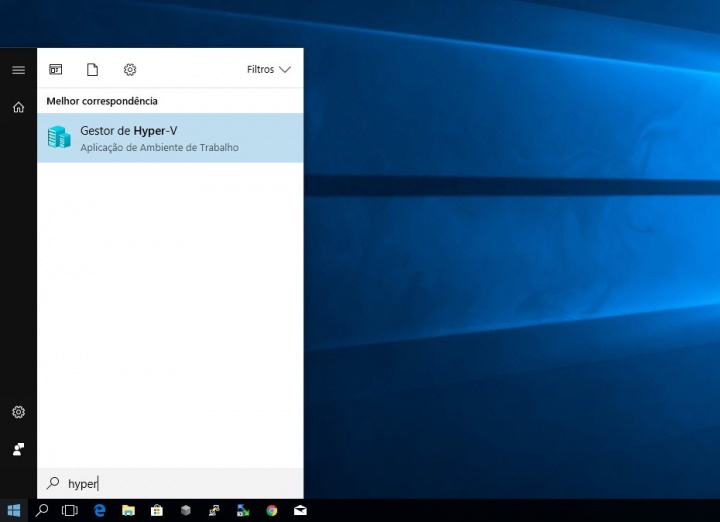
Como criar uma máquina virtual com o Hyper-V
Para começar devem clicar com o botão do lado direito do rato no menu lateral esquerdo onde aparece o nome da vossa máquina. Depois selecionem Novo > Máquina Virtual
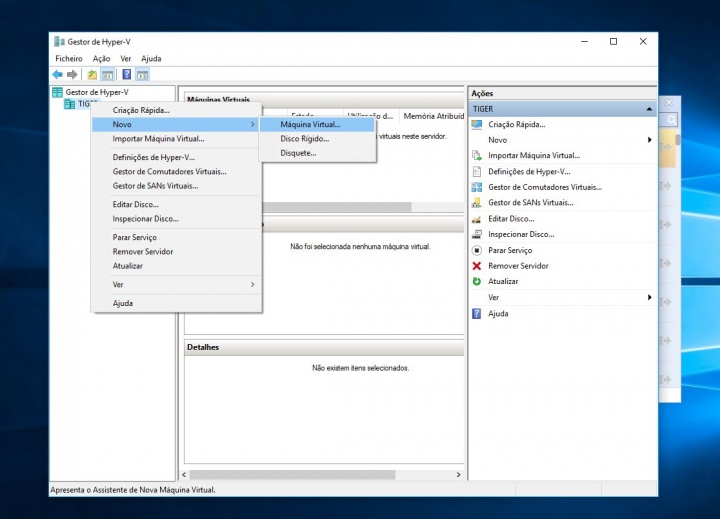
Carreguem em Seguinte para continuar...
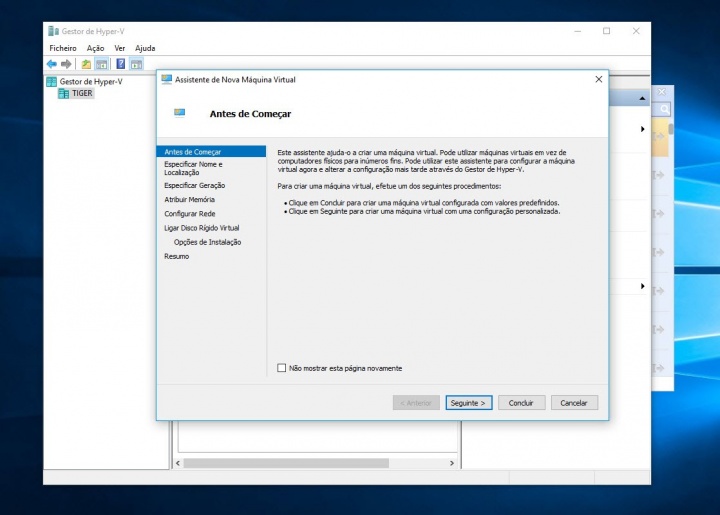
Indiquem agora um nome para a máquina virtual que vão criar. Caso pretendam, podem também indicar a localização da mesma em disco.
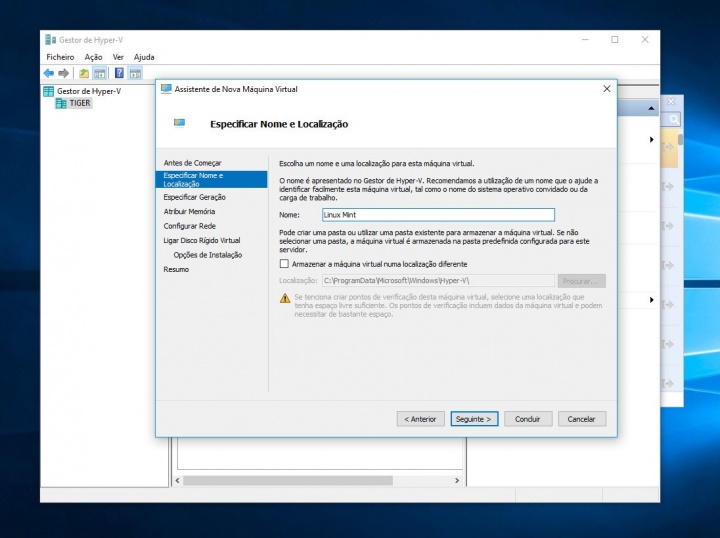
Na interface para especificar a Geração escolham de acordo com a vossa máquina. No caso de terem uma máquina com interface UEFI, escolham Geração 2. Para este tutorial vamos escolher Geração 1.
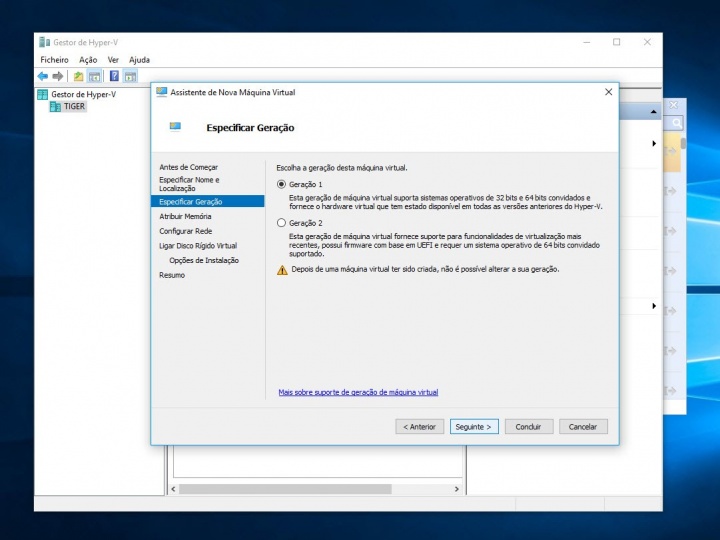
No próximo passo temos de indicar a quantidade de memória RAM que vamos atribuir à máquina virtual que estamos a criar.
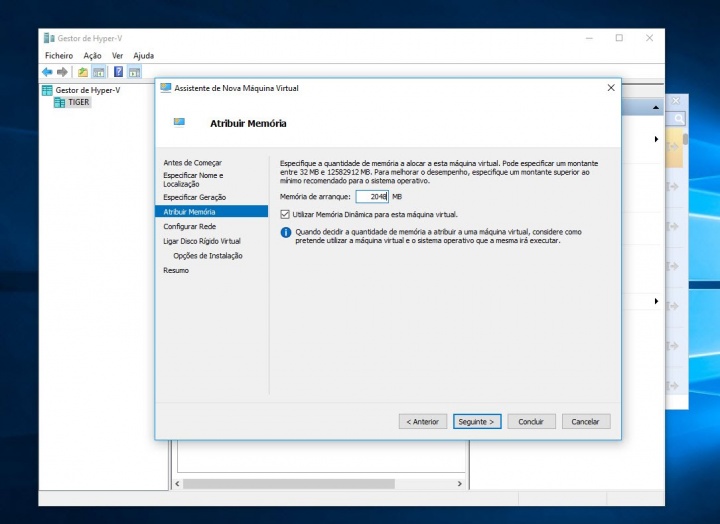
Vamos agora proceder à configuração da rede. Para este exemplo vamos simplesmente escolher "Comutador Predefinido".
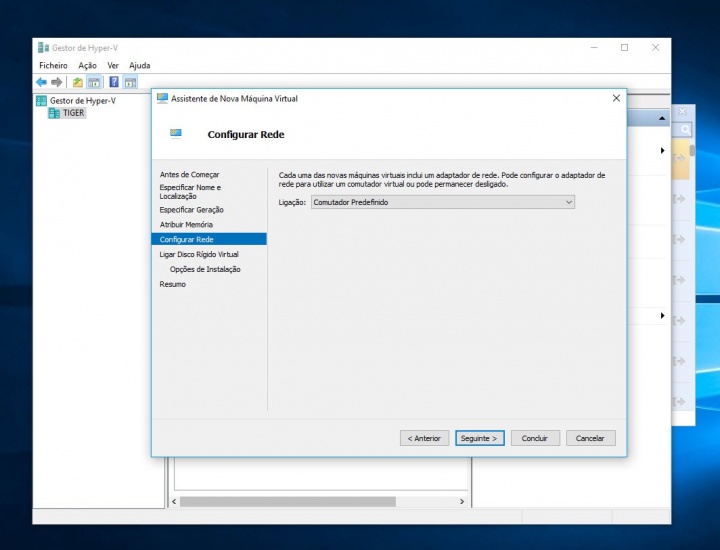
Quase a terminar a criação da nossa máquina virtual, podem indicar um nome para o disco da vossa máquina virtual, localização e tamanho do mesmo. Caso tenham já um disco virtual, podem usá-lo usando as outras opções.
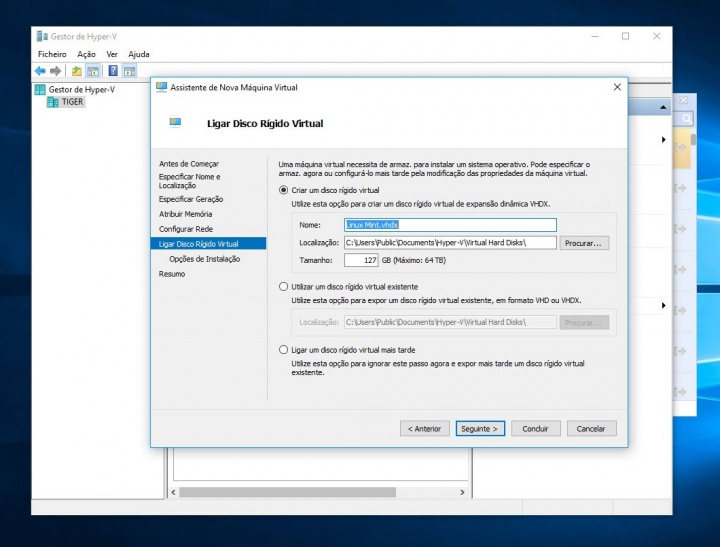
Para este exemplo vamos instalar a última versão do Linux Mint. Depois de obtido o .iso, escolham a opção Instalar um sistema operativo a partir de um CD/DVD-ROM de Arranque > Ficheiro de imagem (iso).
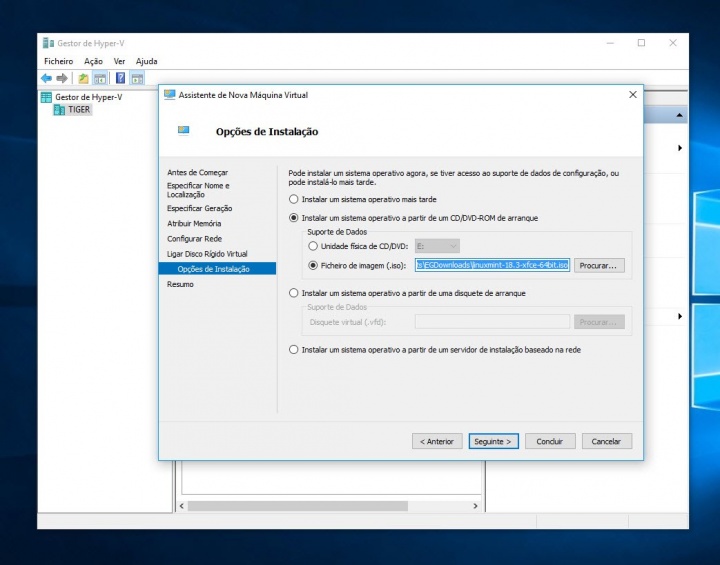
E concluímos a criação da nossa máquina virtual. Para tal basta carregar em Concluir.
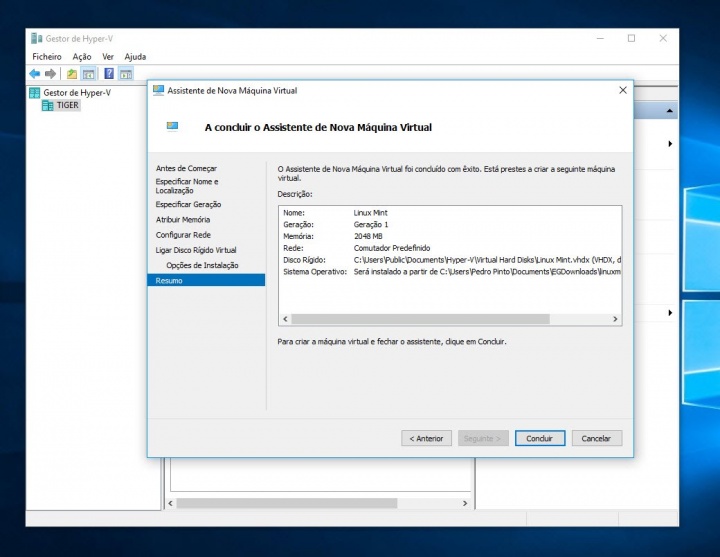
Depois de criada a máquina virtual, vamos agora proceder à instalação de um sistema operativo dentro da mesma. Para isso ligamos a nossa máquina virtual, carregando em Ligar... e depois seguimos todos os passos para a instalação do Linux Mint.
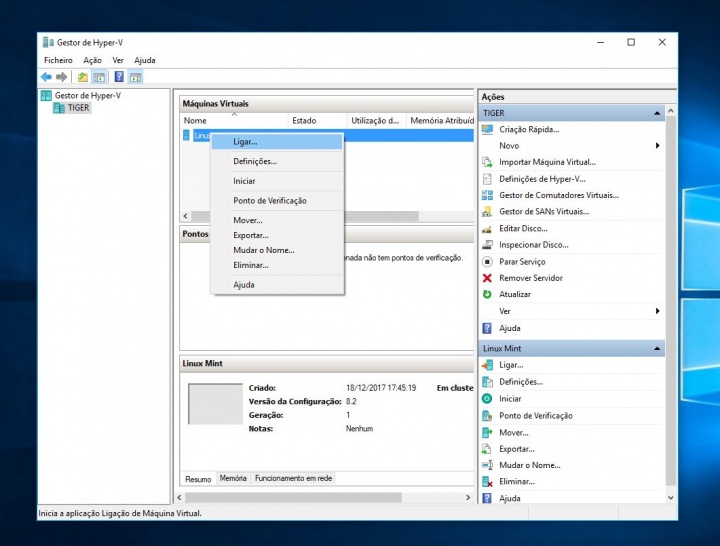
Se a instalação do sistema operativo correu bem, terão finalmente uma máquina virtual criada dentro do vosso Windows 10 sem a necessidade de instalar software de terceiros.
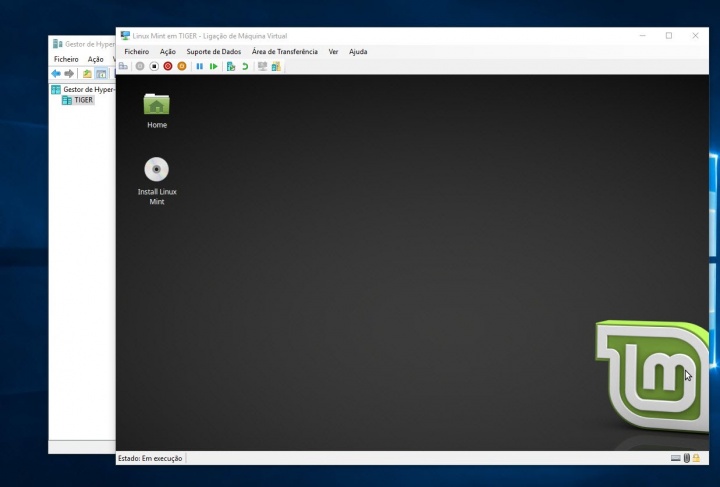
Em próximos tutoriais iremos explorar um pouco o Hyper-v, apesar de ser uma plataforma de virtualização bastante intuitiva e simples de utilizar.
Este artigo tem mais de um ano

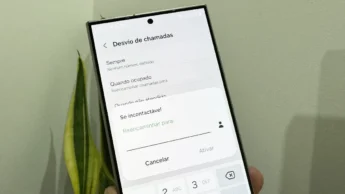
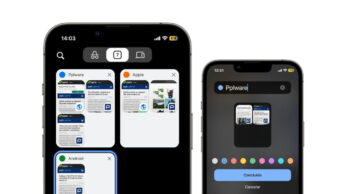




















Boas, alguns PCs será necessário ativar em BIOS a opção que permite virtualização…
Sim, acho que ja escrevemos sobre isso. O problema é que muda de Bios para Bios. Se alguem precisar de ajuda é só dizer.
Olá, Pedro.
Acho que este é exatamente o meu caso, já que no meu Dell Optiplex 780 aparece “não” na segunda e terceira opções:
– Virtualização habilitada no firmware: não
– Conversão de endereços de segundo nível: não.
Como solucionar?
Em tempo: encontrei a solução:
http://www.shnake.com/?p=764
Ter em conta, que nem todos os CPUs têm essa capacidade….
Além de ter de ser activada na BIOS, só está disponivel, se o CPU suportar. Para exemplo de um CPU intel, o mesmo ter de ter a função – Intel® Virtualization Technology (VT-x).
Uso e acho bastante fácil de usar. Tenho neste momento o W10 Insider e mais 2 distros Linux em VMs.
Bom artigo, muito bem explicado.
Só uma nota extra ao artigo, em muitos casos têm de se ativar na Bios do PC (MB) a opção de Virtualização – a forma como se faz depende da marca da MB.
Caso não esteja ativada, naquela linha dos Systeminfo da Virtualization in Firmware vai estar disabled mas é possivel ativar via Bios.
Mesmo sem fazer systeminfo, na altura de ativa o Hyper-V, caso o PC não suporte ou a virtualização não esteja ativa, aparece um pop-up com a informação.
Uma outra forma de aceder directamente à janela de ativação de funcionalidade, é escrever na barra de pesquisa do W10: Hyper
e aparece logo a opção de ativação de opções e funcionalidades.
Outra dica: convém criar uma bridge para a placa de rede para dar acesso às VMs à internet para evitar conflitos com a placa principal… por acaso podiam explicar este passo.
Ou seja, os passos iniciais seriam:
1. Criar Rede
2. Criar VM
Nos proximos artigos podiam abordar as diferenças entre Generation 1 e 2.
Outra coisa que podiam abordar são exemplos reais para utilizações uteis em casa, além de poder testar distros Linux ou correr insiders – estou curioso se podemos utilizar as VM “caseiras” de outras formas, e aqui queria expandir o meu conhecimento.
Obrigado
Outra nota:
Existem algumas distros Linux que não funcionam no Hyper-V, mas como é fácil de criar e apagar VMs, nada melhor que ir testando.
Tenho uma distro linux a correr em Hyper-V, o problema é que não consigo aceder a um disco externo ou mesmo à NAS. Alguem sabe se é possível utiliar as portas USB e como?
A discos externos nunca tentei, mas à NAS eu consigo aceder.
No meu caso, bastou ire à Network (na distro linux), e inserir o endereço IP da NAS.
Vou tentar, depois dou o feedback.
Done 🙂
Boa.
como usar um pfsense, um pi-hole…
Um Cloud desktop… muito interessante!
Alexandre neste caso teras de configurar o Vnetwork do Hyper-v para os Vguest.
Boas, existe alguma vantagem em Relação ao Virtualbox?
É nativa do sistema = implica menos uma aplicação a encher.
Na parte tecnica não sei, mas acho que depende do tipo de utilização que lhe dás.
Esta é nativa do sistema, mas é melhor que o VMware? ou o VirtualBox? Dá para usar máquina física e daí fazer uma imagem e com essa imagem correr a dita em hyper-v simulando a máquina física original? Se sim, como implementar? Obrigado
Por curiosidade e para aprender, para que queres fazer isso?
Não sei se é melhor… dado a VMware ter mais maturidade nesse mundo.
Bem, o que tu perguntas, dá para fazer bem com VMware, e tem funcionado bastante bem. Usa-se o Vmware converter.
Pesquisa algo similar para Hyper-v, que já deve existir.
https://hyperv.veeam.com/blog/how-to-convert-physical-machine-hyper-v-virtual-machine-disk2vhd/
Na minha opinião, não tão bom como o vmware mas melhor que o virtualbox. Para converter uma máquina física em virtual podes usar o “disk2vhd” da sysinternals.
Boas..
Quando executo o systeminfo, o resultado é o seguinte:
Hyper-V Requirements: VM Monitor Mode Extensions: Yes
Virtualization Enabled In Firmware: Yes
Second Level Address Translation: Yes
Data Execution Prevention Available: Yes
Mas quando vou a “Ativar ou desativar funcionalidades do Windows” não aparece o Hyper-V.
Ajuda?
Obrigado.
Que versão do Windows tens?!
Tal como diz o artigo, o hyper-V só está presente nas versões:
PRO
Educação
Enterprise
Qual a plantaforma do sistema operativo estas há usar (x86 / x64)?
Resta dizer que o Hyper-V so esta disponivel na versao profissional do Windows 10. Quem tem a Home edition tem que fazer o upgrade com a respetiva licenca.
Isso está no artigo!
PRO
Educação
Enterprise
Quero instalar o Windows 10 Enterprise x64 no Hyper-V e o meu PC tem o mesmo S.O. e 16 GB de RAM. Atribuo 2048 GB de RAM à MV com a opção de Memória Dinâmica (não sei o que faz esta opção) activada ou 4096 GB com esta opção desactivada? Qual delas põe a MV e o hospedeiro menos lentos? Que tipo de disco rígido virtual crio e quantos GBs lhe atribuo (o meu HD tem 750 GB)?
Já agora, que nova opção é esta que aparece em “Criação Rápida” que descarrega cerca de 12 GB”?
A Memória Dinâmica é um sistema que gere a RAM consoante as necessidades. É útil caso tenhas várias VMs a correr ao mesmo tempo. Atribuis um mínimo e um máximo e o sistema atribiu RAM dentro desse valor cosoante as necessidades.
Caso não pretendas usar a VM como posto de trabalho efectivo, onde vais guardar tudo e mais alguma coisa como se fosse o teu desktop, acho que não vale a pena alocares muito HDD.
P.ex., eu para o W10 Insider tenho 50GB reservados.
Para as Linux tenho 20 a 30 para cada uma.
Mas acho que depende para o que queres. Eu é só para testar o Insider e testar distros Linux, não para usar como desktop do dia-a-dia.
(Nota: sou apenas um recente entusiasta de VMs, portanto, a minha info pode não estar certa)
Visto que nunca tenho mais de uma VM a correr devo utilizar 4096 GB de RAM com a opção de Memória Dinâmica desactivada?
Experimenta. Podes mudar facilmente a RAM atribuida, basta ires às definições e mudares os parametros (isto tem de ser feito com a VM off)
Quem pena o hyper-v n criar maquinas virtuais no windows 7. Eu instalei no windows 7 e a opção de criar maquina virtual n tinha.
Win7 Pro acho que tinha Hyper-V.
Hyper-v Manager.
Tambem consigo criar na hyper v uma rede completamente diferente do meu PC?
para testar itens e não afectar o PC principal
Boas, segui os passos para por o Hyper-V mas depois de reiniciar o pc quando procuro por Gestor de Hyper-V não tenho resultados, alguma ideia porquê?
Experimentaste escrever na barra de pesquisa “hyper”?
Óbvio…
às vezes falhamos o óbvio 😀
Não é uma crítica, é uma coisa que acontece é esquercemos o óbvio.
Tipo aquela coisa do “epá, o PC não liga, já fiz tudo, já o abri, já fiz isto e aquilo”… “a tomada tem corrente?”… “ops” 🙂
Boa noite,
Nao sei onde é o sitio certo para escrever isto mas, apos ver crashs em jogos eu fui ver o painel nvidia e diz:
“Nao esta ligado a um monitor gpu nvidia”. Mas o que se esta a passar. O meu portatil é Asus K450JN(ou X450JN),
processador Intel Quad core i7 4700HQ 2.4Hz, 8G de RAM, Grafica intel 4600 e nvidia 840m. Alguem me pode ajudar…
Tens os drivers atualizados?
Estás a usar monitor externo?
Esse portátil tem 2 portas de saída de vídeo, não é? Estás a usar a porta certa que corresponde à Nvidia – será a HDMI?
Cortano,
Sim eu tenho os drives atualizados. Nao, nao uso monitores externos ou a porta HDMI.
o meu portatil tem 2 graficas, mas nao 2 portas de saida de video, eu acho. o meu portatil trabalha bem pois tem os graficos integrados mas em jogos ele precisa da nvidia e por isso acho que o jogos crasham.
Tambem pode ser porque mandei fazer uma limpeza interna ao portatil, pois ja tem 4 anos ao mais e ao que parece estava completamente cheio de lixo. Pode ser que alguma coisa nao tenha ficado no sitio?
Eu fui ver à net e deve-me ter aparecido o modelo mais recente que tem 2 portas de saída.
Supostamente a Nvidia devia passar a ser a principal no caso dos jogos…
experimenta desinstalá-la e voltar a instalar. Ou experimenta desativar a Intel e ficar apenas com a Nvidia (vai é consumir mais energia que pode diminuir o tempo de bateria)
A verdade é que quando mandei fazer uma limpeza ao computador ele alterou-me a definição automatica pra so nvidia.
Normalmente eu ligo o computador e a drive nvidia nao funciona e eu reinicio e volta a funcionar por 1 curto espaço de tempo. Agora alterei outra vez para automatico e voltou a funcionar tudo OK(ate ao momento).
Nao sei que grande diferença isso faz. Sera que nao posso usar so nvidia…?
https://www.mbit.pt/informatica/computadores/portateis/asus-k450jn-wx005h-i7-4700hq-8gb-750gb-gt840m-2gb-w8
Nao perce
Já experimentei algumas vezes e desisti devido a problemas de rede e de resolução de ecrã (permite poucos modos de resolução), voltando sempre para o Vmware. Com o vmware, nunca tive problemas de rede. No entanto, se não tivesse esses problemas, optaria pelo hyper-v, por ser nativo (menos uma aplicação).
Como o Cortano disse, concordo que seria útil procedimento para a criação de bridge e restante rede. Sempre que usei, empancava neste problema e lá voltava ao vmware.
Tenho um disco físico com Linux e quero virtualiza-lo há algum programa para fazer isso?
Não funciona USB.
Alguém pode me ajudar?
VIva. Já passou algum tempo do artigo mas surgiu-me um problema agora. No W10 segui os passos e tenho virtualização ativa, após fui ativar o Hyper V e tudo ok… Pede para reiniciar, carrego em reiniciar e o pc não arranca mais… Ou melhor ainda diz que está a “reparar” e depois fica a preto… e não passa dali…
Aliás, após isso só com um restauro do sistema ele dá sinal de vida novamente.
Alguma dica!?
Obrigado
Muito Bom!