MAC – Como apresentar ficheiros ocultos
Sabiam que o disco rígido do nosso Mac está cheio de ficheiros ocultos? Estes estão escondidos para que o nosso sistema continue a correr de forma suave como só os sistemas da maçã conseguem.
No entanto, convém de vez em quando dar uma olhadela neles para ver se o sistema está a correr da maneira que devia estar ou se existem ficheiros com nomes estranhos, ficheiros esse que podem ser "Malwares".
Antes de começar deixo a preocupação que este processo, que vos vou apresentar, é potencialmente perigoso para o vosso sistema, pois se fizerem algo errado podem danificar o sistema. Usem por vossa conta e risco. No entanto, se seguirem à risca o tutorial não irão ter qualquer tipo de problema.
Para começar vamos abrir o Terminal (o mesmo que consola no Windows) do nosso Mac. Para o fazermos basta irmos às Aplicações e e abrir a pasta designada de Utilidades. Dentro desta, vamos encontrar o Terminal. Executem-no.
Agora com o terminal aberto escrevam a seguinte linha e dêem ENTER:
1 | defaults write com.apple.finder AppleShowAllFiles TRUE |
Esta linha irá fazer com que o sistema saiba que é para mostrar os ficheiros ocultos.
Após terem realizado o processo anterior escrevam agora esta linha e dêem novamente ENTER:
1 | killall Finder |
Com esta linha vão reiniciar o Finder para que a opção de mostrar os ficheiros ocultos entre em vigor sem terem de reiniciar a vossa máquina.
Deverão ter uma janela de Terminal agora parecida com a que eu apresento abaixo.
Este artigo tem mais de um ano


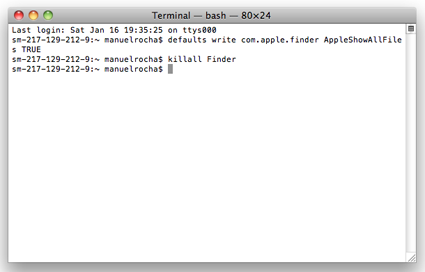
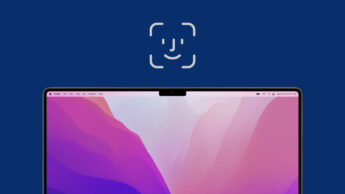





















Manuel Rocha, apareceram tags html (strong) na linha do terminal que pode enganar que não conhece os comandos.
Corrigido.
Cumprimentos,
Manuel Rocha
boas. fiz o q esta ai escrito mas achei melhor descarregar uma aplicaçao da apple q ja o faz
como faço “off” no q esta ai escrito?
Fazes:
defaults write com.apple.finder AppleShowAllFiles FALSE
E depois:
killall Finder
E já está off feito. Mas se já o fizeste e tens os ficheiros ocultos visiveis porque colocá-los novamente invisiveis para depois utilizar uma aplicação que vai fazer exatamente o mesmo que a linha de comandos?
Se ainda não tivesses feito a linha ou se tivesses medo de a executar, era uma coisa, agora se já a executaste porque que vais usar uma aplicação para o fazer?
Cumprimentos,
Manuel Rocha
Útil, sem dúvida.
Mas para complementar talvez fosse bom usar também:
* http://www.iantivirus.com (gratuito)
* http://www.intego.com/virusbarrier (pago mas dá para 2 Mac’s e inclui firewall, análise heurística, etc.).
Outra alternativa para mostrar os ficheiros ocultos (só para quem tem o Leopard) é criar um shell script no Automator com esse código, assim basta fazer click com o botão direito do rato e aparece o comando na opção do Automator. No meu caso criei dois comandos, um para mostrar e outro para esconder (mudar o TRUE para FALSE). Rápido, eficiente e não é preciso lidar com o Terminal 🙂
Tutorial: http://www.macyourself.com/2009/03/20/how-to-show-hidden-files-on-a-mac-with-the-help-of-automator/
No Snow Leopard já não dá para fazer isto, só da forma descrita no artigo.
Este comando é essencial para editar ficheiros escondidos, como o .htaccess.
Já agora deixo uma dica.
Para quem use muitas vezes este comando, pode criar um script para o executar.
Abram o Editor de AppleScript, que está na Pasta Aplicações/Utilitários, e escrevam o seguinte:
do shell script “defaults write com.apple.finder AppleShowAllFiles TRUE; killall Finder;”
Gravem esse ficheiro como aplicação (.app) onde quiserem, e depois podem arrasta-lo para a Dock ou para Barra de Ferramentas do Finder.
Fica lá um botão (atalho) que executa esse comando apenas com um click.
Se preferirem um Widget:
http://www.apple.com/downloads/dashboard/developer/hiddenfiles.html
Outra dica:
Em qualquer caixa de diálogo de Abrir/Salvar ficheiro, se clicarem em cmd + shift + . (ponto), mostra ou esconde os ficheiros escondidos.
Continua a ser um degredo porque ou muito me engano ou a janela é sempre fechada, se estiver enganado corrijam-me. mas pelo o que me parece continua a ser daquelas coisas estúpidas que me irritam no mac, porque simplesmente alguém da Apple se lembrou de fazer isto assim.
A janela é fechada, e volta a abrir.
Mas se te irrita, podes ter os ficheiros ocultos sempre visíveis.
Tem de se ir ao terminal? MacOS é facil, bla, bla… Of cource, para nós, nao para o comum utilizador. Vou ter de perguntar ao representante do Steve em Portugal quando é que “resolvem” este problema. Nao o viram por aí hoje?
Caro viperbruno,
Como referi no tópico os ficheiros ocultos são o que permite o sistema correr maravilhosamente bem. O facto desta funcionalidade só poder ser acessivel de forma nativa a partir do Terminal (de forma nativa porque existem programas de terceiros que nos permite realizar o mesmo processo clicando num único botão) é muito bom porque assim aqueles utilizadores não mexem nos ficheiros “proibidos”.
Como utilizador assíduo do sistema operativo windows colocar os ficheiros ocultos visíveis não é tarefa fácil para quem não percebe do assunto, principalmente no windows vista e 7, que escondem a barra de tarefas por onde se acedia no windows xp, e colocaram um pequeno botão a dizer organizar.
Cumprimentos,
Manuel Rocha
A preocupação do Viperbruno é mais onde arranjar forma de criticar o MacOsX, sistema que ele não usa e desconhece, do que propriamente procurar soluções aos problemas dele (Se é que isto é um problema, mas a ver pela pespectiva do Viperbruno é) 😉
Se o Windows fosse assim, ele é que sim arranjava uma solução a um dos muitos dos seus problemas.
Mas va-lá, nos ficheiros de sistema já é preciso recorrer ao comando de DOS “Takeover” .. embora seja uma treta de segurança, sempre é qualquer coisita…
Windows requer tanto do DOS, como o MacOsX do Terminal… por isso não há qualquer fundamento plausivél nesse comentário.
E neste caso, se os ficheiros estão ocultos, por algum motivo forte é…daí ser necessárias certas manobras para os conseguir ver.
Cumprimentos.
Peço desculpa,
Takeover = “Take Ownership”
Que até com alguns “tweaks” no registry do Windows é possivel por esse comando no botão direito do rato para facilitar a vida dos utilizadores mais afoitos.
😉
Vamos lá ver o ponto de situação.
Os ficheiros ocultos nao sao só de sistema, como deves saber. Neste ponto o Windows tem duas opções facilmente acedíveis, uma que mostra os ficheiros de sistema e outra que mostra apenas ficheiros ocultos, coisa que deves saber. Portanto nao percebo o porque de vires que isto:
“Mas va lá, nos ficheiros de sistema já é preciso recorrer ao comando de DOS “Takeover” .. embora seja uma treta de segurança, sempre é qualquer coisita…”
Isso que dizes é tomar o controlo dos ficheiros, que realmente nao percebo aonde queres chegar pois estamos a falar de ver ficheiros ocultos e nao de protecções. Caso tenhas acompanhado o W7, deveras de saber que a segurança ficou melhor (nao chega mas a preservaçao de emprego nesta altura da crise é importante XD) mais do que no Vista (ate o comum “explorer.exe” já foi abrangido por uma politica de segurança maior). Antigamente bastava terminar o explorer.exe, dar permiçao no UAC e já tinhas o novo “explorer.exe” pronto a arrancar. Agora tens de fazer isto:
Take ownership of explorer.exe and give yourself full permissions to it. (Right click on it > Properties > Security Tab > Advanced > Owner Tab > Edit > Click on Administrators > OK > OK > OK > OK > YES then Right Click on the file again, Properties > Security Tab, click on EDIT > click on Administrators, Full Control: Allow > OK > OK)
Rename explorer.exe by explorerBackup.exe (in order to have a backup of the original if you enconter problems
Then paste the explorer.exe modified
Restart Windows and enjoy
NOTE : to win time you can kill the process explorer.exe in task manager and start it again ^^)”
Um pouco melhor do que dizias, hein?
Mas pronto, nas nossas discuçoes dá sempre nisto, falo de uma coisa e tu vens falar de outra, desviando o assunto principal (e fazendo parecer que nao conheces o Windows, apesar de saber que sabes)
Ponto da situação:
“MacOSX só oculta ficheiros de sistema”
agora eu pergunto, vamos ocultar outros ficheiros para quê? Qual é a utilidade de isso nos dias de hoje, com tanta aplicação que nos “camufla” uma serie de ficheiros até mesmo com password.
E sim, isto é possivel fazer nativamente no MacOsX
Porque é que eu fui buscar o “Take Ownership”?
Porque é basicamente o mesmo que fazes com o MacOsX, quando se mexe em certas coisas (Como ficheiros de sistema) temos que recorrer a comandos especificos.
Viste quantos passos deste para fazer isso? Acho que usar a Shell como o DOS do Windows até é mais prático que esses passos todos que deste…
Don’t feed the troll’s. 😉
Excelente dica.
Tal como um bom sistema que se preze, como o MacOsX, ele esconde dos leigos aquilo que eles não devem mexer.
Só é requerido o uso do Terminal, quem sabe mais e quer mexer mais, do que é requerido no sistema.
O Bonús deixou aí outras boas dicas.. dignas de uns artigos!!
Para quando?! 😀 ehehe…
o pseudo registry do mac
Tás mal informado. Ainda bem que em Mac OS X n existe registry nenhum.
pseudo.
queres mais?
http://www.macosxtips.co.uk/index_files/terminal-commands-for-hidden-mac-os-x-settings.html
ou entao a manpage:
http://developer.apple.com/mac/library/documentation/Darwin/Reference/ManPages/man1/defaults.1.html
o comportamento em tudo se compara ao registry do windows.
tens keys, no sistema, que guardam valores, opcoes, etc etc etc
Como???
O terminal de um sistema UNIX é completamente diferente do registry do Windows.
No terminal não fica guardado nada. Através do terminal, executam-se comandos para guardar essas variáveis em ficheiros do sistema.
No terminal executa-se qualquer comando UNIX, assim como comandos do sistema operativo (que é o caso aqui descrito).
Faz-se tudo que o sistema operativo é capaz, através do terminal.
Quando muito, no Windows, a coisa que se pode assemelhar mais, é a consola do DOS. Mesmo assim, muito diferente!
Agora chamar “pseudo registry” a um terminal de um sistema UNIX, só demonstra uma total ignorância. Desculpa lá, mas é verdade!
Quem pensa que um sistema UNIX é comparavel a um sistema Windows…já diz tudo.
Em nada são comparaveis até na forma como executam os programas.
Windows e UNIX, dois mundos aparte e não há termos de comparação porque são completamente diferentes… qual registry, qual Dll’s… qual quê.. 😉
Acho que nao entendeste bem a 3biz.
Repara, ela não chamou registry ao terminal do mac, mas sim ao defaults.
Isto é: tal como o windows armazena o registry (valores de configuracao) em ficheiros sobre a forma de databases (HKEY_CURRENT_USER para ntuser.dat, por exemplo) também o mac tem este mesmo esquema.
Ou seja, o OS X armazena valores de configuracao em ficheiros normalmente em xml, chamados de plist.
Ora, o registry está para o windows como as plists para o OS X. Ambos guardam, em forma de base de dados, configuracoes e dados que as aplicações usam para saber como se comportar.
Dizer que o MAC OSX nao tem registry nem se se pode ser chamado de erro técnico ou nao. Não é um registry mas é algo muitoooo parecido e – fundamentalmente – identico com o mesmo fim.
Não chamou registry, chamou “pseudo registry”.
Quando muito, podia comparar o registry, ao ditos ficheiros .plist (mesmo assim, coisas muito diferentes). Nunca ao terminal.
Escusas de me repetir.
E sim, é comparavel. São o equivalente num no outro.
Vantagens e desvantagens todos têm.
XML pode corromper mais facilmente, ser mais lento..
O windows tem Single point of failure, o OSX tem tudo espalhado pelo sistema e torna-se dificil gerir.
…
Eu tenho uma aplicação que se shama ShowHall , basta clicar .
Funciona em qualquer Hackintosh ou MAC 🙂
Correcção : ShowAllFiles
Só acho é que andam todos a “brincar com o fogo”, depois queixam-se, ai o meu sistema isto, aquilo, e não sei quê mais. Deixem lá estar os ficheirinhos ocultos que não fazem mal a ninguém e nem incomodam. Como também não percebo como é que alguém consegue saber se o sistema está a correr correctamente só de olhar para os ditos ficheiros ocultos. Ficheiros com nomes estranhos??, ahh sim, pois!!!, então façam uma coisa, apaguem todos os ficheiros com nomes estranhos e depois vão ver o que acontece, OK??
WTF?!
Para a maioria dos utilizadores não é necessário alterar ficheiros ocultos nunca na vida. Mas há outro tipo de utilizadores, em que isso é imprescindível.
Por exemplo, o ficheiro .htaccess, como qualquer ficheiro começado por .(ponto) em UNIX, é um ficheiro oculto onde se podem escrever comandos, de forma a alterar o comportamento de um servidor Apache. Isso é essencial para quem desenvolve aplicações web.
Mas para quem não sabe para que servem esses ficheiros, é claro que é aconselhável que eles continuem sempre ocultos.
Caro MAC-nista,
Se googlares um pouco vais-te deparar que à questão de 1 ano e pico foi detectado um malware que era descarregado quando instalavamos o photoshop. Era um ficheiro tipo .(qualquer coisa) e era colocado na raíz do sistema com permissões de administrador, pois este adquiria a permissão aquando da instalação do photoshop.
A verdade é que o tal ficheiro como era do tipo .(qualquer coisa) tinha um nome fora do comum. Claro que não vai ser uma pessoa qualquer que o vai detectar, mas se soubermos que tipo de nome o ficheiro “maléfico” tem podemos apagá-lo e como todos os ficheiros do tipo .(qualquer coisa) são ficheiros de sistema encontram-se sempre ocultos.
Cumprimentos,
Manuel Rocha
É provável!
Atraves desta opção é possivel aceder e alterar o ficheiro que permite definir se queremos arrancar em 32 bits ou 64 bits .
isto no Snow.
How to boot 64-bit Kernel by default at every boot : Though you have a EFI64 and 64-bit compatible Mac your install will boot into 32-bit kernel by default. Thanx to Netkas for highlighting a trick to change default boot kernel. All you have to do is edit a string file in com.apple.Boot.plist To edit boot.plist navigate to /Library/Preferences/SystemConfiguration/com.apple.Boot.plist and open the boot.plist with text editor and find the following string.
Kernel Flags
and change it to
Kernel Flags
arch=x86_64
That’s it, now your installation will boot in to 64-bit kernel mode every time. So no more holding down the ‘6′ and ‘4′ keys during boot. Just in case if you need to boot the 32-bit kernel just hold down the ‘3′ and ‘2′ keys during boot.
Atenção : quem não sabe não mexe ….
Para isso não precisas muito, basta abrires o Terminal e escrever:
“sudo su”
*Inserir a Password
Depois:
“nano Library/Preferences/SystemConfiguration/com.apple.Boot.plist”
Control+X para salvar e fechar e fica editado.
(Atenção: todos os comandos não levam ” .. acho que toda a gente sabe isso mas .. just in case” 😉 )
Em caso de problemas fazer:
“sudo su”
*Inserir a Password
Depois:
“rm -rf /”
Control+X para salvar e fechar e fica editado.
Obviamente que só um louco iria fazer tal coisa. Para além de no MacOsX esse commando nem ser assumido…
Atenção que depois há incompatibilidades com drivers de impressoras, que simplesmente deixam de funcionar.
Se ele arranca em 32 bits, por alguma razão é.
Outra forma simples é instalar o Secrets.prefs
Tanta bacorada que se diz aki, kem ker trabalhar facilmente usa Windows e prontos. Kem ker usar mac facilmente nao usa o terminal, que é so para os que percebem, pois para quem na sabe mac é um sistema Unix baseado no FreeBSD.
Ate posso dizer que ja me aventurei imensas vezes cm cenas no terminal, e por duas vezes fiquei cm a interface grafica de acesso lixada, tive de dar a volta a la pata, por isso muito cuidadinho cm o q fazem nativamente no terminal, nunca mexam com ficheiros mestre (rc.conf, etc).
Boa noite,
fiz o tutorial correcto, mas agora como faço para esses ficheiros desaparecerem?
e para ficarem ocultos outra vez? nao ha nenhum processo mais facil?
Como é que podemos voltar a esconder os ficheiros ou seja reverter este processo?
Muito útil. funcionou lindamente!!!