AWN – Dock no Ubuntu
Boas, tal como prometido, venho aqui explicar como colocar uma dock AWN (Avant Windows Navigator) no Ubuntu.
A instalação é bastante fácil, mas vou explicar como a tornar exactamente igual à minha, visto que já foi e tem sido bastante admirada e “cobiçada” por quem a viu ou vê.
O objectivo deste tutorial não é instalar uma dock igual à do Mac, para tal existem outros tutoriais, como este, por exemplo.
Vamos começar por instalar a dock, para tal, vamos ao menu “Aplicações → Adicionar/Remover Aplicações...” e escrevemos “avant”, por exemplo, e instalamos a aplicação clicando em “Aplicar Alterações” depois de a seleccionar.
Para a iniciarmos, basta ir ao menu “Aplicações → Acessórios → Avant Window Navigator” e pode-se ver logo a dock a aparecer em baixo.
Antes de qualquer coisa, temos de tirar a barra por baixo da dock (não se esqueçam de passar o que vos interessa para a barra de cima, caso a tenham).
Para eliminar a barra, cliquem com o botão direito na mesma e cliquem em “Remover Este Painel”.
Antes de tornar a dock “bonita”, vamos só adicioná-la nos serviços de startup do Gnome, para que apareça logo mal fazemos login, caso contrário teremos de a arrancar utilizando o menu (não se torna muito prático). Para tal, vamos ao menu “Sistema → Preferências → Sessões”, clicar em “Adicionar” e preenchemos os campos com a seguinte informação (o comentário é opcional):
Nome: Avant Window Navigator Comando: avant-window-navigator Comentário: A dock-like window navigator.
Clicamos em “Gravar” e de seguida “Fechar” para fechar a janela.
Agora, vamos tornar a dock “bonita”.
Para aceder às preferências da dock podemos fazê-lo de duas formas:
Usando o menu “Sistema → Preferências → Awn manager” OU Botão direito no lado esquerdo da dock e clicamos em Preferências
Agora explico as tabs em que mexi e como tenho as minhas definições (na secção “General Preferences”).
Tab “Geral”:
Tenho tudo de-seleccionado, e em “Icon Effects” tenho “Squish” (efeito de quando se passa com o rato por cima dos ícones)
Tab “Aparência da Barra”:
Look: 3D Look Activar cantos arredondados: sim Bar angle: 45 Bar height: 30 Icon offset: 10
Borda principal: #000000 com 204 de opacidade Borda interna: #FFFFFF com 17 de opacidade
Mostrar separador entre lançadores e tarefas: sim Cor do separador: #FFFFFF com 0 de opacidade
Tab “Aspecto de vidro”:
Gradiente: primeiro passo: #454545 com 200 de opacidade segundo passo: #010101 com 96 de opacidade
Destacar: primeiro passo: #FFFFFF com 11 de opacidade segundo passo: #FFFFFF com 11 de opacidade
Com isto ficam com uma barra com o seguinte aspecto:
Obviamente há quem prefira mais “coisas” ou opções diferentes. Podem-se divertir à vontade a mexer nas configurações, instalar/desinstalar launchers, etc.
NOTA: Este post foi escrito por Bruno Bernardino para o Pplware.
Este artigo tem mais de um ano

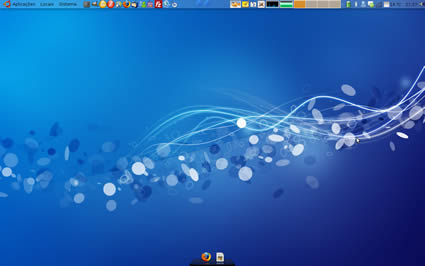
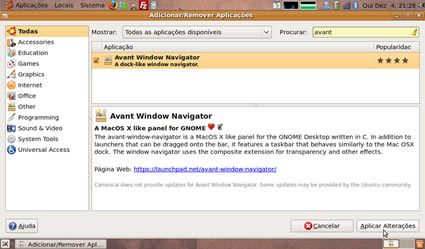
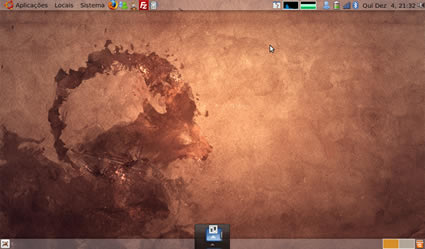
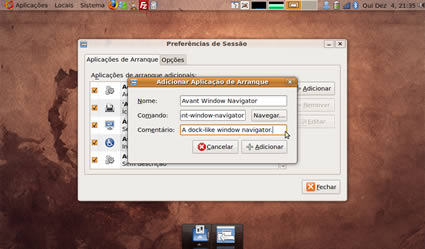
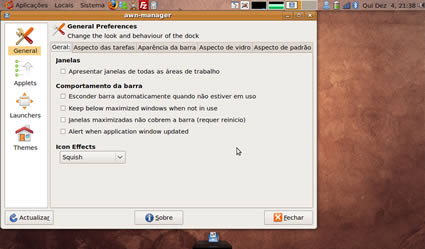
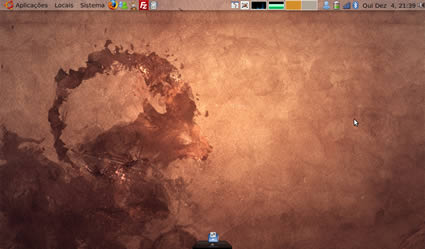
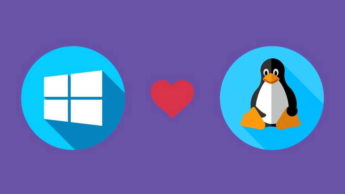






















Grande post!!! Parabéns…
————————–
http://www.best-cine.com/ :: Saiba tudo sobre CINEMA!
Ora era mesmo isto que eu queria!! Obg pelo post!!
Ainda bem que gostaram 🙂
Se quiserem, podem sugerir outras configurações
Obrigado.
PS: Alguém sabe como é que se move a dock? Gostava de a por um pouquito mais para cima no ambiente de trabalho.
@bruno
Que eu saiba, pelas definições não é possível, mas secalhar com um tema personalizado já deves conseguir
Hummm.. Obrigado, Bruno. Vou investigar. 🙂
Boas
Mt bom post
Eu costumava usar o Cairo-Dock em vez do AWN. Tem imensas opções de configuração, e uma delas que sempre uso é a opção de mostrar na Dock apenas as tasks que estão activas na área de trabalho que estamos a trabalhar. Por exemplo: Na Área de trabalho 1 tenho o FireFox, e na Área de trabalho 2 tenho o Terminal. Quando estou na Área de trabalho 1, só me irá aparecer o Firefox nas Tasks, e quando mudo para a Área de trabalho 2, irei ter apenas o Terminal.
Será que o AWN faz o mesmo?
@maurycio
Na 5ª imagem (primeira tab da configuração do AWN), podes ver essa opção logo no início, estando de-seleccionada, mostra apenas as tasks do ambiente activo, caso contrário mostra de todos.
Eu pessoalmente também prefiro mostrar apenas os programas do ambiente em que estou a trabalhar, senão ocupava-me o comprimento todo da janela 🙂
Resumindo e concluíndo, tem essa configuração sim 🙂
@Bruno Bernardino
Muito obrigado 😀 e continuação do excelente Trabalho
Já tinha testado à algum tempo, mas desinstalei porque no meu PC fica um pouco lento…
Mas o efeito é bastante porreiro.
Já conhecia, e uso no meu pc fixo, e no meu acer one, facilita e de que maneira a usabilidade. É um boa dica, que mostra o quanto o aspecto no linux é personalizável, e fácilmente modificável, sem ser preciso linhas obscuras de consola 😉
Uso no ubuntu, mas tinha que o iniciar sempre manualmente. Obrigado pela ajuda. Já no mandriva 2009 (gnome) instalei, mas não aparace. Se não for pedir muito podiam tambem ajudar a configurar no mandriva. Mais uma vez, os agradecimentos por esta e todas as ajudas que me teem dado.
Foi um post simples e de fácil compreensão, agora só tenho um problema que é este:
Gostaria que me esclarece-sem um duvida, eu quando activo os Efeitos Visuais mesmo no Normal ao fim de algum tempo o meu PC bloqueia.
Será que o PC ou a placa gráfica é fraca de mais? gostaria que alguém me podesse ajudar visto que eu sou um utilizador muito recente em Linux.
Ubuntu 8.10
i686
Intel(R) Pentium(R) 4 CPU 2.60GHz
2024 MB
ATI RADEON 9600 Serie
Cumps
Álvaro
@tooliveira e Álvaro
Coloquem as vossas dúvidas no Fórum, que são ajudados mais rapidamente e facilmente.
@Álvaro
Não me parece que a tua gráfica seja um problema.
Aproveitem mais uma dica para colocar o Ububtu com aspecto Mac:
http://maketecheasier.com/turn-your-ubuntu-hardy-to-mac-osx-leopard/2008/07/23
Ja agora n dá para usar esta dock no KDE?!?
@EacHTimE
Não te consigo precisar se funciona ou não, mas penso que não terás problemas
Está óptimo tem tudo o que necessitamos em primeira mão, excelente post.
Estou a utilizar o UBUNTU já às uns meses tinha uma certa dificuldade em ultrapassar o reconhecimento do ZTE MF620 da TMN, mas após a instalação da GCOM, através do comando
sudo apt-get install gcom:
Após esta situação aplico umo outro comando que é:
gcom -d /dev/ttyUSB0
E aqui estou eu a navegar na net com cada vez mais interesse por este sistema operativo, que a cada dia que passa me entusiasma mais.
Já estou a conseguir também correr as Aplicações Portáteis, através do
Wine
Que se instala facilmente através do menu aplicações adicionar remover aplicações.
e depois é só colocar a USB e colocar o seguinte comando:
wine /media/FLASHDRIVENAME/StartPortableApps.exe
Sugiro uma vista de olhos ao cairo-dock… apesar de ter alguns (pequenos) bugs, tem funcionalidades muito interessantes e, funciona de forma muito idêntica ao awn
Boas,
isto parece-me fixe e eu decidi experimentar. Segui todos os passos descritos, até configurei a dock como explicam e tudo mas.. a dock não me aparece! :-$ É estranho porque no monitor de sistema, está lá o processo, no entanto, a dock não me aparece… Sabem o que possa ser?
@Paulo39
Tens os efeitos do compiz activos? Tens de ter efeitos do desktop activos para poderes ver a dock.
@Bruno Bernardino
Obrigado, o problema era precisamente esse..lol
Obg por tudo
Não consigo sequer correr o Avant, apesar de já estar instalado…
Diz isto:
Warning: Screen isn’t composited. Please run compiz (-fusion) or another compositing manager.
Tenho de correr o compiz certo?
Obrigado pela ajuda.
Sim, é o mesmo problema do Paulo39
como é que se reactiva a outra barra que apagamos?
@tiago
No painel que existe, clica com o botão direito e depois em “Novo Painel”.
Assim crias um painel novo, não dá para “recuperar” o que tinhas, terás de o “construir” de novo.