Tutorial II – Vamos aprender a trabalhar no LibreOffice
Por Paulo Galvão para o PPLWARE.COM
Aproveitando o desafio lançado pelo Pedro Pinto, decidi começar a escrever alguns tutoriais sobre o LibreOffice. Depois de no ultimo tutorial mostrar como proceder à instalação do LibreOffice e ensinar como instalar extensões (ver aqui), hoje vamos conhecer o Math (formulas) que faz parte da suite LibreOffice.
O Math (fórmula) tal como o nome indica serve para escrever fórmulas, equações ou inequações de diversas áreas tal como: matemática, física, química, etc.
Ao contrário do Microsoft Office, no LibreOffice o editor de equações tem aplicação própria, o que traz como vantagem principal a exportação das fórmulas produzidas em mml (para páginas Web).
Como vamos observar, o método de construção das fórmulas é completamente diferente sendo mais complicado do que o Microsoft Office sendo que o resultado final na maior parte das vezes é semelhante. O Fórmula permite também alterar as formatações e adicionar novos símbolos.
Para uma ajuda completa sobre o Math aconselhamos a ler atentamente a informação disponibilizada aqui
Como escrever Fórmulas (Equações) no LibreOffice
Método 1: Programa Próprio Fórmula
No Menu Inicial do LibreOffice escolhe-se Fórmula.
MÉTODO 2 - Dentro das outras aplicações que fazem parte da suite do LibreOffice
A janela do Fórmula
fórmula é constituído por duas zonas principais: a zona de previsão da fórmula, que no fim de contas é o resultado final que se pretende e o código da fórmula. O código da fórmula poderá ser obtido através do janela elementos. Caso feche a janela Elementos sem querer, encontra-se em:
Mãos à Obra
Iremos por fazer uma fórmula relativamente simples (Equação geral dos gases ideais), depois colocarei outras fórmulas mais complexas nos artigos seguintes.
Exemplo 1:
Observando esta fórmula, deve-se começar por fazer o travessão (divisão), na zona de escrita da fórmula. Para isso dirija-se à janela elementos e escolha:
Como vimos no resultado obtido aparece-nos um quadrado na parte superior, uma barra na horizontal (fracção) e outro quadrado na parte inferior. A cada quadrado corresponde a <?> na linha de código. É substituindo <?> que vamos introduzir o que queremos. O melhor mesmo é continuarmos para vermos as coisas acontecerem.
Vamos agora fazer o formato de p1.
Vamos agora escrever p1. Substitua <?> pelos valores p e 1 respectivamente. O sinal _ significa inferior à linha. Para fazer o vezes na janela elementos escolha Operadores unários/binários e o ícone multiplicação. Como código obteremos times.
Apaga-se o 1º <?> e substitui-se o 2º por V_1 e assim obtemos automaticamente o numerador do lado esquerdo da expressão (a). Copiando-se (fazendo CTRL+C e depois CTRL+V ou Editar+Copiar e depois Editar+Colar) a expressão obtida no numerador para o denominador e substituindo-se os valores obtemos (b), p_1 por T_1 e V_1 por n_1 de modo a obtermos a equação abaixo:
Escreve-se o sinal de igual.
Para fazer o lado direito da fórmula basta copiar a expressão que está do lado esquerdo do sinal de igual para o lado direito e substituir os valores.
Bom, agora só tem de praticar e fazer mais exercícios. Ainda mostrarei mais dois exemplos mais tarde.
Formatos de Gravação do Ficheiro
Agora não se esqueça de guardar o ficheiro.
Tem 3 opções:
- ODF – para poder utilizá-lo noutras aplicações do LibreOffice
- MML (Math ML) – para poder utilizá-lo em páginas Web (copie o código produzido para a sua página)
- PDF (faça exportar) – para poder ser visto em todos os computadores da mesma forma
Aqui fica um video tutorial
- Sistema Operativo: Linux Ubuntu 11.10 (64 bits)
- LibreOffice Writer (3.4.3 64 bits) – escrever artigos
Este artigo tem mais de um ano

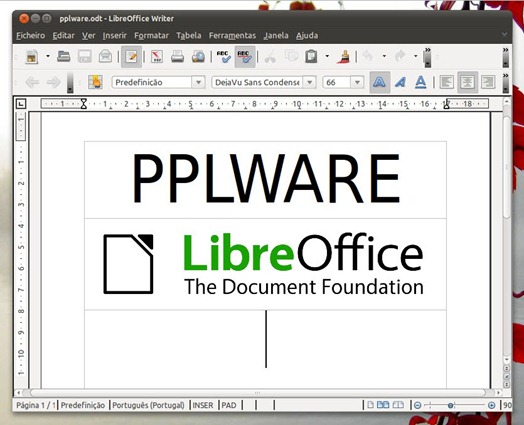
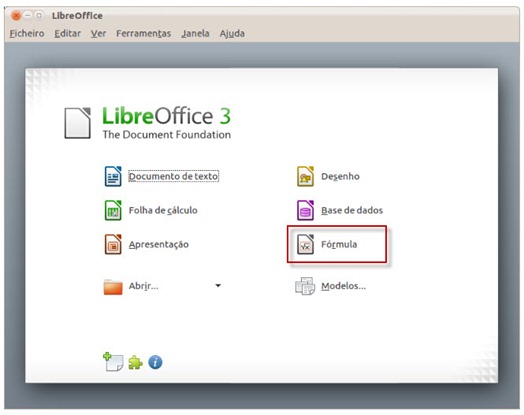
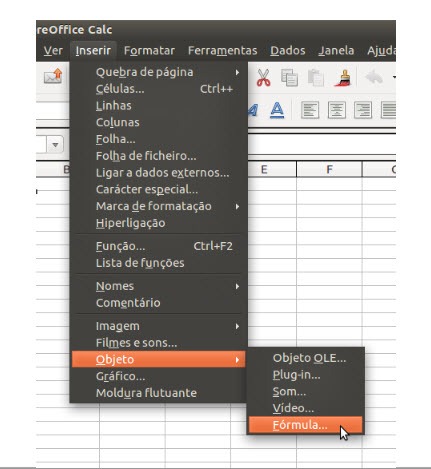
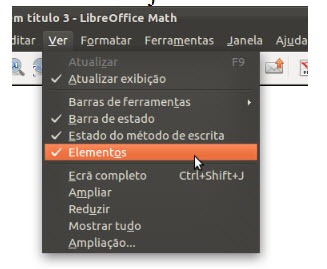
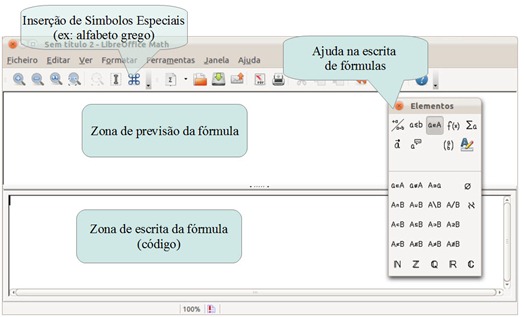
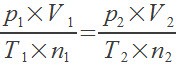
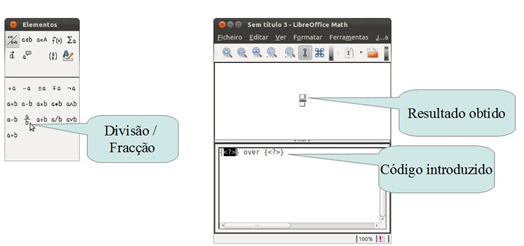
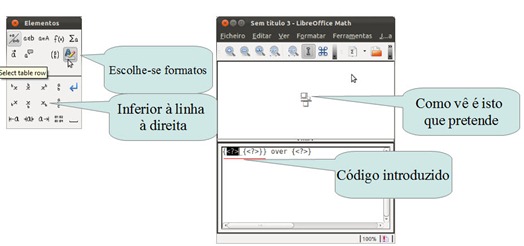
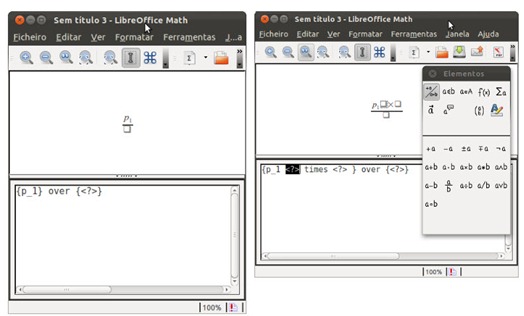

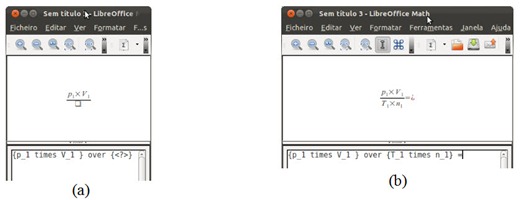
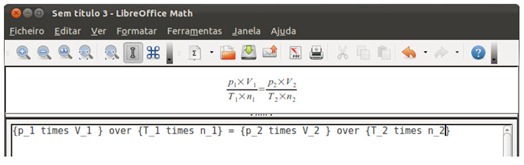
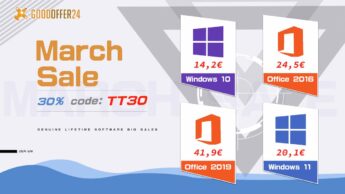



















Sim, para os utilizadores comuns poderá revelar-se uma tarefa um pouco complicada, sendo que existe uma componente de “programação” associada à edição das fórmulas. O que o Libre faz, no fundo, é criar uma interface um pouco mais apelativa aos comandos utilizados pelo editor de texto Latex, que é quem suporta este tipo de comandos. O Latex, para quem não conhece, é um editor de texto bastante poderoso e customizável bastante utilizado pela comunidade científica, uma vez que em termos de edição fornece bastantes opções ao “escritor”. De qualquer das formas os meus parabéns pelo tutorial, sendo que os pormenores abordados permitirão à maior parte dos utilizadores, entenderem o conceito por trás da escrita das fórmulas matemáticas.
Concordo com o Tiago, pode parece uma tarefa um pouco complicada para quem não esta habituado a trabalhar com linhas de comando para escrever formulas, contudo, o resultado final após aprender os comandos do Math é muito satisfatório. Mas, como nosso amigo Paulo Galvão postou o link para o help do LibreOffice tenho certeza que o leitor curioso vai buscar estudar mais sobre os comandos. Estou tentando enfatizar nisso para que possamos compreender a poder e a flexibilidade que o Math proporciona.
E mais uma vez, parabéns para pela iniciativa.
Concordo contigo Tiago.
Por falar em latex vejam este plugin para gmail
http://alexeev.org/gmailtex.html
Por acaso já tinha visto que existia mas como tenho andado um pouco distante do Latex nem instalei. Mas é sempre bom relembrar que existem estas pequenas ferramentas…
Se quiserem optar por escrever fórmulas directamente em Latex instalem a extensão TexMaths, disponível em:
http://extensions.libreoffice.org/extension-center
Errado!
LaTeX é uma markup language, tal como é o html ou o xml. Não é nem editor nem processador de texto. Por esse motivo não o podes comparar aos Office, da MS ou de outros.
Estou a assinalar isso porque é talvez o erro mais comum dos principiantes ou mal informados.
“Instalar” o LaTeX significa instalar um interpretador (tal como um browser browser para o html/xml) e componentes (ainda neste exemplo, se o browser fosse rudimentar, significaria p. ex., instalar um plugin para interpretar CSS)
—
LaTeX is a document preparation system for high-quality typesetting. It is most often used for medium-to-large technical or scientific documents but it can be used for almost any form of publishing.
LaTeX is not a word processor!
http://www.latex-project.org/intro.html
Parabéns não é o que eu utilizo como utilizador comum mas espero pelos restantes tutoriais para aprender um pouco mais…. agradecido Paulo…:-)
Excelente! Espero que continuem com este bom trabalho e que venham muitos mais tutoriais! 😉
Parabéns pelo tutorial!!!
Devia haver mais tutorias virados para software livre, por culpa do pplware deixei de ter instalo no meu pc programas pagos com crack mas, depois acontece que passam a informação mas não ensinam a “pescar” e, temos que ser realistas este género de programas é mais complicado para o utilizador comum.
Vi à pouco tempo a traz a pedirem tutorias para o fotoshop, por-favor não façam isso, duvido que achas assim tantos utilizadores que possam comprar e aqueles que tem sabem utilizar o programa não vem aqui.
Se querem ensinar a editar fotografias e mais algumas coisas utilizem o GIMP.
Cumps.
O libreOffice traz mais funcionalidades ou caracteristicas que o OpenOffice ou não compensa mudar de um para o outro ?
Olá Borges. Como dito nos comentários ao artigo 1, o código do OpenOffice foi doado à Fundação Apache e ainda não existem novidades. No entanto, na página http://www.libreoffice.org/download/new-features-and-fixes/
tem as alterações da versão 3.3, em http://www.libreoffice.org/download/3-4-new-features-and-fixes/ tem as alterações da 3.4 e em http://wiki.documentfoundation.org/ReleaseNotes/3.5 as alterações previstas para a 3.5.
Como poderá ver, tem mais do que muitas razões para mudar.
boas
vi esta noticia noutro site acho que podia ser interessante para o futuro desta rubrica.
http://www.omgubuntu.co.uk/2011/11/citrus-a-libreoffice-interface-for-today/
Parabéns pelo tutorial porém ainda não consigo colocar um sinal de operação sozinho em um índice superior.
Exemplo: Se eu quiser escrever a seguinte expressão:
-Limite de f(x), quando x tende a 2 pela direita.
Eu não consigo! Me ajudem!