O que fazer depois de instalar o Ubuntu 15.04 (Parte II)
No passado dia 23 de Abril, a Canonical lançou mais uma versão do seu sistema operativo. O Ubuntu 15.04 destaca-se por garantir uma melhor performance e por trazer um conjunto de actualizações que podem ser consultadas aqui. Para quem ainda não instalou esta nova versão, pode seguir o nosso tutorial disponibilizado aqui.
Depois da parte I, hoje deixamos mais algumas dicas para quem já tem o Ubuntu 15.04 instalado.
6) Instalar aplicações para torrents
As aplicações mais populares para torrents são:
- Deluge
- Transmission
- Qbittorrent
- LinuxDC++
Para procederem à sua instalação basta que executem os comandos seguintes:
sudo apt-get install deluge sudo apt-get install transmission sudo apt-get install qbittorrent sudo apt-get install linuxdcpp |
7) Instalar o Wine
Certamente que já lhe aconteceu estar no Linux e lembrar-se que precisava de uma determinada aplicação mas essa não se encontra disponível para sistemas Linux. Wine é a solução! Wine (acrónimo para WINE Is Not an Emulator) é um projecto para sistemas operativos UNIX que permite executar em ambiente Linux, software especificamente concebido para o Microsoft Windows.
Para instalarem o wine basta que executem simplesmente o comando
sudo apt-get install wine |
8) Instalar a Steam
Steam é uma plataforma de distribuição e actualização (importantíssimo) de conteúdos que funciona como Hub, como rede social, como beta-ground, e que vai possibilitando aos utilizadores uma excelente forma de adquirir jogos legalmente normalmente a baixo custo.
Para instalar o steam basta que execute o seguinte comando:
sudo apt-get install steam |
9) Instalar aplicações para Chat
Aplicações para chat há muitas mas as mais populares são, sem dúvida, as seguintes:
- Pidgin
- Skype
- Xchat
- Telegram
- aMSN
- Viber
A instalação da aplicações referidas pode ser realizado através dos seguintes comandos:
sudo apt-get install pidgin sudo apt-get install skype sudo apt-get install xchat sudo apt-get install amsn sudo add-apt-repository ppa:atareao/telegram -y sudo apt-get update sudo apt-get install telegram |
10) Arquivo e compressão
Para que o seu Ubuntu tenha suporte para os formatos de arquivo e compressão mais populares (zip, tar.gz, zip, 7zip rar etc) devem instalar as seguintes ferramentas:
sudo apt-get install unace unrar zip unzip p7zip-full p7zip-rar sharutils rar uudeview mpack arj cabextract file-roller |
E foram as dicas para hoje… mas contamos com a vossa colaboração para um terceiro artigo. Assim gostaríamos de saber o que aconselham a instalar/modificar no Ubuntu?
Este artigo tem mais de um ano

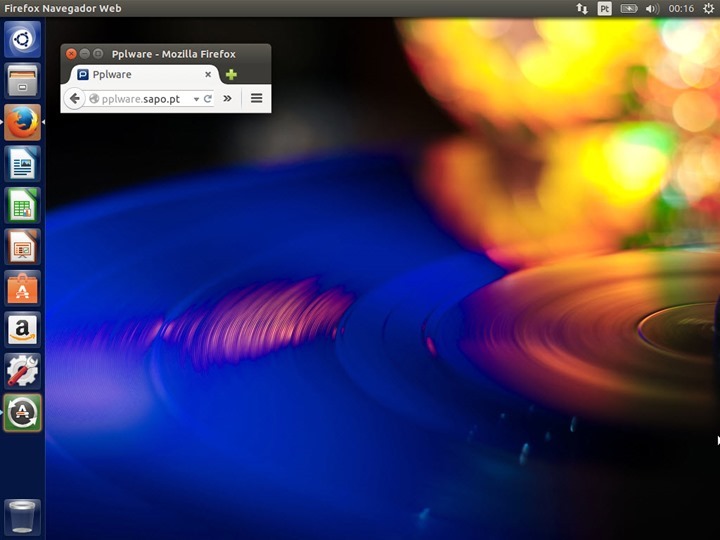
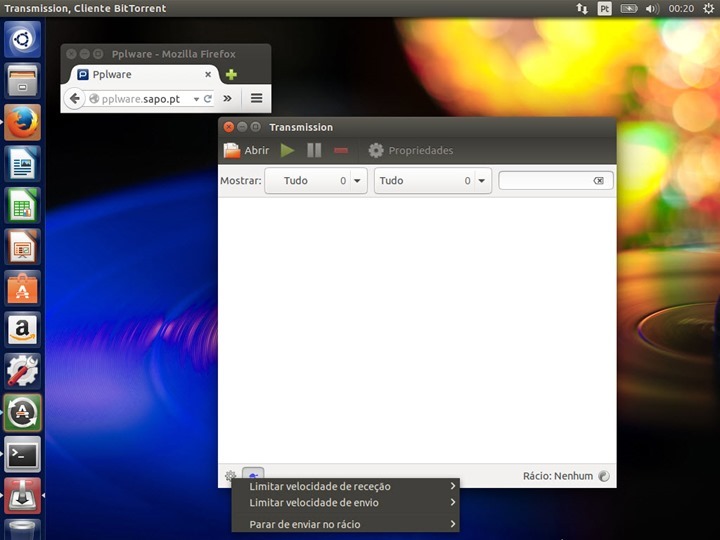
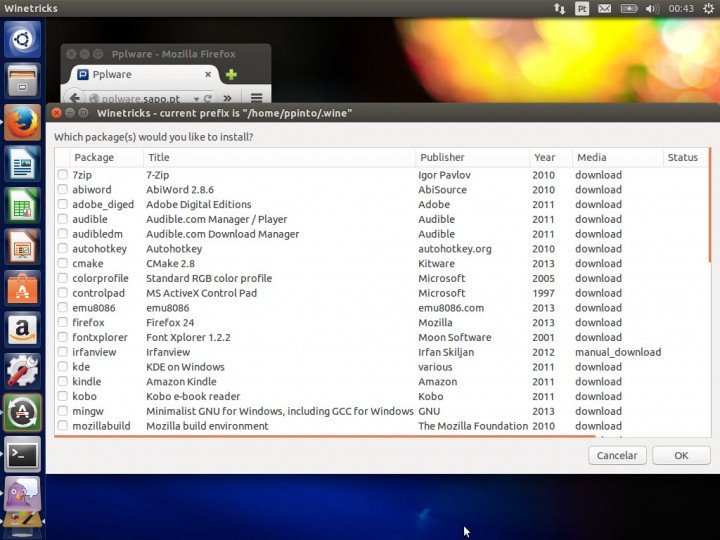
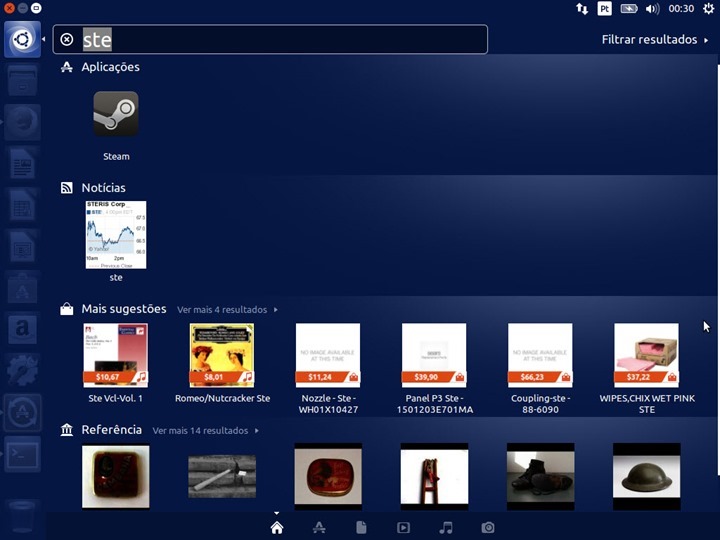
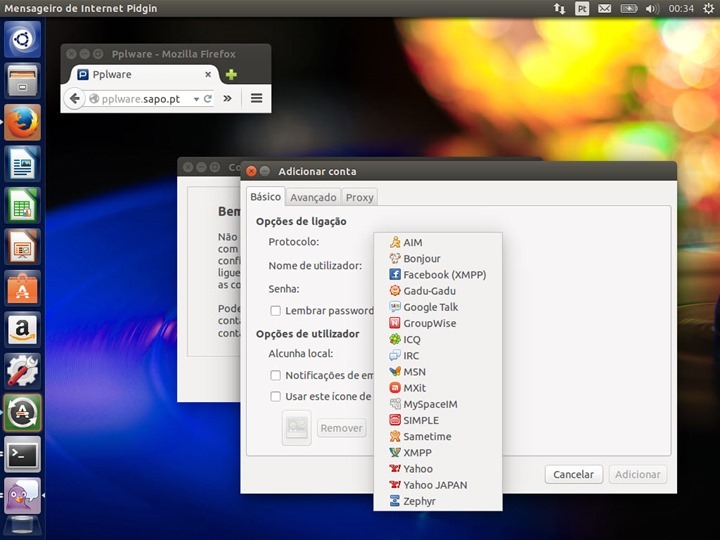
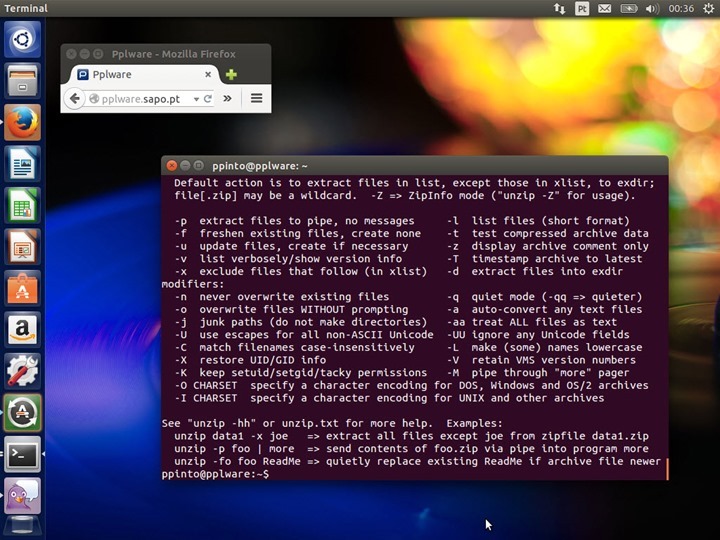






















Só uma correção, na verdade é “o steam” e não “a steam”.
Excelente artigo : )
steam é uma plataforma, logo “a”
Não é por nada,mas estou prestes a instalar o ubuntu…iniciante nestas matérias que sou eu,acho que irá dar erro,mas prontos…ate posso me dar bem…lol
O meu conselho seria para instalares Elementary OS (build baseada em Ubuntu mas bem mais polida) ao invés de Ubuntu.
Linux Mint seria outra opção, se bem que este fim de semana instalei Ubuntu Gnome e achei 5*
Bem vindo ao mundo GNU/Linux, em que cada um te vai recomendar o que utiliza.
Fica-te pelo ubuntu, e quando tiveres vontade de explorar ai é que mudas (para uma das quinhentas distribuições que alguem haverá de recomendar).
Eu nem gosto muito de ubuntu(gosto pessoal), mas a forma mais simples de correr com o pessoal novo é confundi-los. Não te deixes confundir com coisas como a escolha da distribuição.
Blender?
blender.org
Quem necessita sabe instalar. Digamos que não é um software utilizado por qualquer um da populaça, é especializado.
De qualquer forma, costuma estar com frequência em exibição nas listas de aplicações, certamente que estará na lista/loja do ubuntu.
errado! quem necessita não tem necessariamente que saber instalar nem tem que saber que existe! e os repositórios raramente têm as últimas versões deste tipo de softwares, daí que também valerá a pena a divulgação de PPAs e dos websites dos projectos!
Instalar o “Xampp” e tudo o que é necessário para podermos desenvolver em php
Não precisas do XAMPP para desenvolver em PHP… mas se queres mesmo isso é bastante fácil instalar. No site XAMPP eles explicam tudinho como instalar em linux 😉
O que eu aconselho a instalar no Ubuntu:
– GUFW (firewal, ou melhor gui para configuração do Ip Tables)
– Clamtk (antivírus open sourde. aquela velha ideia que no linux não é preciso antivirus não pega. eu partilhos pens, cd’s e discos externos entre linux/windows, portanto um antivirus é sim essencial)
– Gparted (serve para particionar/formatar discos, pens usb, etc)
– Ubuntu restricted extras (pack de codecs para ver/ouvir tudo e mais alguma coisa)
Sem dúvida o Ubuntu está cada vez melhor. Algo que gostaria de retirar e não instalar, é aquela dash horrível que não tem pés nem cabeça, e substituí-la por um menu de programas simples. Gosto muito do Unity, mas a dash não tem ponta por onde se lhe pegue. Como não dá para alterar, costumo desactivar os Scops, outra tralha que além de não me servir para nada, não funciona em condições.
mas os vírus nem correm em linux, foram feitos para o Windows… -.-‘
mas ok dá sempre jeito limpar as pens…
Boas, podiam me dizer qual a diferenca entre o antivirus “ClamAv” e o “ClamTk”, eu penso que a diferenca é que o “ClamTk” é em modo grafico e o “ClamAv” é no Terminal. Queria saber se é a unica diferenca ou a mais?
alguns bons utilitários para linha de comandos:
– htop (monitorizaçao do sistema)
– mutt (cliente email)
– cmus (leitor de música)
– links (web browser)
– gcacli (gestor do google calendar)
– midnight commander (gestor de ficheiros)
e por aí adiante….
Quem utiliza utilitários em uma linha de comandos, não tem o mínimo problema em encontra-los ou instala-los.
Este guia é orientado a pessoal novo.
errado! ninguém tem de saber isto por osmose apenas porque se utiliza uma linha de comandos!
Plex, Kodi, Gnome-Boxes (KVM), Clementine, Hotot (twitter), MegaSync, Darktable, SMPlayer, Pokerth
Não é que mude muita coisa da instalação comparativamente aos softwares mencionados no tutorial.
Não se vai ter que fazer um guia para todas as dezenas de milhar de pacotes, pois não?
clementine… boa onda 😉
também uso muito audacious..
o Exaile também é porreirinho…
+1
sim existe uma porrada deles 😉
mas Clementine e audacious, guardo-os bem perto 😉
não conhecia o cmus, parece fixe 😉
não conheço o gnome-boxes uso mais o virt-manager..quer dizer…na pratica uso virsh via sessões de ssh lol, mas também gosto de manter uma ferramenta do genero(virt-manager)..
este gnome-boxes é porreiro irlm?
O Peazip é uma boa alternativa ao Winrar ou ao Winzip.
Pessoal, finalmente um filho de Deus fez aquilo que todos nós, usuários iniciantes no Ubuntu vindos do Windows esperávamos. Eles fizeram um programinha simples e “maravilhoso” que “baixa, instala e configura AUTOMATICAMENTE em apenas 20 minutinhos” todos, eu disse todos os bons softwares livres que já deveriam vir instalados no Ubuntu pra gente simplesmente sair usando felizes da vida. UHUUUU!!! E como ele acrescenta os repositórios desses aplicativos automaticamente durante a instalação, o próprio Ubuntu passa a mantê-los todos sempre atualizados AUTOMATICAMENTE pra gente também. Não é o máximo? Codecs, inclusive o libdvdcss2 para tocar DVDs encriptados de locadoras, Java, compactador 7zip, skipe, Dropbox, Spotify, VLC, Google Chrome, conversores de áudio e vídeo e muito mais. E até mesmo o cliente da Steam. Dá pra acreditar? Pois é! É simples assim: Você procura na internet por ” Ubuntu after install” pra fazer o download do aplicativo de mesmo nome que fará todo o trabalho chato por você. Ou você pode também copiar o endereço a seguir e colar no seu navegador pra ir direto pra página do download:
https://www.thefanclub.co.za/how-to/ubuntu-after-install
Depois de fazer o download, é só dar um “duplo clique” no arquivo de instalação como a gente fazia lá no Windows, lembra?
Daí ele vai abrir a central de programas e obviamente também vai pedir a sua senha pra fazer a instalação do Ubuntu after install. Lembre-se que isso é obrigatório aqui no Linux, ok?
Quando acabr a instalção é só executar o Ubuntu after install digitando o seu nome no Dash e clicando no ícone do aplicativo ou procurar por ele no menu aplicativos caso use o Ubuntu com Gnome, Cinamom etc…
Assim que você executa o Ubuntu after install, abre-se uma janela com a lista de todos os aplicativos disponíveis para instalação. Apenas “desmarque” aqueles aplicativos que você ” não quer” instalar e em seguida, lá em baixo, no canto direito, clique em INSTALAR. Pronto! Agora é só ficar olhando pra tela e ver a mágica acontecer… Durante a instalação, vão se abrir umas janelinhas pedindo confirmação para instalação de alguns aplicativos como Dropbox e Steam e em seguida se abrirão aquelas outras janelinhas de Login de cada um desses aplicativos para você já poder acessar a suas contas da Steam, Dropbox e etc…
Ao final do processo de instalação, que tem aquela barrinha colorida de progressão, é só fechar a janela do Ubuntu after install e correr pro abraço…pois todos aqueles aplicativos que estavam marcados na lista, agora já estão instalados e prontos pra uso.
Bom, galera…é isso aí que eu quis muito compartilhar aqui com vocês, pois já estou aqui curtindo de montão. À propósito, lá na página que eu indiquei lá em cima neste post, eles pedem para as pessoas que gostaram do trabalho deles, cogitarem a possibilidade de fazer uma pequena ou grande doação para que eles continuem a desenvolver esse trabalho tão bacana e imprescindível para nós usuários leigos e iniciantes no Ubuntu. Vale a pena pensar no assunto de pois que vocês testarem e gostarem do Ubuntu after install, já que ele nos poupa um bocado de trabalho quando queremos deixar o “Ubuntu nosso de cada dia” pronto pro combate, não é mesmo? Me parece que eles usam Bitcoins e etc…
No mais, um abraço e parabéns à vocês todos aí do Pplware. sapo.pt, que fazem esse site sensacional pra gente todos os dias. Valeu!!!
Até mais.
Jansen Barbosa.
essa app parece ser um canivete Suisso 😉
disk manager, unetbootin :D, microcodigo actualizado para a plataforma correspondente..
ghex, geany, gcc, glibc, bridge tools, xsane, powertop, opera browser, se não tiver o thunderbird( embora não seja uma solução ideal)..muito pesado..galternatives, gufw( se existir ufw), gparted, apturl..
como tewaks altera os escalonadores de disco para deadline,diminuo a facilidade com que o sistema faz swap, var/log corre numa tmpfs, /tmp a mesma coisa, para discos ssd são montados com discard,noatime, etc…
Olá ja tentei instalar o tmpfs, tmp, ssd ,discard,noatime mas não consigo o que estou a fazer mal ? Estou a usar o suzo apt-get install
boas mario,
tmpfs é um tipo de partição em memoria ram..
/tmp é uma dir da filesystem, em relação a estes dois, usa-se muito em discos ssd, para evitar estar a escrever dados temporarios, e logs sempre para o disco…em vez disso escreves na ram e quando desligar, é que são escritos para o disco para ficarem a salvo…é uma forma de de gastar menos o disco..mas para salvares esta info, tens que ser tu a criar uma rotina para quando desligar, passares logś, etc para o disco..
dicard,noatime, permite-te fazer TRIM, cada vez que a filesystem é montada o que a torna mais rapida..
noatime não actualiza o access time dos inodes, ou seja por um lado torna a operação mais rápida, mas por outro, não sabes depois quando foi a ultima vez que acedes-te a determinado ficheiro(faz disable a keyword atime- que faz com que o kernel mantenha a actualização dos acess times dos inodes)..
Outra coisa importanta, é usar o escalonador deadline para discos ssd, porque é mais rápido, e não tem em conta o seek time tipo dos discos rigidos hd de cerca de 12ms por cada vez que as cabeças de leitura se movem..porque o disco ssd …não tem cabeças de leitura, é mais rapido indexar informação 😉
Para usares os escalonadores correctos, usa uma udev rule generica, ou seja serve para os dois casos 😉
sudo echo ”
# set a larger readahead size 1024 is fine, but I set 2048
ACTION==”add|change”, KERNEL==”sd[a-z]”, ATTR{queue/read_ahead_kb}=”2048″
# Handle the scheduler choice according to the type of disk detected
# system default : set cfq scheduler for rotating disks
ACTION==”add|change”, KERNEL==”sd[a-z]”, ATTR{queue/rotational}==”1″, ATTR{queue/scheduler}=”cfq”
# SSD specific : set deadline scheduler for non-rotating disks
ACTION==”add|change”, KERNEL==”sd[a-z]”, ATTR{queue/rotational}==”0″, ATTR{queue/scheduler}=”deadline”
” > /etc/udev/rules.d/50-schedulers.rules
sudo service udev restart
neste caso ele verifica se o disco for hd usa o tipico cfq, caso contrario usa o deadline(para ssd) 😉
Como é que descobre?…pelos atributos 😉
se fizeres :
cat /sys/block/sda/queue/rotational se for 1 é hdd se for 0 é ssd 😉
O mais facil é a seguir fazer reboot…também ha quem passe os parametros noutros lados, ou depois marte-le a dir sys, com echos para lá, para funcionar…eu gosto mais de fazer as coisas como deve ser 😉
Boa dica a “10) Arquivo e compressão”, não conhecia a totalidade. Parabéns pelo artigo! 😉
bom dia, excelente artigo e sugestões. Acho que não seria mau explicar a quem como eu tem vários pc’s em domínio, como é que adiciono uma máquina ubunto a uma rede windows (não estou a falar de partilha de ficheiros) mas na adição e activação a uma rede com windows server (active directory).
acho que isto deveria vir de raiz, e assim era instalar um ubuntu e colocar o pc no utilizador.
obg
e vem…
O ubuntu de raiz vem com o tipico nis+, o windows usa active directory…talvez ldap?
vi isto https://www.youtube.com/watch?v=eRtT_C6KBJs mas parece que o Likewise ardeu e passou a PowerBroker. O meu objectivo seria ter algo á semelhança do windows, uma ferramenta onde um admin adiciona a maquina ao domínio e os utilizadores fazem login quando ligam o pc.
pois, isso parecia ser demasiado simples 😀
Passo 1) Desinstalar Ubuntu e instalar o Kubuntu
Just kidding… or not.
Em todo o caso excelentes dicas, principalmente para quem se está a iniciar em Linux
Tentei instalar a distro “metamorphose 7.1 e a anterior, mas não consegui instalá-la de maneira nenhuma. Alguém poderia dizer se a mesma tem algum problema ou eu, por ser, leigo no mundo linux, não estou sabendo instalá-lo corretamente?
Gostaria também que me indicassem uma distro que corresse bem em um note velho, core 2 duo, 4GB e que viesse que os programas normalmente utilizados, pré-instalados. Agradeço a atenção e aguardo pronunciamentos de vós outros que detêm experiência, conhecedores que sois dos SO Linux.
Tentei instalar a distro “metamorphose 7.1 e a anterior, mas não consegui instalá-la de maneira nenhuma. Alguém poderia dizer se a mesma tem algum problema ou eu, por ser, leigo no mundo linux, não estou sabendo instalá-lo corretamente?
Gostaria também que me indicassem uma distro que corresse bem em um note velho, core 2 duo, 4GB e que viesse que os programas normalmente utilizados, pré-instalados. Agradeço a atenção e aguardo pronunciamentos de vós outros que detêm experiência, conhecedores que sois dos SO Linux.
Para quando um tutorial destes para o Fedora?
Só há uma coisa a ser feita depois de instalar o Ubuntu, desinstalar e instalar um Linux de verdade…