Word – Como inserir legendas para imagens e tabelas?
Depois de ontem termos ensinado como inserir referências cruzadas num documento, permitindo assim a referência automática a elementos (ex. figuras, tabelas) hoje, a pedido de um leitor, vamos inserir como inserir legendas em imagens e tabelas assim como respectivo índices.
Para incluir uma legenda (caption) num elemento no texto, seja uma tabela ou seja uma figura, basta seleccionar esse elemento, em seguida carregar com o botão do lado direito do rato e escolher Inserir Legendas (Insert Caption)
Em seguida irá aparecer uma janela, que permite ao utilizador indicar qual o tipo de elemento no qual queremos incluir uma legenda (para este exemplo, vamos escolher Figura. É no entanto possível criar mais tipo de identificação)
Este processo é idêntico para tabelas. No entanto, alguns modelos para documentos referem que se deve colocar a legenda da tabela na parte superior.Essa configuração é realizada na mesma janela usada para definir o tipo de legenda.
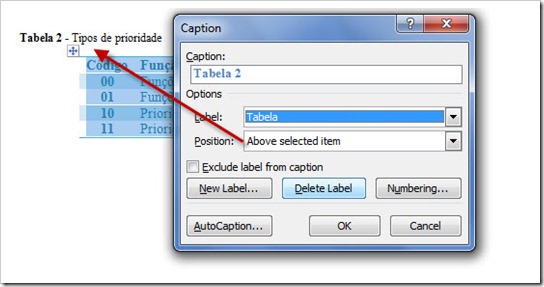 Depois de inseridas as legendas, é hora de criarmos o o índices de figuras e tabelas. Para inserirmos um índice para figuras ou tabelas escolhemos no separador Referências (References) e depois escolher Inserir índice de Ilustrações (Insert Table of Figures).
Depois de inseridas as legendas, é hora de criarmos o o índices de figuras e tabelas. Para inserirmos um índice para figuras ou tabelas escolhemos no separador Referências (References) e depois escolher Inserir índice de Ilustrações (Insert Table of Figures).
Aparecerá uma janela de configuração, onde devemos indicar qual o tipo de índice a incluir (figuras, tabelas), incluindo o modelo (template) de apresentação.
Depois de carregar em OK será apresentado automaticamente o índice de figuras.
A qualquer altura, o utilizador pode proceder à actualização do índice criado, carregando com o botão direito do rato sobre o índice e escolhendo a opção Actualizar campo (Update Field). Depois basta indicar se pretendemos alterar todo o índice ou apenas o número da página para cada item.
Esperamos que este seja mais um artigo que ajude os nossos leitores a criarem documentos cada vez mais simples de produzir. Se alguém quiser enviar mais dicas do word, temos a disposição o nosso e-mail.
Artigos relacionados
Este artigo tem mais de um ano


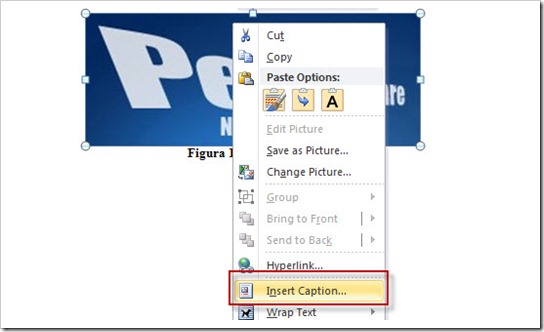
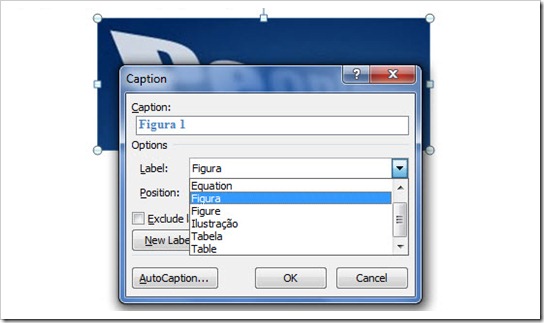
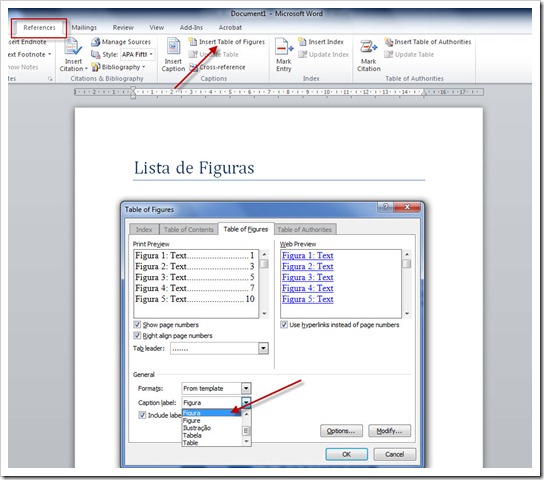
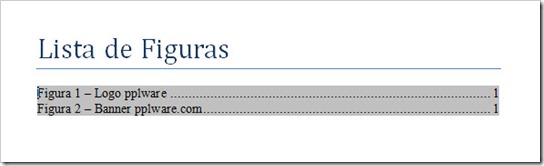
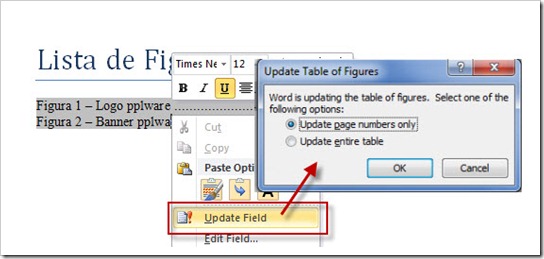


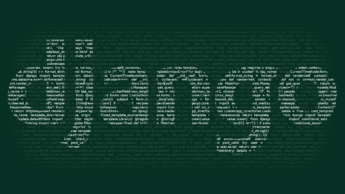

















falta o “more” 😉
Esqueceste-te de cortar a new!
Sem querer ser do contra, nem desvalorizar o trabalho que está a ser feito, seria interessante fazer esta abordagem ao OpenOffice / LibreOffice
Na tas a ser do contra, tas simplesmente a kerer q o tutorial se estenda a outras apps de escritores de texto 🙂
correcção: editores de texto
Thanks 😉
Word em Inglês? humm.. não deve ser “comprado” em loja. lol! Mas tirando isso.. é um bom tutorial!
Que comentário mais inútil, sinceramente… sabias que podias comprar o inglês e depois instalar o corrector ortográfico português? -.-‘
fala a voz
@RF LOL 🙂 Ganhaste o cromo de ouro pplware 🙂
Haha! Está pelo menos nomeado.. 😀
Muito util este tipo de tutoriais, por acaso não sabia que andavam a leccionar tutoriais de word nice 😉
Boa boa, venham mais que a malta tem muitos relatórios para fazer 😀
Muito útil e prático. Continuem com tutoriais assim. Uma pergunta: Como fazer o índice de um documento sem que a capa contabilize como pagina?
Obrigado.
Fácil. Quando tens o cabeçalho ou rodapé seleccionado, para colocares os números de página, vais às opções de número de página e há lá uma opção para escolheres o número em que inicia a contagem. Pões a iniciar em 0 (zero). Depois, para que na capa não te apareça o número de página zero, seleccionas uma opção (nas configurações do cabeçalho e rodapé) que diz algo como “diferente na primeira página”.
Cumps
Pois, é assim que costumo fazer. Queria saber se há outra maneira menos rebuscada para o fazer.
Viva.
Para fazer isso da forma mais elegante, sem ter de andar com truques, tens de fazer secções de páginas.
Depois, ao criares um rodapé/cabeçalho, tens lá uma opção que é para ligar à secção anterior. Desmarcas isso e assim consegues ter cabeçalhos e rodapés diferentes conforme a secção do documento.
Kodiak
A questão que tinha ontem contina sem resposta 🙁
Gostaria de saber, já agora, como se actualizam os nomes das figuras, isto é:
Imaginem que eu ponho uma figura e legendo-a ficando como Figura 1 e por assim em diante. Passado algumas páginas a ordem será:
Figura 1
Figura 2
Figura 3
Figura 4.
Imaginem agora que, por exemplo, a figura 3 estava fora do sítio e corto-a juntamente com a legenda para cima, ficando nesta ordem:
Figura 1
Figura 3
Figura 2
Figura 4.
A minha questão é como posso actualizar todas as referências ao mesmo tempo: se fizer direito do rato uma a uma ele actualiza-me, mas se tiver já 100 figuras é impensável!
Conseguem-me ajudar?
Boas Filipe,
Acho que o teu comentário me passou em falso ontem. Para actualizares facilmente, faz um print preview que o word actualiza todas essas referencias. Experimenta
e msm isso! obrigado!! 🙂
Boa noite
Eu tenho as seguintes opções para criar legenda automática:
Ilustração
Equação
Tabela
Dá para adicionar outros nomes: Figura por exemplo.
1º Problema:
Mas, comecei a fazer as legendas das figuras e foi numerando sequencialmente, mas não numerava tendo em conta o capítulo.
Solução foi, optei só por numerar sequencialmente.
2ºProblema, hoje abri o word, e quis fazer mais edições de legendas, não aparecia a palavra “Figura” como opção, e se a escreve-se numerava como nº1.
Que devo fazer obrigado
Cumprimentos.
Olá. se seu post ainda estiver ativo, o Senhor poderia me responder como faço para formatar a fonte da legenda da figura para que todas as figuras sejam inseridas com a mesma letra sem que eu tenha que ajusaruma por uma?
Muito agradecida
Gabriela
No meu Word Home and Student 2013 é assim: guia: PÁGINA INICIAL, em ESTILO, procura o estilo chamado Legenda, clica com o botão direito do mouse e clica em modificar. Pronto! Vc pode mudar a fonte, o tamanho da fonte, etc! 🙂
Isso não seria somente para títulos? Eu também tenho a mesma dúvida. No meu caso como da Gabriela, quero alterar a fonte das legendas de figuras, quadros e gráficos. Para criar a lista dessas ilustrações eu não utilizei a barra de estilo, só incluí legenda como figura, quadros etc. Acho que a alteração que você sugeriu vai alterar apenas os títulos da minha dissertação.
Não apenas para títulos, na parte dos “ESTILOS” você consegue formatar a fonte das legendas conforme explicado pela Mônica.
Há possibilidade de fazer depender do capítulo a numeração da figura, isto é, Figura 6.3 (figura 3 do capítulo 6)?
Já encontrei a solução:
https://cybertext.wordpress.com/2014/03/31/word-change-caption-numbering-from-sequential-to-chapter-numbering/
Gostei do post, mas estou com dificuldades.
Meu trabalho é fazer relatórios no word com fotos da seguinte forma:
– monto tabelas com 2 linhas e duas colunas, várias tabelinhas assim.
– Em cada tabela carrego 2 fotos na linha de cima e na lina de baixo (sem separação, um coluna) a descrição da foto. Assim: “Fotos 1 e 2 – Vistas parciais de…….”
– nas tabelinhas seguintes mais 2 fotos e assim por diante, com numeração sequencial.
Bom, cada relatório incluo cerca de 500 fotos e até agora numero essas tabelinhas individuais, uma a uma.
Como posso agilizar esse trabalho?
captation numbering+text vs captation index
tenho uma figura com uma legenda de 2 linhas
por exemplo:
figure 1
Picture taken on the lake
Quero introduzir o índice de figuras mas apenas paaprece a primeira linha (figura 1), a segunda linha (texto com a descrição) não aparece.
existe alguma forma de no índice fazer aparecer as duas linhas?
Tentei dar um subheading à segunda linha (texto) mas a coisa não resulta.
Obrigada.