Tutorial GIMP #7 – Tatuagem
Por Filipe Ferreira para o Pplware No tutorial número 11 que o nosso editor Photoshop apresentou, o efeito tatuagem foi exemplarmente explicado e o André não deixou de mostrar como se aplicam efeitos de perspectiva que tornam a ilusão na magia que tanto desdenhamos. O impossível não existe aos olhos do Photoshop.
Foi pedido nesse guia que fizéssemos no GIMP os mesmos passos, mas será que é possível fazer?

Não hesitei e comecei a experimentar, sigo avidamente os guias do André e experimento no GIMP, não fosse o GIMP a minha ferramenta de eleição. Como entendo que o GIMP é completo, meti mãos à obra.
1.º Passo
Depois de abrirmos as imagens com que vamos trabalhar, corpo.jpg e tatoos.psd, vamos à janela que tem as tatuagens e seleccionamos a layer da tatuagem grande;
Depois vamos a Select > All (Ctrl+A) e depois a Edit > Copy (Ctrl+C) para copiarmos a tatuagem desejada. Vamos à janela onde temos a imagem corpo.jpg e vamos a Edit > Paste (Ctrl+V) para colar a tatuagem, na janela das camadas damos dois cliques na nova layer que acabamos de colar (Floating Selection) e damos-lhe um nome, tattoo 1 por exemplo;
2.º Passo
Agora vamos entrar na fase que temos de adaptar a imagem da tatuagem à imagem do corpo e para isso primeiro escolhemos a ferramenta Prespective Tool e tentamos aproximar o enquadramento da tatuagem com o corpo.
No fim cliquem em Enter. Façam este passo as vezes que acharem necessário até estar do vosso agrado.
3.º Passo
Encontrado o enquadramento pretendido vamos a Filters > Distorts > IWarp
Aqui vamos "moldar" a tatuagem às costas. Na janela Deformar seleccionamos Mover e com o Deform radius a 40 vamos então "moldar" a tatuagem na janela que se apresenta à direita;
Mais uma vez façam este passo as vezes que acharem necessárias.
4.º Passo
Na janela das camadas com a layer tattoo 1 seleccionada mudamos o Modo para Multiplicar e a Opacidade a gosto;
5.º Passo
Este passo é facultativo. Se virem que as cores estão do vosso agrado não o façam, se quiserem alterar um pouco as cores então eu explico como fazer:
Primeiro vamos a Color > Hue-Saturation
Na janela alteramos a Matiz, a Luminosidade e a Saturação conforme ficar mais do nosso agrado;
6.º Passo
Vamos adicionar um pouco de ruído à tatuagem para não parecer tão plástica
Para isso vamos a Filters > Noise > Spread
E aqui escolhemos 10 na Quantidade Espalhar
E as costas já estão.
7.º Passo
Vamos à janela das tatuagens, escolhemos a layer da tatuagem pequena, seleccionamos tudo (Ctrl+A) e copiamos (Ctrl+C), depois voltamos à janela onde temos o corpo e colamos (Ctrl+V), na janela das camadas damos dois cliques na nova layer que acabamos de colar e damos-lhe o nome de tattoo 2.
8. Passo
Agora que já temos a tatuagem pequena na nossa janela corpo vamos redimensioná-la e rodá-la, para isso escolhemos a ferramenta Scale Tool.
Diminuímos ao tamanho da nova tatuagem:
Agora escolhemos a Rotate Tool,
e vamos rodar ligeiramente.
9.º Passo
Agora vamos "moldar" a tatuagem ao braço e para isso vamos utilizar o IWarm como no 3.º Passo
e ficará algo deste género:
Repetimos o 4.º, 5.º e 6.º Passos
e aqui temos:
Bónus
Agora vamos dar um tom diferente à nossa imagem, para isso mudamos o Foreground para um azul-escuro, o 082a61 por exemplo.
E criamos uma nova layer com o Foregroud color seleccionado.
Mudamos o Modo para Sobrepor;
Alteramos a Opacidade a gosto e cá está.
E por hoje chega de tatuar, fiz o dia com este bonito corpo feminino tatuado pronto para um bronze dourado do sol das nossas praias que já recebem veraneantes em força... haja calor.
Continuação de bom fim-de-semana. Dúvidas e sugestões é no lugar do costume.
Este artigo tem mais de um ano


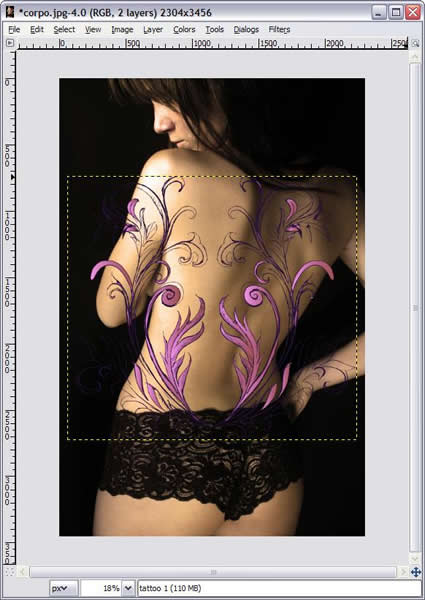
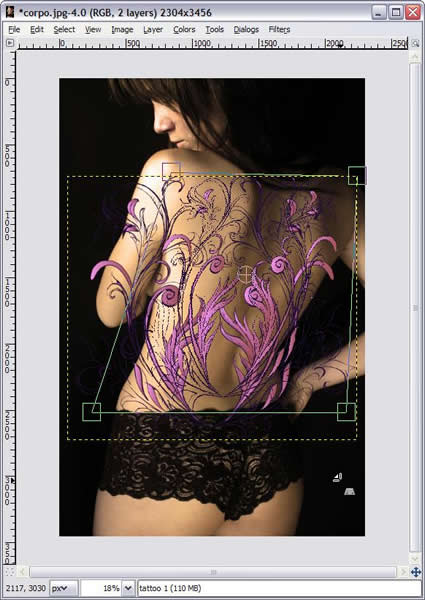
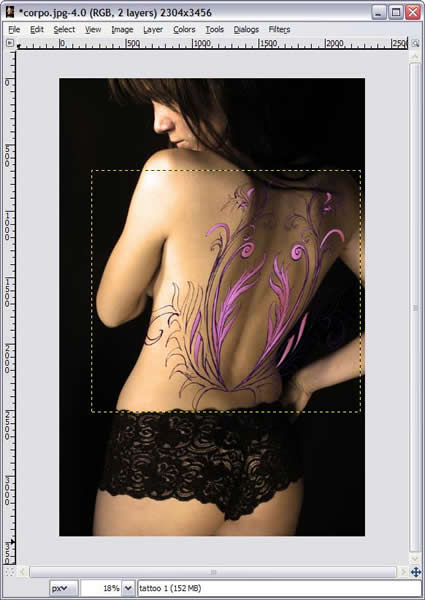
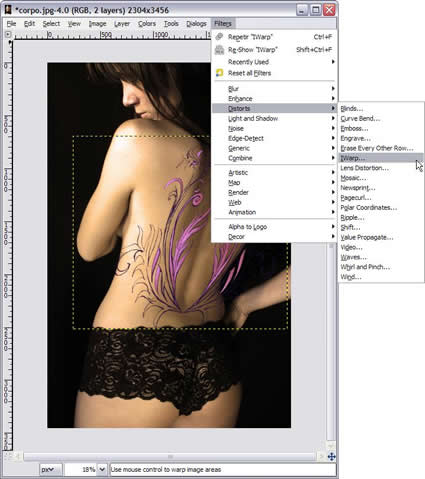
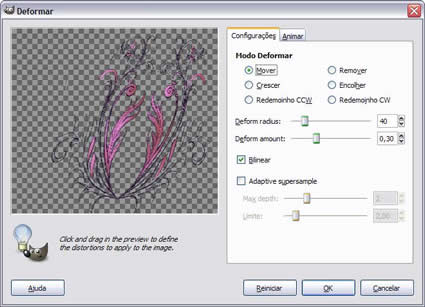
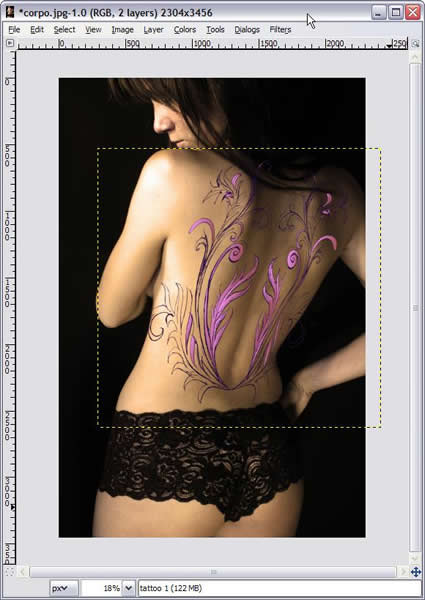
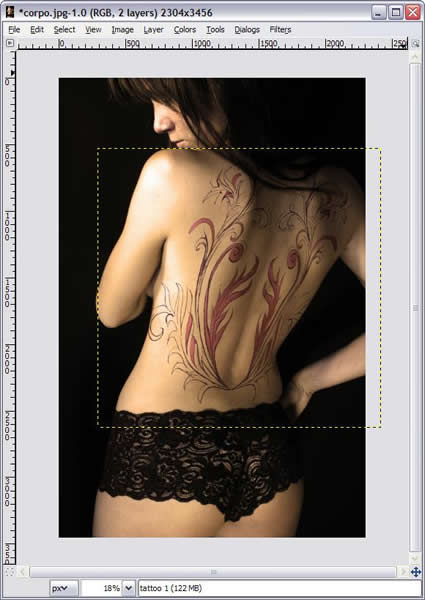
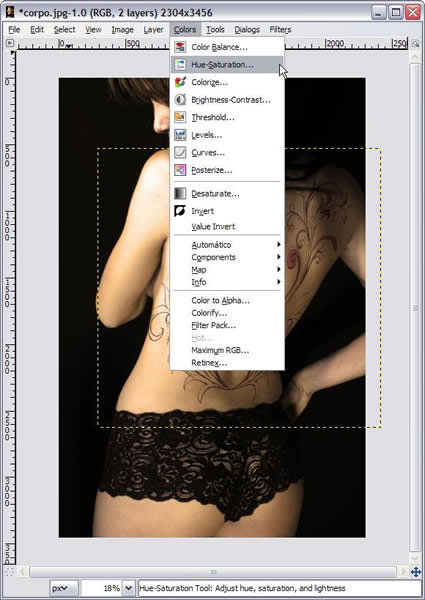
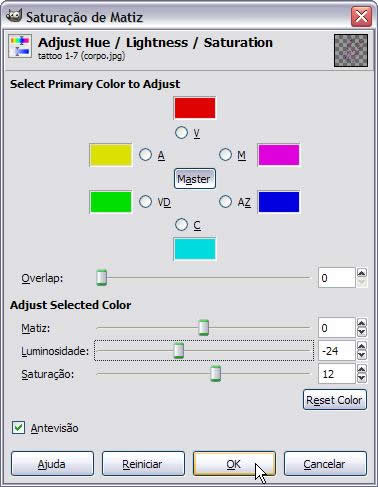
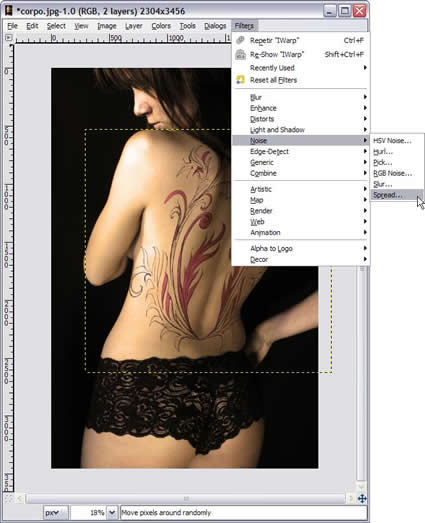
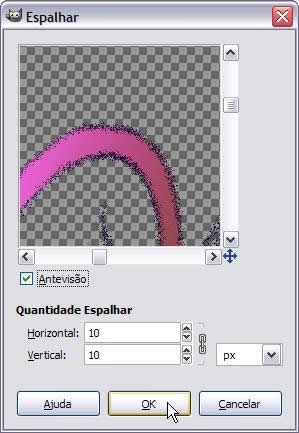

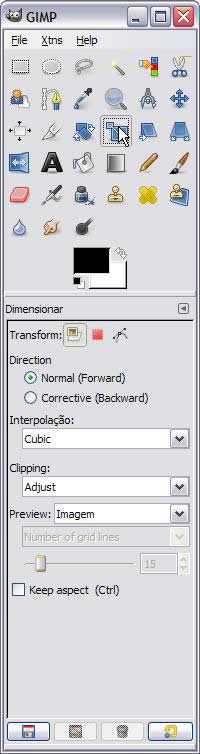
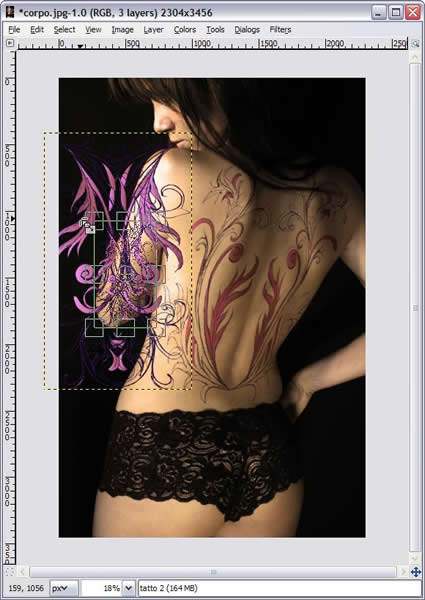
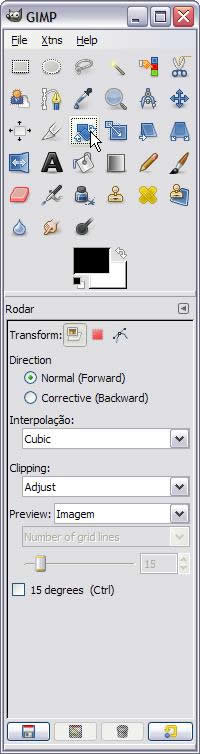




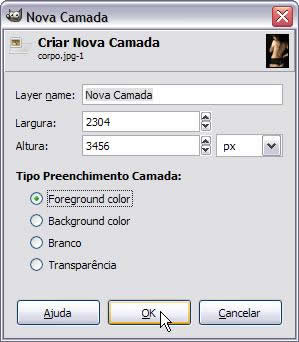
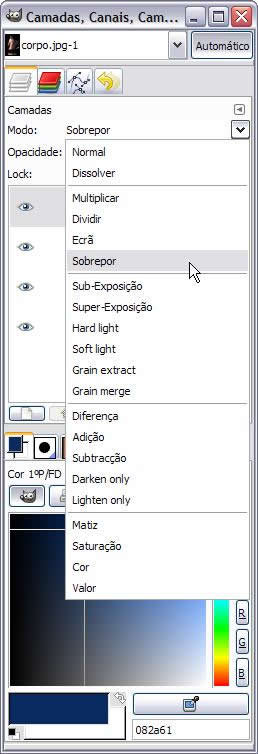





















Boas…
Já tinha visto esse tutorial aqui para o photoshop, já na altura tinha gostado, mas como tenho instalado o gimp seria mais dificil obter esse resultado…assim fica mais facil.
Gostaria de saber onde voces vão buscar essas imagens das tatoos.
Já somos dois a querer saber onde vão buscar as imagens das tatoos 🙂
Há uma compilação de 4 DVD’s que se chama Photoshop Top Secret que tem estas imagens e outras.
http://www.peliculas.pt.vu
+1 DVD de bónus…
Estes tutoriais só demonstram aquilo que há muito tempo digo. O GIMP é poderosíssimo, e desenganem-se depois do Photoshop, é o editor de imagens mais poderoso da actualidade.
Também acabo por concordar. O problema é que a malta, e eu também, se acostumou demasiado ao photoshop. Nas minhas pequenas incursões no GIMP acabo sempre por ficar com a sensação que podia ter ido mais longe … mas lá está … os comandos e os botões e as acções estão todas trocadas 😉
tenho adorado esta batalha ps versus gimp
Batalha? onde? como se pode comparar algo q nao tem comparação?
O photoshop é realmente muito bom, eu já o utilizao à muito tempo mas olha que pelo que tenho visto até agora o gimp não está nada mal, sai-se baste bem até, e adina para mais freeware. Até digo mais relação preço/qualidade o gimp é melhor.lol
sim. ou me falha a memoria ou tem saido um tutorial em photoshop e depois o mesmo em gimp. fantastico
… e é de propósito? Pensas que os bloguistas estão a meter os tuts para competir a ver qual dos “softwares” é melhor?
o_O
Xau, tinha idéia que o Gimp é uma ferramenta excelente (aliás é a que uso), mas não tanto como tem sido demonstrado com estes tutoriais.
Eu estou a adorar estes guias confesso 😉 acho que os dois temas Photoshop e Gimp estão a protagonizar uma luta saudável e muito interessante. Venham mais.
Post excelente … confesso que o resultado apresentado superou a minha expectativa quando vi o título 🙂
Vinde mais uns quantos …
tem uma coisa que não entendo, como seleciono apenas o desenho sem o fundo branco? tem a ver com a extensão do arquivo? vc não explicou essa parte, quando eu copio e colo um desenho comum .jpg o fundo branco vem junto.
grato.