Tutorial GIMP #10 – Descolorir uma área colorida
Tenho acompanhado os guias de GIMP aqui no Pplware. Como tenho uma "oficina de design, arte e ilustração digital" decidi ajudar com alguns dos meus trabalhos. Vou dar continuidade à excelente ideia do Filipe Ferreira, dar exemplos bons e simples. Para a minha estreia vou-vos deixar "Descolorir uma imagem deixando apenas uma área colorida".

1- Abrimos as hostilidades carregando uma imagem colorida.
2- Prima o Ctrl e pressione a letra D (Ctrl + D).
- 2.1. Ao dar Ctrl+D abrirá a mesma imagem noutra janela.
- 2.2. Pressionar Ctrl+D é igual a abrir novamente a mesma imagem.
3- Na nova imagem vá, na barra de ferramentas superior à opção Imagem, depois Modos e por fim Tons de Cinza.
- 3.1. Com isso irá transformar a sua imagem em preto e branco.
- 3.22. Esta parte é essencial, pois é desta imagem preto e branco que sairá o resultado final.
4- Com a imagem já em tons de cinza clique e segure a tecla Ctrl e pressione a tecla A.
- 4.1. Ao fazer isso seleccionará a imagem (note que o tracejado à volta da imagem deixou de ser estático e passou a se movimentar).
- 4.2. Ctrl+A é um atalho, ao invés de clicar no separador superior em Selecção e depois Seleccionar Tudo.
5- Agora prima o Ctrl e pressione a tecla C.
- 5.1. Ao pressionar Ctrl+C copiará a imagem seleccionada.
- 5.2. Ctrl+C é um atalho,em vez de seleccionar no separador superior a opção Editar e depois Copiar.
6- Seleccione a janela com a imagem colorida, prima o Ctrl e pressione a letra V.
- 6.1. Ao Pressionar Ctrl+V colará a imagem anteriormente copiada, ou seja, a imagem em tons de cinza.
- 6.2. Ctrl+V é um atalho evita clicar na barra superior em Editar e depois Colar.
7- Note que ao fazer isso na caixa de diálogos de camadas, foi criado uma “Selecção Flutuante”. Para tornar essa “Selecção Flutuante” numa camada, clique sobre a mesma com o botão direito do rato e clique em Nova Camada.
- 7.1. Um atalho é clicar no ícone Localizado abaixo da caixa de camadas (algo parecido com uma folha de papel e uma bolinha laranja).
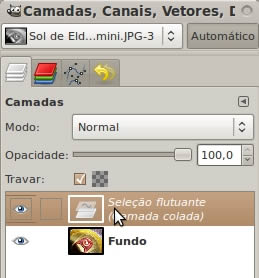
8- Clique com o botão direito do rato em cima da camada com a imagem em tons de cinza e depois clique em “Adicionar Máscara à Camada...”.
- 8.1. Confirme se está seleccionado “Branca (opacidade total)” e depois clique em “Adicione”.
- 8.2. Note que um quadrado branco foi criado ao lado da camada em tons de cinza.
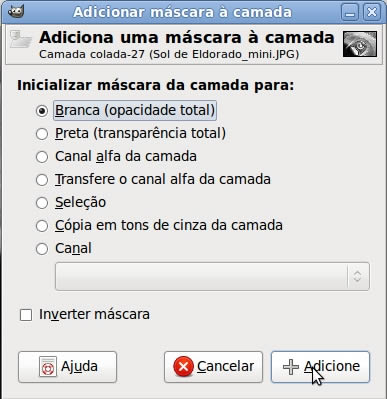
9- Confirme se quem está seleccionada na caixa de camadas é a máscara (quadrado branco) e não outra camada qualquer.
10- Seleccione a ferramenta Pincel na caixa de ferramentas (diálogo de ferramentas) ao lado esquerdo do ecrã.
- 10.1. Um atalho é simplesmente pressionar a tecla P para seleccionar esta ferramenta.
11- Com o rato, clique e pinte a área que deseja colorir na foto preto e branca.
- 11.1. Não precisa mudar a cor da paleta, o ideal é deixar a cor de frente como Preto e a cor de fundo como branco, assim pintará com o pincel e apagará com a borracha.
- 11.2. Para apagar alguma parte basta seleccionar a ferramenta Borracha (Ou clicar Shift+E como atalho)
12- Após pintar tudo o que deseja basta salvar sua imagem.
Pronto. Simples, rápido mas muito interessante. Fala você mesmo, passo a passo e mostre os resultados.
Dúvidas, deixem nos comentários.
Este artigo tem mais de um ano


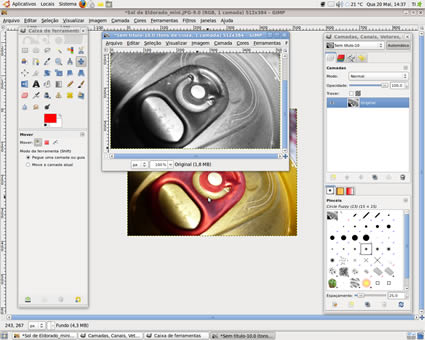
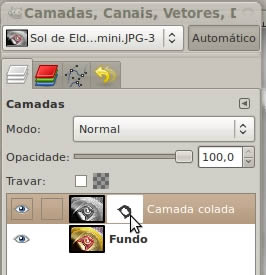





















Ora viva,
é por “tipos” como tu e o Filipe Ferreira que tenho vindo a aprender alguma coisa de manipulação de imagens.
têm ambos aqui um leitor atento para esta rubrica.
PS: achei piada que estava para aqui a acabar de fazer boot a uma VM Linux com um fresh install, fui ao pplware e pimba, mais um artigo util
um abraço,
JP
Parabéns pelo Tutorial.
Efeito muito interessante.
mais um excelente trabalho, venham mais!
http://www.tagravado.com
Muito bom! 😀
Boas
Grande efeito é mais um para a colecção..
abraço e obrigado..
Excelente efeito! Estou a começar a usar o GIMP como alternativa a outras ferramentas de desenho, e tutoriais deste género motivam-me 😉
Vou ver se reservo um tempinho para fazer qualquer coisa daqui, continuem sempre! 😀
Fantástico, aliás, como sempre 🙂
Estou decidido a tentar trabalhar exclusivamente com open-source. E um dos entraves tem sido precisamente o design. Obrigado por iniciativas como estas, excelente.
Boa Pablo, o próximo está já pronto e é igualmente interessante.
Para onde envio uma proposta de artigo?
Posso sugerir, certo?
Eu gosto deste tipo de iniciativas para incentivar as pessoas as utilizar programas livres.
Este é um bom tutorial tal como os outros que saíram anteriormente.
Olá pessoal!
Bom… mto bom o tuto!
Mas, gostaria de saber se alguém conhece/indica um bom blog sobre GIMP, com alguns tutoriais como esse. Alguém???
Obrigado a todos! 😀
@Gustavo: Basta nos acompanhar aqui que estaremos postando mais tutoriais sobre GIMP, Inkscape, etc!
@All: Obrigado =DD mandaremos mais tutoriais em breve!
Abraços!!
Bom, obrigado Pablo!
Continuarei acompanhando, e aguardando!
😀
E com um pouco de prática, podem também aprender a usar a Pen Tool em vez da borracha. Se dominarem a Pen Tool, poderão fazer umas coisas bem porreiras com PS ou Gimp.
Nossa muito boa a sua explicação, com detalhes e atalhos. Espero que você poste mais tutoriais sobre o gimp para eu aprender um pouco mais. Obrigado
Cara… vlw mesmo… pense no desespero q eu tava aqui por nao sabe mecher no GIMP…hehe…e agora com esse tutorial akee, nussa fiko facin…
vlw mesmooOo…
vcs sao phoda…xD
Eu tenho dúvidas sobre uns problemas!!