Tutorial: Como criar facilmente uma lista pendente no Excel
O Microsoft Excel é indiscutivelmente uma das melhores ferramentas da Microsoft. Através desta plataforma podemos proceder a cálculos, produzir gráficos, criar macros, criar relatórios, entre muitas outras opções.
Hoje vamos ensinar como podem criar simplesmente uma lista pendente.
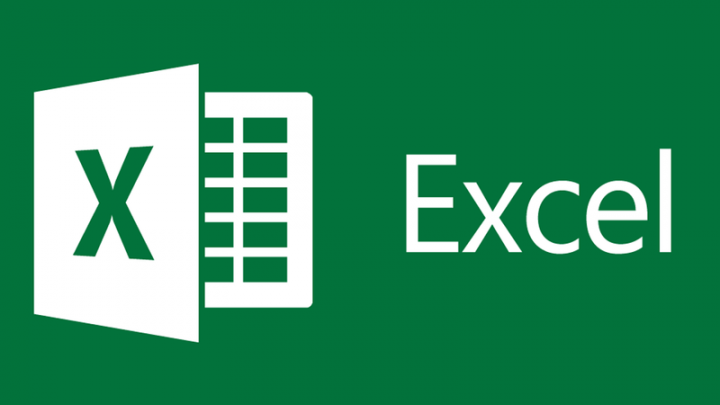
O Excel dispõe das mais diversas opções e os utilizadores podem-nas usar de uma forma muito intuitiva. A dica que deixamos hoje tem como objetivo ensinar a criar uma lista pendente (Dropdown List) no Excel.
Passo 1 - Para começar, numa nova folha de cálculo, escreva as entradas que quer que apareçam na lista pendente. As entradas devem estar num única coluna ou linha, sem células em branco como. Para este exemplo vamos considerar o nome de alguns autores no Pplware.
Passo 2 - Depois de indicados os nomes (podem ordená-los), tal como mostra a imagem seguinte, selecionem-nos e com um clique com o botão direito do rato e clique em Definir Nome.
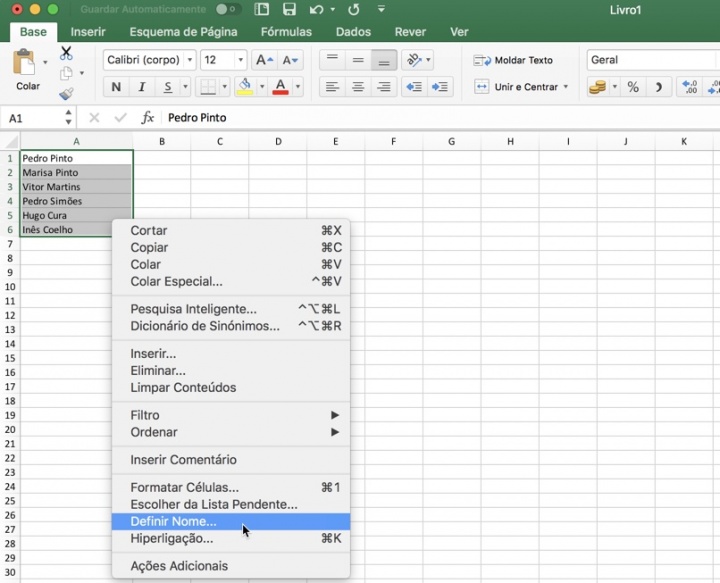
Passo 3 - Na caixa Nome, indique um nome para as suas entradas, por exemplo, Lista_Pplware e clique em OK. Certifique-se de que o nome não contém espaços em branco. Este nome não irá aparecer na lista, mas precisa de lhe atribuir um nome para poder estabelecer ligação com a lista pendente.
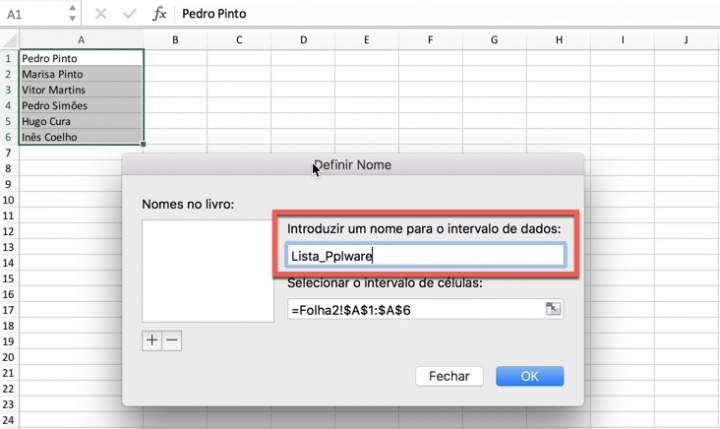
Passo 4 - Clique agora na célula da folha de cálculo, onde pretende posicionar a lista pendente. Em seguida clique em Dados > Validação de Dados
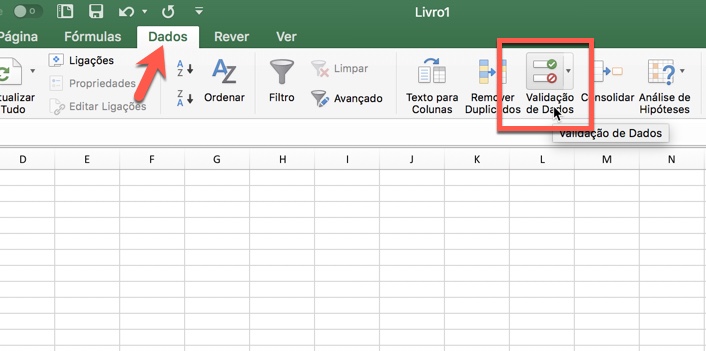
Passo 5 - Clique agora no separador Definições e na caixa Permitir escolha a opção Lista. Em origem deverá indicar =Lista_Pplware
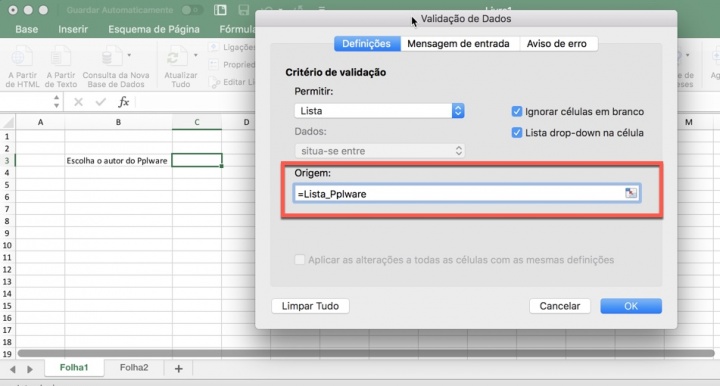
Se todos os passos foram executados com sucesso, deverá obter um resultado idêntico ao apresentado na imagem seguinte.
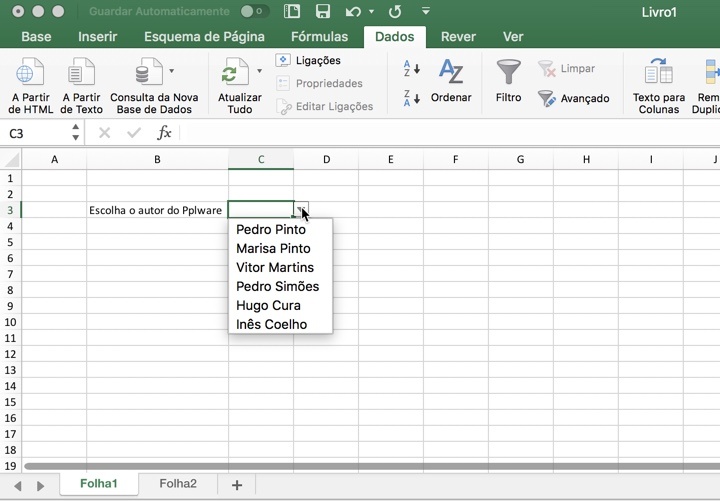
Esperamos que esta dica vos seja útil para alguma situação. Se tiverem outras dicas interessantes partilhem connosco. Podem ver muitas mais dica do Excel aqui.
Este artigo tem mais de um ano





















“O Microsoft Excel é indiscutivelmente uma das melhores da Microsoft”
Something does not compute…
Faltou a palavra “aplicações”
Mas tem dúvidas de que o excel é uma ferramenta poderosa e universal, utilizada em todas as empresas (já nem falo dos financeiros, contabilistas, gestores, controlers…… que simplesmente ou dominam o excel ou têem de procurar outro emprego!)?
O autor percebeu o queria dizer e emendou. Apenas faltava algo para a frase fazer sentido
Negativo, sou toc e desde sempre trabalhei com Openoffice/Libreoffice, devemos reconhecer o merito das aplicacoes abertas.
loL. “…sou toc e…” tu és maze´ un ganda mentiroso. As empresas não trabalham com open coiso, portanto como podes não utilizar o excel ? Quando vais fazer auditorias e os financeiros te passam os ficheiros excel cheios de formulas, links e ligações da db’s como fazes ? Seu mentiroso.
LOL!
Correia? Sou financeiro e não conheço um único que não trabalhe de manhã à noite com o excel aberto!!!!
Que tipo de ficheiros é que te pede o ROC? Não pede pdf e excel?
E como é que fazes o relatório de gestão, principalmente os anexos? Como é que trocam a informação entre financeiro, contabilista e ROC até à apresentação das contas? E reconciliação bancária? e como testas a materialidade? E as depreciações?……
Desculpa. O comentário era para o sr. Rui
Zinco, queria eu dizer… até fico confuso
Eu já fui TOC e agora sou CC 🙂 .
Apesar de também usar LIbreOffice para fins pessoais, no mundo empresarial não há como fugir ao MS Office.
Andava a cabeçada com dropdows numa tabela e não tinha visto esta solução tão simples.
Obrigado.
Legal
Boa, dica! Gosto de usar o comando abaixo na validação de dados. Usando DESLOC você cria listas que atualizam automaticamente, podendo fazer alterações e acréscimos.
=DESLOC(CADASTRO!$A$2;0;0;CONT.VALORES(CADASTRO!$A$2:$A$16);1)
Nesse exemplo tem uma só de CADASTROS que considera a lista a a partir de A2 e vai até A16.
Alguém sabe como fazer aparecer o sub-total de uma coluna nas páginas impressas na impressora?