Domingo é dia de dicas do Microsoft Word
Por Miguel Goyanes para o PPLWARE
No decorrer da minha profissão, necessito de trabalhar e criar diferentes tipos de documentos. Normalmente começo por definir toda a formatação e assim poupar tempo. Como para alguns documentos necessito de usar um tipo de formatação e noutros outra, recorro a uma das funcionalidades do Word para minimizar o tempo despendido nestas tarefas rotineiras.
Ao abrir o Word, por predefinição, é aberto um documento em branco com algumas formatações predefinidas. Este documento é um modelo (modelo Normal.dotm). Se pretendermos outras formatações que não as predefinidas e para não estar todas as vezes a alterar o documento, podemos, para poupar tempo e trabalho, alterar o modelo Normal.dotm para corresponder às nossas formatações.
Vou demonstrar como alterar o modelo Normal.dotm e assim ter sempre determinado tipo de formatações ao criar um novo documento e aproveito e mostro como podemos criar diferentes modelos de documentos de modo a ter vários documentos predefinidos com formatações diferentes.
Para alterar o modelo Normal.dotm:
I. No separador Base, grupo Tipo de Letra, alterar o Tipo de Letra e o Tamanho do Tipo de Letra para uma das opções à sua escolha;
II. Clicar na seta do grupo Tipo de Letra para mostrar a caixa de diálogo Tipo de Letra;
a. Para além do tipo de letra e tamanho do tipo de letra podemos alterar outros aspectos relativos às formatações do tipo de letra.
III. Neste caso, alteramos para tipo de letra Calibri, tamanho 11 e para as alterações serem efectuadas no modelo Normal.dotm, clicamos em Predefinir. Na janela seguinte de confirmação seleccionamos Todos os documentos baseados no modelo normal clicamos em OK;
IV. Paralelamente, para alterar as opções relativas ao Parágrafo, seguimos os mesmos passos mas agora no grupo Parágrafo;
V. Definimos as nossas escolhas e para as alterações serem efectuadas no modelo Normal.dotm, clicamos em Predefinir. Na janela seguinte de confirmação seleccionamos Todos os documentos baseados no modelo normal clicamos em OK;
VI. Uma vez que a intenção é apenas formatar o modelo Normal.dotm fechamos o nosso documento sem guardar as alterações.
VII. Sempre que iniciar novamente o Word as formatações que definiu neste processo serão as que estão em vigor.
ATENÇÃO: O modelo Normal.dotm pode ser formatado de inúmeras maneiras. Este exemplo apenas serviu para demonstrar como alterar algumas das formatações mais simples. Cabe ao leitor explorar todas as opções disponíveis.
E se habitualmente eu criar documentos com um tipo de formatação e outros com outra? É possível automatizar esse processo?
Sim. Temos é que criar mais do que um modelo.
Para criar modelos:
I. No separador Ficheiro, clicar em Novo e escolher Os meus modelos;
II. Na caixa de diálogo seguinte, marcar a opção Modelo e clicar em OK;
III. Fazer as alterações pretendidas ao documento (tipo e tamanho de letra, alinhamento e espaçamento dos parágrafos, etc.);
a. ATENÇÃO: Agora não é necessário, nas caixas de diálogo do Tipo de Letra e do Parágrafo, clicar em Predefinir.
IV. Guardar o documento:
a. Escolher o Nome para ficheiro e ter atenção para que em Guardar com o tipo: esteja Modelo do Word;
b. Este ficheiro é guardado por predefinição em C:\Users\OSEUNOMEDEUTILIZADOR\AppData\Roaming\Microsoft\Modelos.
V. Fazer este procedimento tantas vezes quanto necessário.
a. A nível de exemplo, criei um modelo e guardei com o nome 01 Modelo Tahoma 12.
VI. Para abrir um dos modelos criados, ir novamente ao separador Ficheiro, clicar em Novo e escolher Os meus modelos;
VII. Seleccionar o modelo que pretende, manter marcado a opção Documento e clicar em OK.
Agora pode trabalhar normalmente no seu documento.
Apesar de ter sido realizado em Windows 7 e Word 2010 o procedimento é válido, com pequenas alterações, para versões anteriores do Windows e do Word.
Para facilitar a aprendizagem, deixo em seguida um vídeo explicativo com todos os passos dados.
Nota Pplware
Em nome do Pplware, gostaria de agradecer ao Miguel Goyanes pelo excelente artigo sobre Microsoft Word.
Este artigo tem mais de um ano


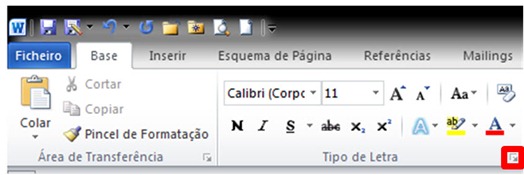
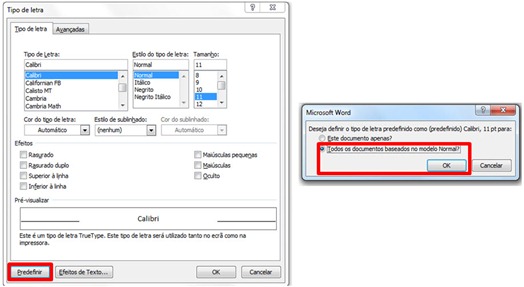
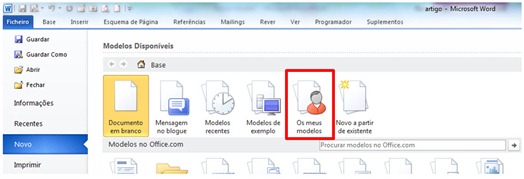
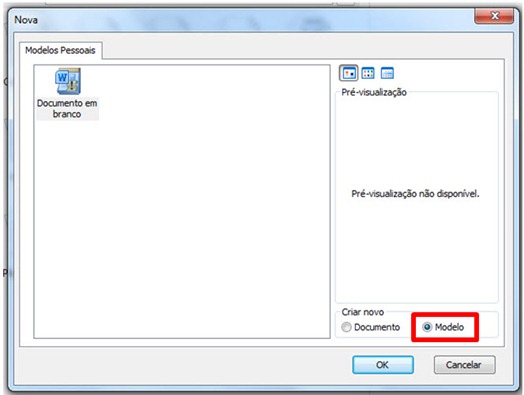
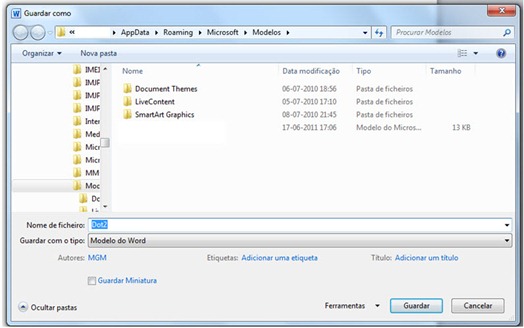
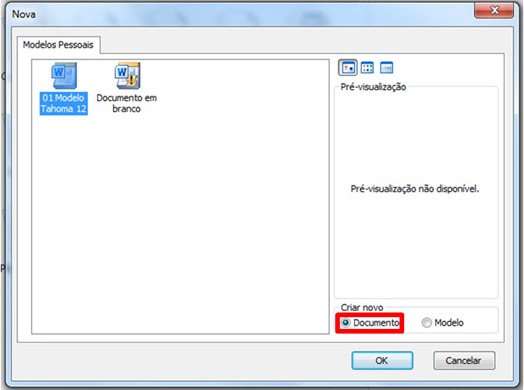




















gostava de saber porque usa dotm em vez de dotx cada um destes tem fins diferentes
Olá Tony.
Efectivamente, o dotm e o dotx têm funcionalidades diferentes. Ambos criam modelos mas ao contrário do segundo, o primeiro permite que sejam criados modelos com macros. Apesar de ter guardado o modelo como dotm (modelo com permissão para macros do word) fiz screenshot de um dotx (modelo do word).
kodiak
bom artigo! qual é o programa utilizado para gravar a tela? ficou exelente
Viva.
Camtasia studio 7.
Kodiak
Os ‘zooms’ estão automáticos, ou foram adicionados posteriormente, na edição directa do Camtasia?
Viva.
Foram adicionados no camtasia.
Dá algum trabalho mas depois de se apanhar o jeito é bastante simples.
kodiak
Eu faço uso de macros, já feitas por mim noutros casos, em conformidade com o tipo de documento que pretendo fazer.
Bom trabalho 😉
Boas,
Seria excelente se fizessem um artigo a explicar com incluir num documento Word gráficos e/ou imagens em formatos vectoriais (.eps , .pdf , .ps , etc..).
Olá Ricardo.
Por favor envia-me para formacao@mgoyanes.com com exactamente o que pretendes (com gráficos/imagens de exemplo) que eu posso dar uma vista de olhos.
kodiak
Friso Inserir, clicar em imagem, procurar a imagem pretendida, confirmar. Uff, que trabalheira!
O word suporta mts tipos de imagem mas há formatos que não importa assim do nada (ex .ai, .cdr). Nesses, é só converter para outro formato (se nao tens o programa original, há varios online converters). Pdf é a mesma coisa (foxit pdf editor + inkscape é o que uso).
Excelente artigo Miguel. 5*
Excelente artigo, ajuda-me bastante.
P.S.: Vejo que foste mesmo “obrigado” a arranjar o Office em português 😀
É sem dúvida uma mais-valia. Continuação de um bom trabalho.
Dicas muito importantes, principalmente para a malta da faculdade, tudo é sobre o Word e afins… e Excel? Não podem também começar uma rubrica? Faz muita falta.
Obrigado.
Gostava de por uma questão: como é que faço para remover completamente a correcção automática/dicionário do Office?
Motivo: exame em que o aluno por necessidades especiais faz o exame escrito em word mas não pode ter corrector, nem automático nem manual. Desactivei a correcção automática mas qualquer pessoa com algum nível de curiosidade consegue activar novamente aquilo, ou então pressionando F7(julgo eu).
Olá Telmo.
A forma mais simples que encontro é criar um formulário em que os únicos campos possíveis para editar são campos de texto onde o aluno coloca as respostas. O formulário é então protegido e a verificação ortográfica não funciona.
Outra possibilidade é remover (desinstalar) as ferramentas linguísticas de Português. É muito à martelada mas dá.
Rapidamente foram as duas maneiras que me lembrei. Se descobrir outra forma, entro em contacto.
kodiak
Eu tentei desinstalar o pacote das linguagens mas não funciona, até tentei desinstalar o office e voltar a instaler sem o mesmo pacote mas mesmo assim ele instala. Mas obrigado pela ajuda
Olá Telmo.
Volto a referir que a maneira mais “elegante” é criar um formulário. É mais simples, fácil e não dá problemas.
Com o unistaller nativo do windows não consegui. Com o revo uninstaller desinstalei o pacote microsoft office proof (portuguese(portugal)) 2010. Atenção para não eliminar as chaves de registo. Fazer cancel.
Funcionou mas é à martelo. Quando fui tentar reparar a instalação para ficar novamente com as ferramentas linguísticas está-se mesmo a ver que deu raia. Tive de instalar todo o office novamente. O que vale é que ando com o ISO sempre atrás…
kodiak
O artigo está muito bom mesmo.
A ideia do video foi boa, pois, desta forma, permite uma visualização directa e rápida do que é preciso fazer.
Sim, sem duvida. Um excelente artigo do Miguel!
Confesso que já foi visto mais vezes do que estava à espera…
Neste tipo de coisas é sempre mais fácil de demonstrar do que escrever sobre o assunto.
kodiak
retirar o de antes de demonstrar
kodiak
Eu faço estas alterações e ele não grava nada. Alguém sabe porque?
Tenho o Office 2010
Já consegui, tive de vir ao:
C:\Users\OSEUNOMEDEUTILIZADOR\AppData\Roaming\Microsoft\Modelos\Normal.dotm
Carregar com o direito e fazer “ABRIR” e depois fazer as actualizações e GRAVAR o ficheiro.
Só deu assim.
Cumps.