Domingo é dia de dicas do Microsoft Word
Como é comum ao Domingo, hoje trazemos mais algumas dicas sobre a potente ferramenta que é o Microsoft Word. Uma vez que esta rubrica tem vindo a tornar-se cada vez mais popular, decidimos torná-la uma rubrica de fim de semana e “aberta” a todos os leitores que pretendam contribuir.
Hoje vamos deixar mais duas dicas.
Na sequência das dicas que temos apresentado aqui no Pplware sobre o Microsoft Word , uma colega contactou-me para saber se lhe podia dar uma ajuda a fazer um formulário. Comecei por lhe dizer que, provavelmente, o Google Docs seria a melhor ferramenta para o efeito. No entanto ela referiu-me que no âmbito de uma disciplina, os formulários teriam de ser criados no Microsoft Word e impressos em papel para posteriormente serem distribuir. O formulário devia ainda ter uma marca de água.
Vamos então aprender como fazer um formulário de forma muito simples.
Criar um formulário simples
De forma a mantermos tudo alinhado, começamos por criar uma tabela com o número de linhas igual ao número de questões que pretendemos e com um número de colunas igual ao número de opções (respostas) + uma coluna paras as questões propriamente ditas. Para o seguinte exemplo criamos uma tabela 5x3 (5 linhas e 3 colunas). Depois precisamos de um quadrado para que a pessoa possa indicar a sua resposta. Para isso vamos a Insert—>Symbols—>Symbol
Como podemos ver pela imagem seguinte, são muitos os símbolos e caracteres especiais disponíveis. Procuramos por um quadrado e carregamos no botão Insert.
Relativamente ao formulário propriamente dito está feito. Quem assim pretender, pode tirar as linhas da tabela para que o formulário fique com um aspecto mais “limpo”. O uso de tabelas para criação de documentos deste tipo é sem duvida uma excelente estrutura, uma vez que permite de forma muito simples alinhar toda a informação.
Colocar marca d’água (watermark)
O Microsoft Word oferece uma funcionalidade que permite facilmente incluir uma marca d’água nos documentos. Para isso vamos ao separador Page Layout e escolhemos Watermak. Depois basta escolher a marca d’água pretendida, para associar ao nosso documento.
Quem pretender colocar uma marca d’água diferente das disponibilizadas, pode fazê-lo através da opção Custom Watermark
Por hoje ficamos por aqui. Não se esqueçam de mandar as vossas dicas para publicarmos ao Domingo. Bom trabalho! Todas as dicas sobre o Word, podem ser visualizadas aqui.
Artigos relacionados
- Word – Como ter cabeçalhos diferentes num documento?
- Word – Insira cabeçalhos e rodapés nos documentos
- Aprenda a fazer revisões de documentos no Microsoft Word
- Word – Como inserir legendas para imagens e tabelas?
- Microsoft Word – Sabe fazer referências cruzadas?
- Microsoft Word – Crie Notas de rodapé
- Assinar digitalmente um documento no Word
- Recupere documentos do Word perdidos
- Como fazer índices automáticos no Word 2007
- MS Word – Seleccionar texto verticalmente
- Corrector ortográfico em PT no office 2007
- Domingo é dia de dicas do Microsoft Word
Este artigo tem mais de um ano

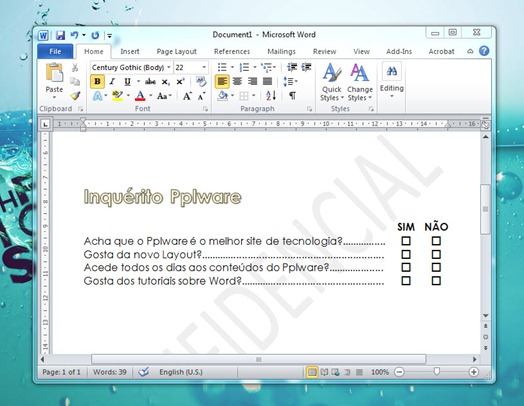
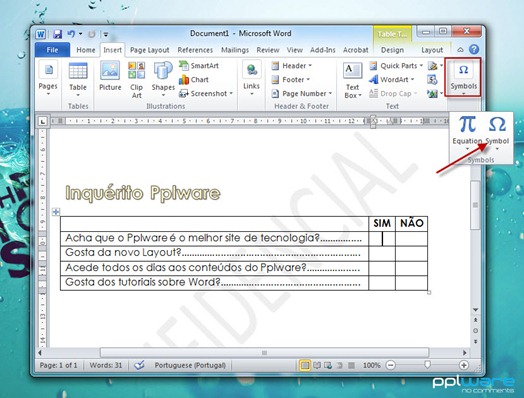
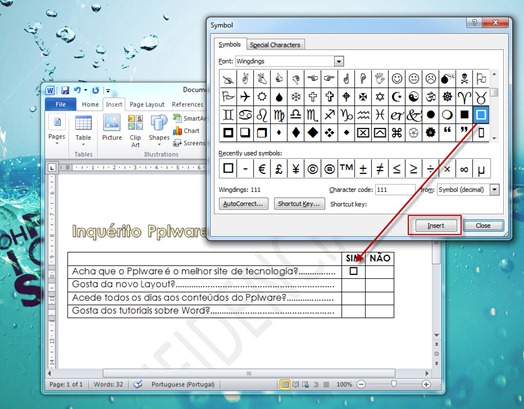
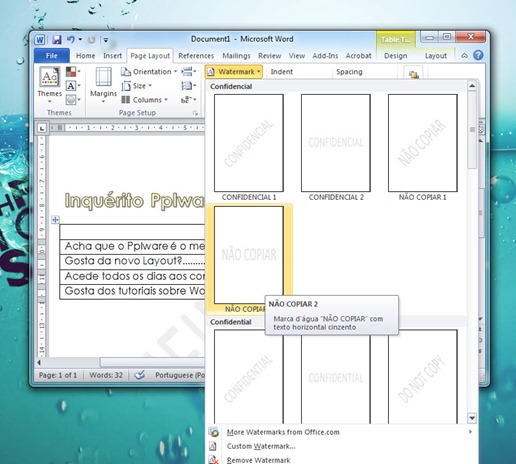
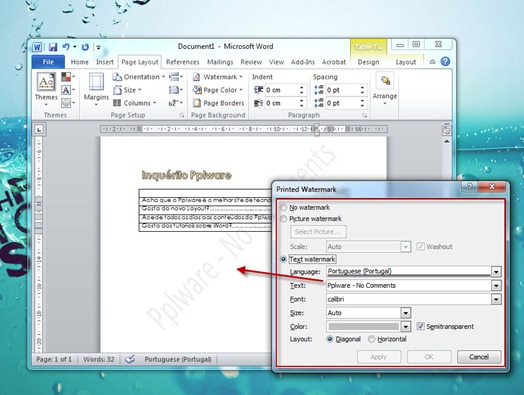




















As dicas de word são bem vindas.
De excel seriam também.
O Word não é bom para este tipo de trabalhos. Existem outros software’s vocacionados para layouts que são melhores.
Exemplo (grátis): http://www.scribus.net/canvas/Scribus
Apenas por mera curiosidade, porque é que estas dicas são dadas para o Word em inglês?
AS dicas são em português. O interface do meu Word é que é em inglês (logo a referencia).. Foi o Office que me deram 🙂
Era a resposta que esperava, confesso 😉
Não pretendo menosprezar o trabalho aqui efectuado (aliás, até congratulo o pplware por isto), mas penso ser óbvio que as dicas deveriam ser principalmente orientadas para a versão portuguesa (e, possivelmente, evidenciando a alternativa em inglês).
De qualquer forma, compreendo que estejam limitados a trabalhar com aquilo que têm e as dicas não perdem o seu valor por serem dadas para o Word em inglês (é só uma questão de cada um tentar descobrir a respectiva tradução).
Uma vez recebi um documento do Word, com estas opções de formulário, mas a diferença é que era possível “selecionar” a opção.
Você poderia clicar no quadrado com o botão direito e escolher a opção “selecionar” – depois de entrar em uma outra opção que não me recordo – , onde aparecia um “X” no centro da caixa.
Vocês saberiam me responder como isto foi feito?
Achei tão interessante, mas não consegui descobrir como fazer.
Obrigado.
Sabemos pois 🙂
https://pplware.sapo.pt/tutoriais/como-fazer-formularios-digitais-no-word-2007/
Aqui tens tudo
Muito obrigado. Era justamente isto que precisava! 😀
Boa Tarde
Estou a precisar de ajuda.
Gostava de saber se é possível bloquear um texto numa pagina de word de forma a evitar que ele a medida que acrescentemos texto ele avance?
Continuação de boa Tarde