Tutorial: Criar um servidor SFTP no Windows para acesso remoto
Antes da massificação de serviços baseados na "nuvem” como o Dropbox, Google Drive, OneDrive, entre outros, o protocolo FTP (File Transfer Protocol) era o serviço soberano para a transferência de ficheiros entre locais remotos. Embora a sua utilização tenha diminuído, o FTP ainda é bastante utilizado.
Hoje vamos explicar como podem ter no Windows um servidor de SFTP para conseguirem transferir os vossos ficheiros para o vosso computador.
A utilização do protocolo FTP pode considerar-se insegura, uma vez que é necessário introduzir uma palavra-passe para efetuar a ligação ao servidor. A senha é posteriormente transmitida pela rede sem qualquer tipo de criptografia.
O protocolo SFTP, também conhecido como SSH File Transfer Protocol, ou Secure File Transfer Protocol, foi concebido como uma extensão do protocolo SSH (Secure Shell), que permite a ligação/transferência de dados remotos de forma segura e encriptada entre o cliente e o servidor.
O SFTP é uma união do FTP com o SSH cujo propósito é semelhante ao do FTP convencional, contudo faz uso de criptografa nas ligações através de um túnel SSH, que faz com que o tráfego de informações seja bastante mais seguro. Assim como o protocolo SSH, o SFTP também utiliza a porta TCP 22 para realizar a comunicação.
Entre os demais clientes e servidores SFTP existentes no mercado iremos, no presente tutorial, utilizar o cliente WinSCP, que é open-source, e o servidor SolarWinds SCP, na sua versão gratuita.
Como instalar e configurar um servidor SFTP no Windows
Passo 1: Instalar o servidor na máquina que pretendem.
Passo 2: Após efetuada a instalação do servidor, para evitar posteriores problemas, deverão executá-lo com privilégios de administrador.
Passo 3: Aberto o servidor, é altura de o colocar a correr através da opção “Start”.
Podem verificar o correto lançamento na janela da aplicação.
Passo 4: Nas definições gerais do servidor podem escolher a diretoria principal e devem permitir o protocolo “SFTP” juntamente com a versão “SSH2”.
Passo 5: No separador “Users” têm a possibilidade de adicionar e eliminar utilizadores.
Passo 6: Em seguida, para que possamos aceder de forma remota ao servidor SFTP, devemos criar uma conta No-IP (http://www.noip.com/) com um domínio à escolha. O No-IP nada mais é que uma ferramenta cuja finalidade é identificar o servidor remoto, mesmo que o acesso à internet seja através de um IP dinâmico.
Passo 7: Dentro do vosso router deverão adicionar uma nova entrada de DNS Dinâmica. Importante será dizer que a configuração pode diferenciar de router para router, mas o conceito é o mesmo.
Passo 8: Com base nos dados utilizados no registo do serviço No-IP, devem inseri-los neste passo.
Passo 9: Caso o estado sem encontre a vermelho, por vezes apenas é necessário clicar no botão “Atualizar”.
Passo 10: Neste passo terão de informar o vosso router que todos os pedidos exteriores à vossa rede local devem ser reencaminhados para a máquina que está a correr o servidor SFTP cujo porto à escuta é o TCP 22.
Nota: Caso o vosso servidor não tenha um IP fixo atribuído localmente, aconselha-se ao invés do IP colocarem o nome da vossa máquina.
Passo 11: Realizados todos os passos anteriores, será necessário permitir a entrada de tráfego através da porta TCP 22, na vossa Firewall.
Passo 12: Chegou o momento de se ligarem servidor através do cliente WinSCP. Devem inserir o domínio registado no serviço No-IP em “Host name” através do “Port number” 22 e as credenciais do utilizador em questão registadas no passo 5 em “User name” e “Password” respectivamente.
Passo 13: Pressionar o botão "Yes" para armazenar a chave RSA na cache local, não sendo assim necessário adicionar cada vez que se efetue o login.
Na aplicação do servidor é possível consultar o registo de tudo o que é feito pelos utilizadores, desde o login até a uma simples abertura de directoria.
Agora já não nenhuma desculpa para não implementar o seu próprio servidor SFTP, facilmente acessível.
Este artigo tem mais de um ano



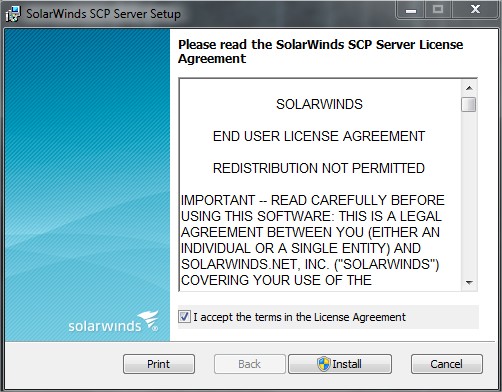
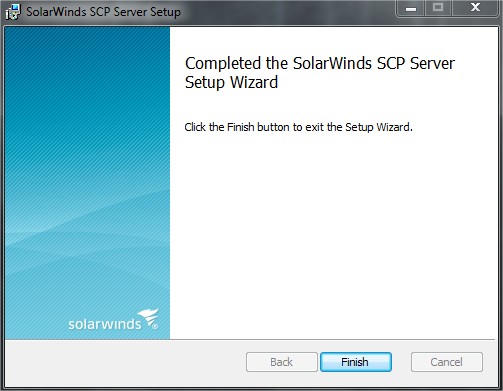
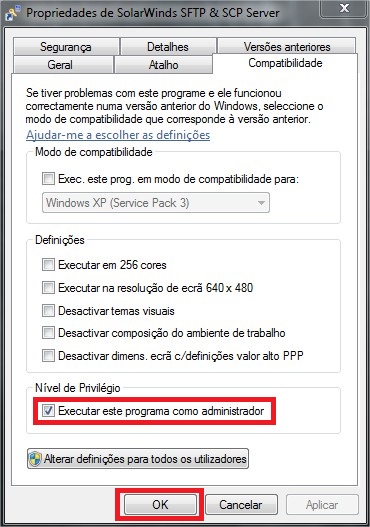


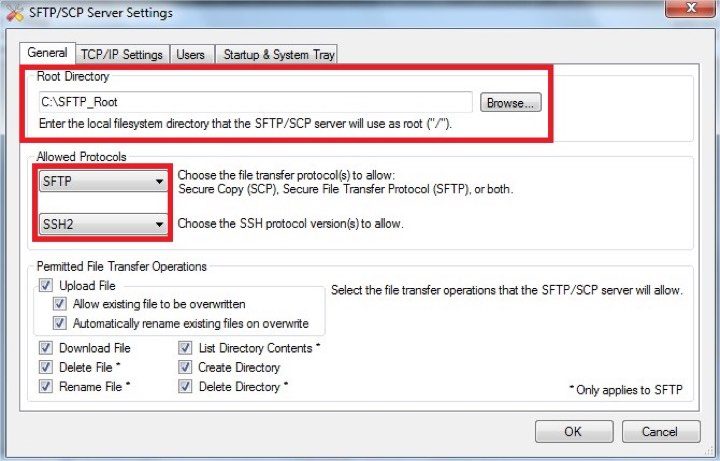
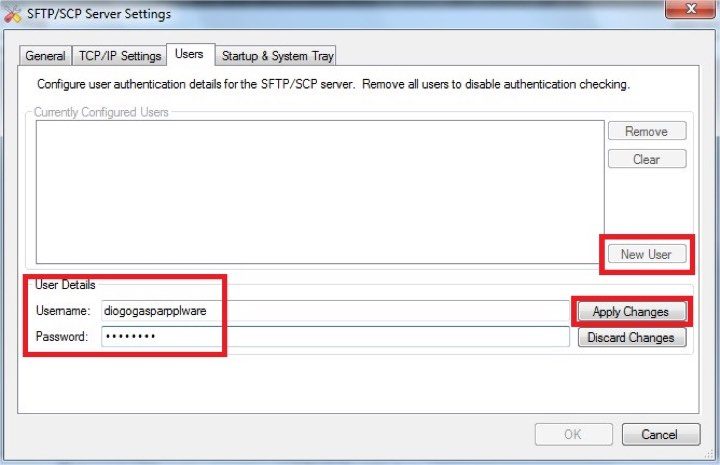
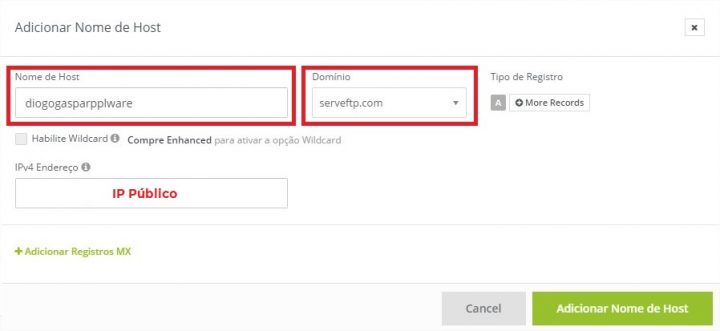
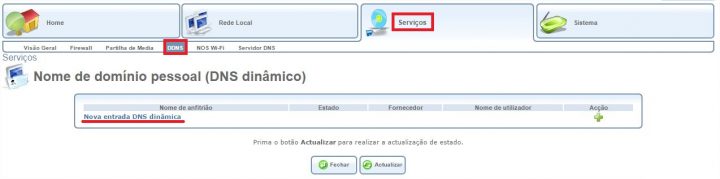
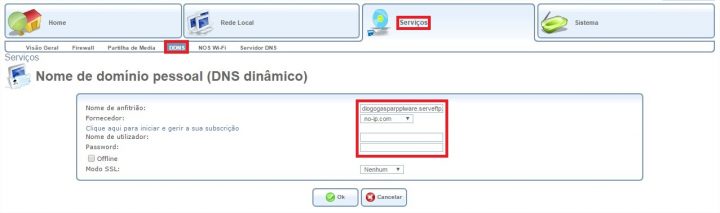
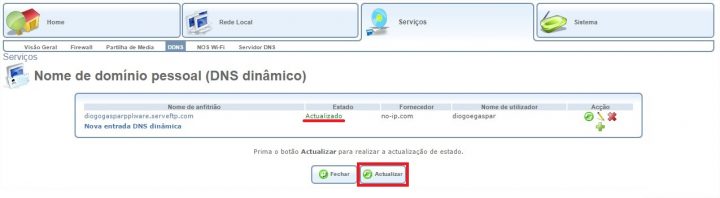
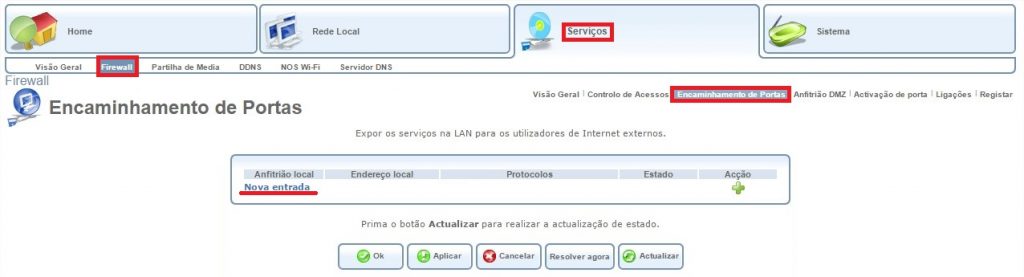
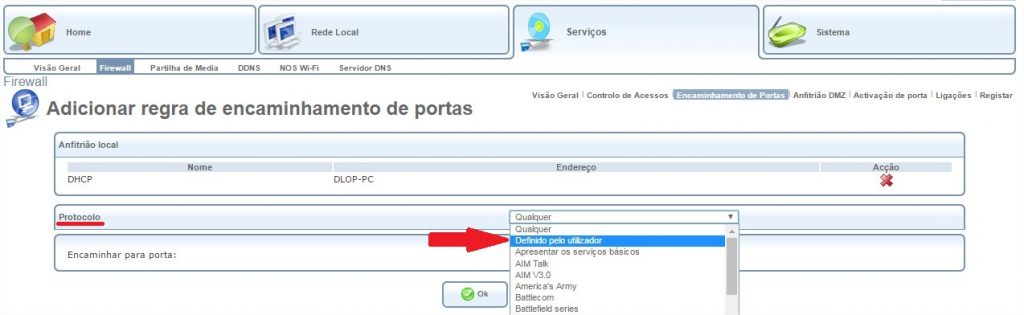
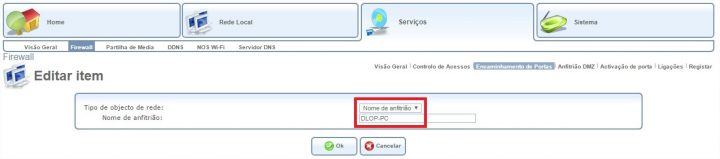
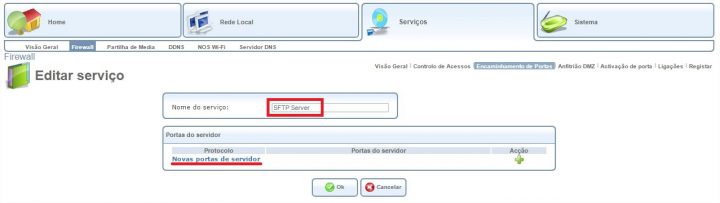
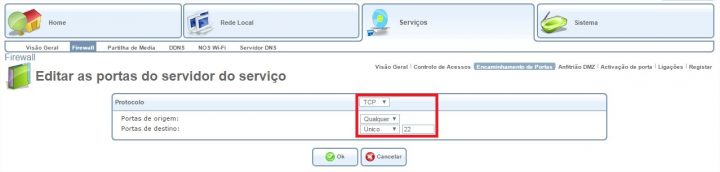
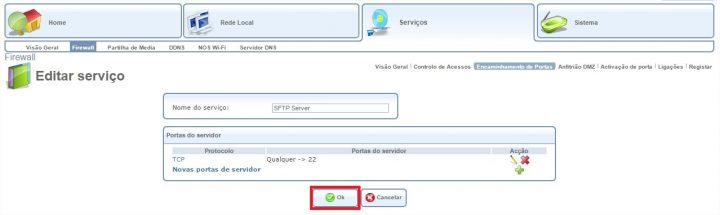
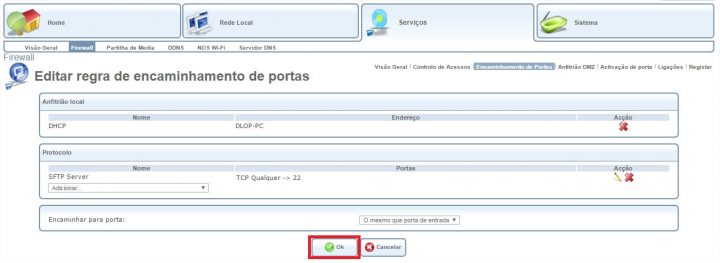
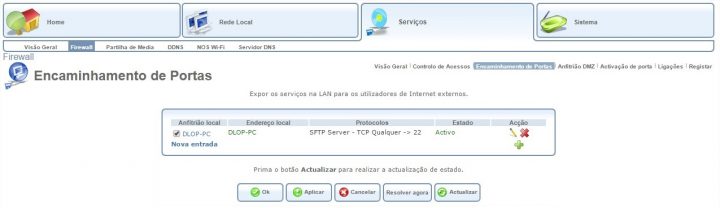
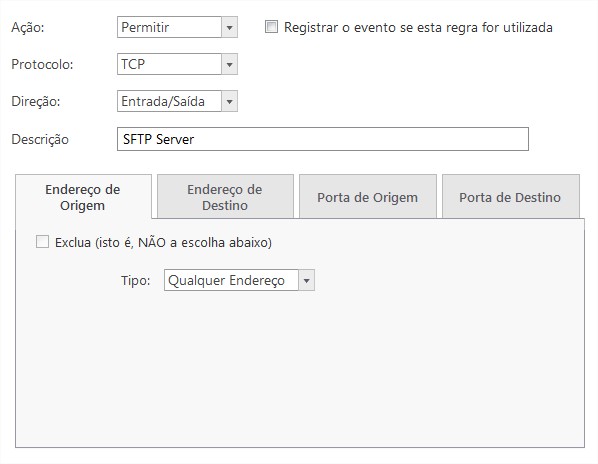
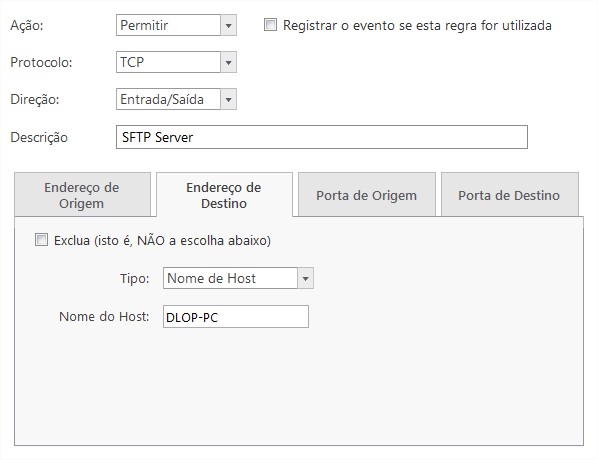
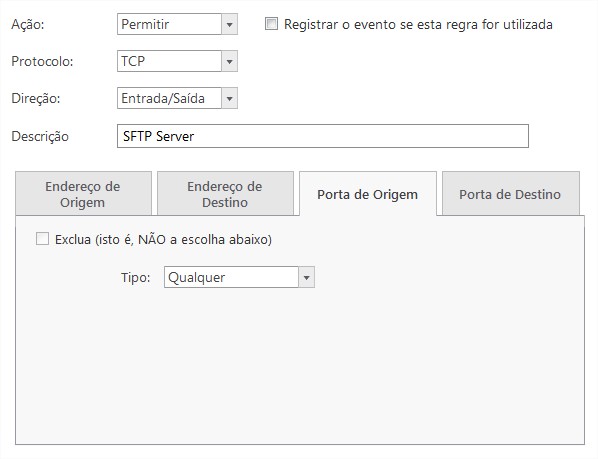
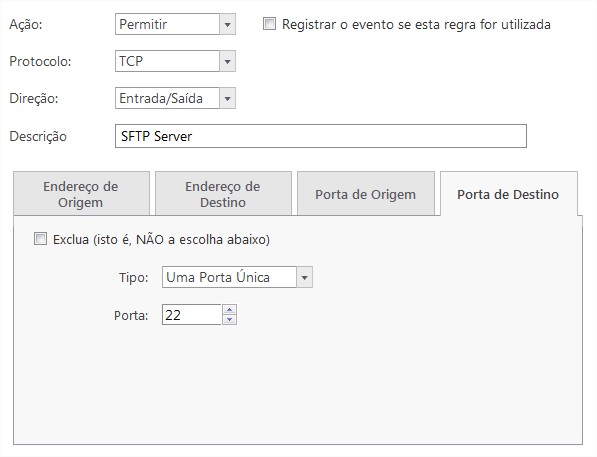
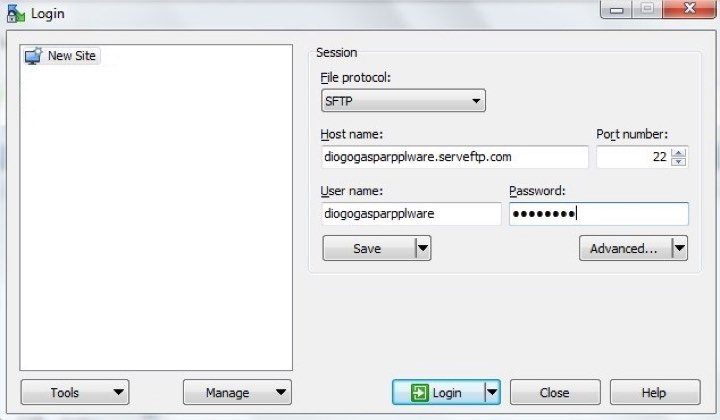
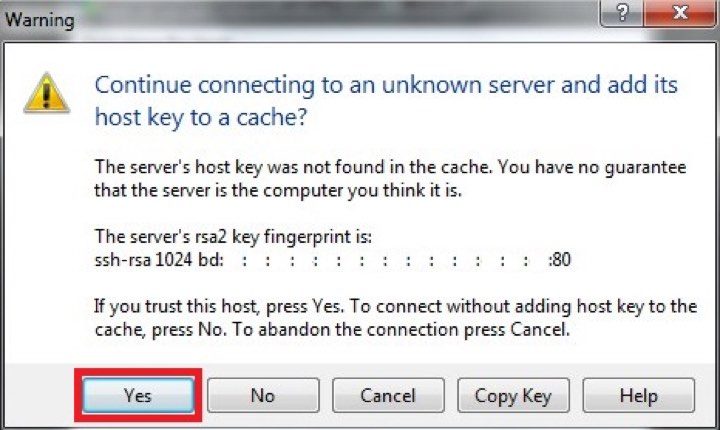
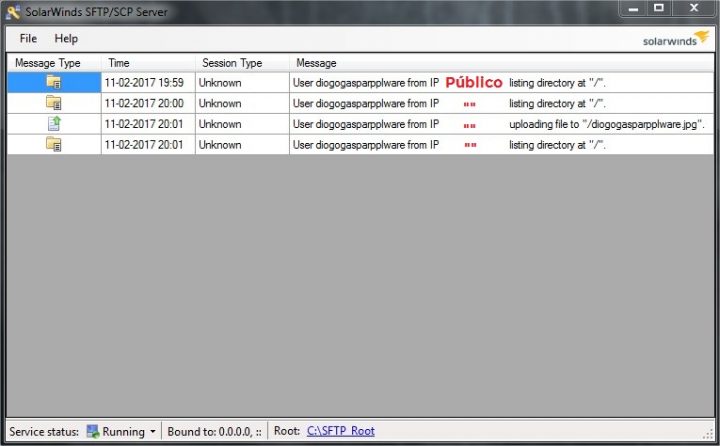
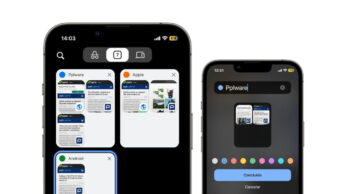




















Eu já não uso esse protocolo há uns anos porque era mesmo muito lento versus outros na hora de transferir múltiplos ficheiros: numa ligação gigabit PC – PC, por samba 100 MB/s, por FTP um décimo (e com múltiplos ficheiros aí era o descalabro). Ainda é assim?
Segui tudo à risca mas mesmo assim não consegui conectar. Será que me podem ajudar? O meu router é o Technicolor 784n V3. Apenas tive dificuldades aí para fazer port forwarding.
Agradeço
Viva João,
Dá uma vista de olhos nos endereços que te deixo em baixo, pode ser que te ajude.
https://pplware.sapo.pt/microsoft/windows/dica-como-abrir-um-porto-no-router-thomson-da-meo/
https://pplware.sapo.pt/tutoriais/networking/port-forwarding-no-router-da-meo-thomson-tg787/
https://pplware.sapo.pt/tutoriais/networking/router-thomson-da-meo-aceder-a-equipamentos-a-partir-da-internet/
Abraço.
Servidor de windows, foto de um mac xD
O Mac é uma excelente máquina para correr Windows, quer via BootCamp quer vir virtualização 😉
filezilla server
Como faço para que cada cliente tenha acesso só a sua pasta sem enxergar a do outro cliente?
Boa tarde!
Alguém poderia me ajudar?
eu conseguir a abrir a porta 22, no roteador Intelbras wrn 140. consigo acessar o servidor SFTP localmente. Mas externamente não acessa. Eu não estou usando o No-ip. eu tenho IP real/ fixo, fornecido pelo meu provedor lde internet local, aqui deaminha Cidade Uma dúvida, nas configurações do Servidor SFTP eu coloco o ip da placa de rede do meu computador, ou ip físico/real, fornecido pelo meu provedor de internet?.
Att, Marcos
Para seguir…
eu preciso da vossa ajuda
gostaria de escrever o meu monografia que fala de Zoneminder no linux .
como posso gravar as imagem de zoneminder para um servidor fpt si no caso eu perdi o meu servidor mas ultimas imagem serao gravados no servidor FTP para poder recuperalo.
o meu professor me disse si eu consegui fazer isso ele vai validar a monografia.
Pedro, podes experimentar novamente instalar no teu computador na versão nova e verifica se é igual?
o sfpt server que tranferi hoje do website já nem mostra o painel principal com os logs, apenas permite me configurar utilizadores 1 servidor