Windows 10: 5 comandos que deverá decorar agora
O Windows 10 é um sistema operativo repleto de funcionalidades. Algumas delas são bastante acessíveis, mas há outras que estão mais escondidas e nada melhor que ter na cabeça alguns comandos que funcionam como atalhos para essas funcionalidades.
Veja se conhece os cinco comandos que hoje damos a conhecer.

A maioria dos utilizadores do Windows acedem às funcionalidades do mesmo usando o rato. No entanto, o Windows "esconde" muitos atalhos que permitem realizar determinadas ações assim como aceder a funcionalidades. Se é utilizador do Windows, veja se conhece os 5 comandos/atalhos que apresentamos a seguir. Para executar os comandos basta carregar em Win + R e depois introduzir o comando.
1) services.msc
Com este comando os utilizadores podem facilmente aceder aos serviços do sistema. É possível ver quais os serviços que estão em execução, podemos parar serviços ou até mesmo desativar serviços do arranque e assim garantir que o sistema tenha um arranque mais rápido.
O arranque dos serviços pode ser definido para manual ou automático, ou simplesmente desligar o serviço em questão.
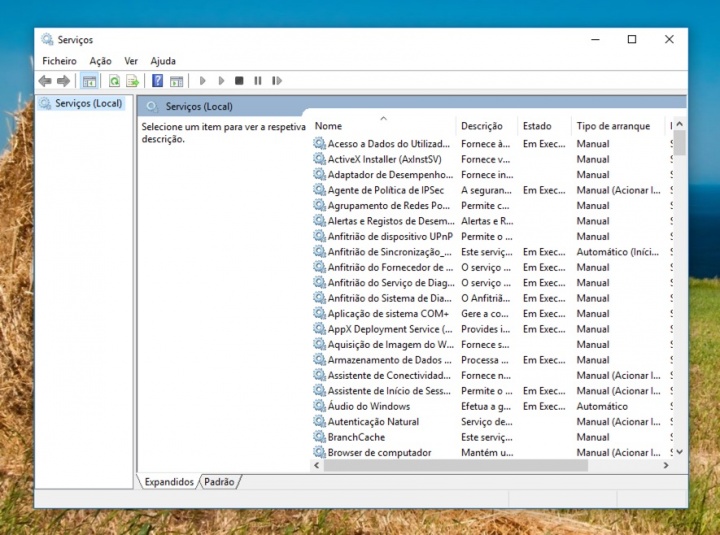
2) msinfo32
Com o msinfo32 é possível obter informações detalhadas do nosso sistema no que diz respeito a hardware. É ainda possível ver variáveis de ambiente, ligações remotas, tarefas em execução, aceder ao relatório de erros do Windows, etc.
Pode utilizar os parâmetros de linha de comandos de MSINFO32 para efectuar todas as tarefas seguintes:
- Utilizar as Informações de Sistema a partir de um ficheiro batch
- Criar ficheiros .nfo ou .txt com informações sobre categorias especificadas.
- Abrir as Informações de Sistema e apresentar apenas categorias específicas.
- Guardar um ficheiro silenciosamente (sem abrir as Informações de Sistema).
- Iniciar as Informações de Sistema ligado a um computador remoto.
- Criar um atalho que abre as Informações de Sistema com uma configuração frequentemente utilizada.
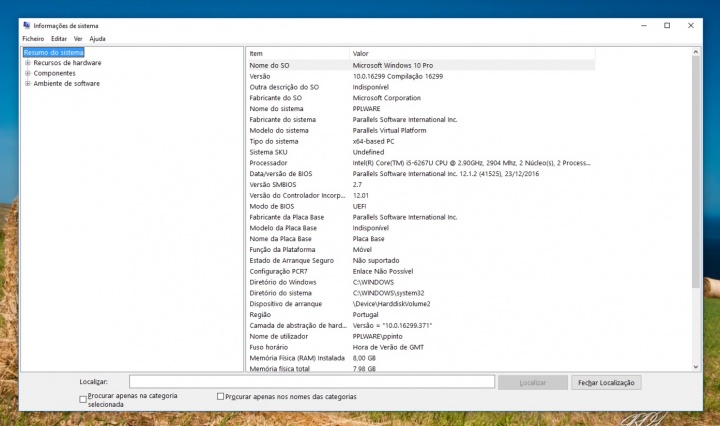
3) compmgmt.msc
O Gestor de computadores disponibiliza um conjunto de ferramenta para gestão do próprio sistema. É nesta interface que podemos aceder facilmente aos logs do Windows, ver pastas partilhadas, gerir utilizadores e grupos assim como ver o desempenho do sistema. Ao nível do Armazenamento podemos fazer a gestão dos nossos discos e respetivas partições.
A partir desta interface podemos ainda gerir serviços e aplicações, como por exemplo o IIS (servidor Web). É também possível aceder aos serviços do sistema.
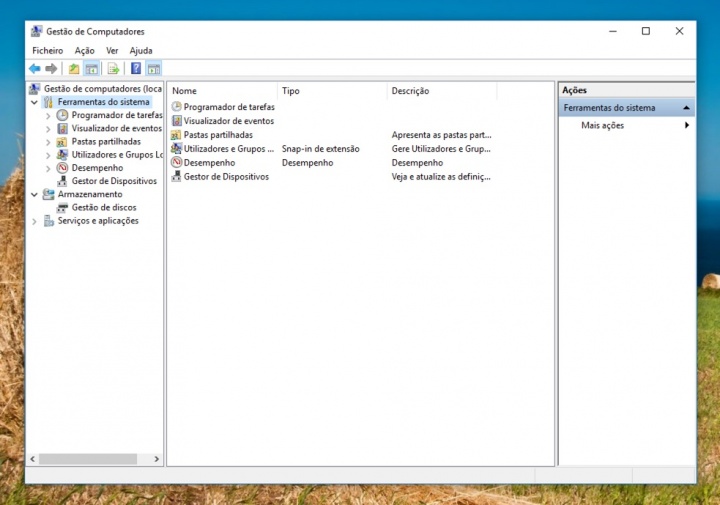
4) perfmon.msc
Para quem pretender saber a performance do sistema basta que use o comando perfmon.msc. Como podem ver pela imagem seguinte, o Monitor de Desempenho apresenta graficamente a informação ao nível do desempenho, permitindo assim que o utilizador faça uma avaliação imediata do seu sistema.
Nesta ferramenta é ainda possível aceder a relatórios de desempenho assim como dados provenientes de recoletores de dados.
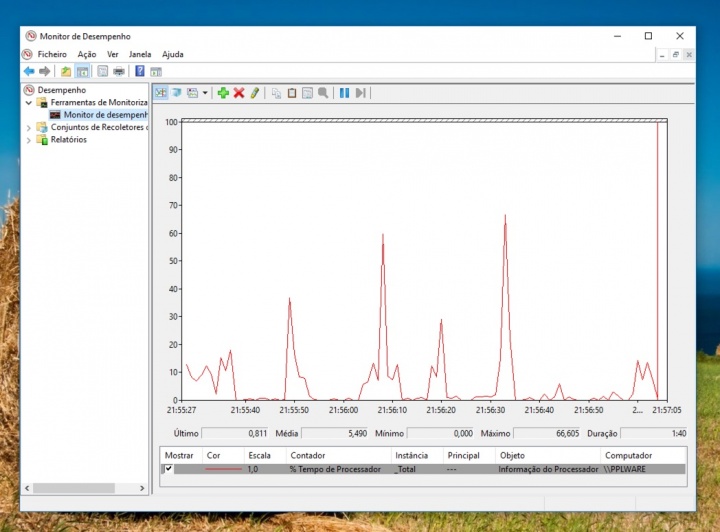
5) powercfg.cpl
Ficar sem bateria no portátil e não ter uma tomada de energia por perto é uma situação frustrante. A pensar nos utilizadores, a Microsoft criou várias funcionalidades associadas à bateria que podem ajudar a conseguir uma melhor autonomia das mesmas.
Para aceder rapidamente às Opções de Energia basta que use o comando powercfg.cpl. Controlo dos consumos por aplicação, criação de planos de energia, poupança de energia e suspensão são algumas das funcionalidades que podem encontrar nesta interface. Veja aqui o verdadeiro tutorial sobre gestão de bateria.
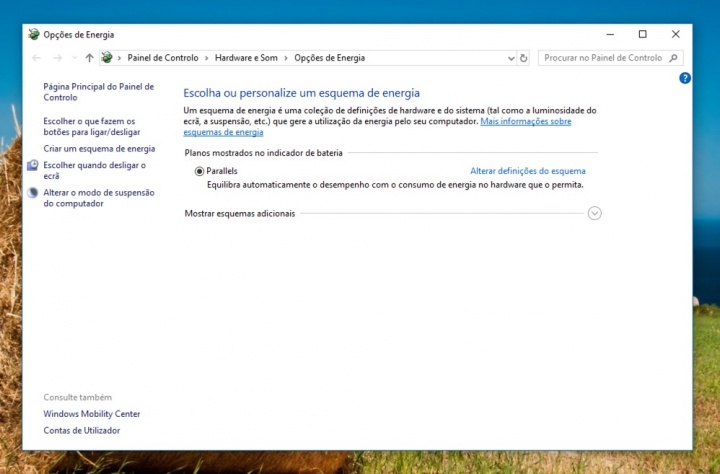
São muitos os comandos que o Windows disponibiliza para aceder as mais diversas funcionalidade. Se conhecerem outros, deixem nos comentários que nós usamos para fazer a segunda parte deste artigo.
Leia também...
Este artigo tem mais de um ano






















Não só no windows 10.
é só para o windows 10 ter mais um artigo
Ou mais simples MMC.exe
Como o Windows 10 mudou a maneira de se chegar a muitos destes atalhos, é apenas para ajudar.
Por norma, um utilizador normal, não preciso disto.
e não só….. com a nova interface das definições da Microsoft fez com que o usuario não encontra-se o que procura ou tornou a tarefa mais complicada. Cito um Exemplo. No windows 7 consegues aceder rapidamente a opções como rede, partilha e tantas outras. No windows 10 as mesmas estão lá, só que o caminho é diferente e mais complicado de achar, mas estão lá na mesma
Até te dou um melhor, e desde o xp que foi sempre a piorar Para mudares um ip no XP era assunto para cerca de 3 clicks. Agora tens que passar por muitos mais menus com basicamente tudo que sempre teve mas mais espalhado por opções por todo o lado. Em termos de interface gráfico, o 8 foi o pior neste sentido e não melhorou no 10. Quando começou a ser muito mais rápido fazer o end user decorar comandos para chegar a sitios mais facilmente do que andar perdido nos menus com o rato, foi quando eu comecei a achar ridiculo e que qualquer coisa não estava bem. O porquê do Windows ter aparecido a seguir ao DOS e ter tido sucesso é porque uma interface gráfica controlada por uma mistura de rato e teclado faz sentido. Quando é mais confuso chegar lá com interfaces gráficos qualquer coisa está mal.
click direito no ícone da placa de rede junto ao relógio.
click esquerdo no abrir definições de rede internet
Click esquerdo no alterar opção do adaptador
LOL
Com a tua resposta vê-se que a Microsoft complicou ou então eles não conhecem o básico do sistema operativo!
O Windows 10 simplificou tanto a maioria das tarefas! É só carregar na tecla Windows e escrever, nem é preciso usar o rato!
conseguiram duplicar o acesso às configurações, ou seja, têm aquela treta da “app” das definições e por baixo lá tá o velhinho painel de controlo pra gerir tudo. é a parvoice de querer misturar um SO de pc com um mobile!
Isso são comandos?
Cannot compute…
São o quê? 🙂
Eu diria que muitos deles são mais “atalhos”, porque muitos desses “comandos” são aplicações que se tem acesso pelo Painel de controlo.
atalhos, comandos, chamem o que quiser 😀 Isso nem é discussão. Podemos chamar comando porque de facto é um “comando” que introduzimos…podemos considerar um atalho, porque de facto nos leva mais rápido à funcionalidade… venha o diabo e escolha 🙂
Não são atalhos pois estás a chamar as aplicações diretamente.
Basta carregar na tecla windows e escrever o COMANDO
Devem ser paraquedistas 😀
eh he eh 🙂
Controlusers passwords2
Acesso as definições de todos os utilizadores
para mim os 2 mais importantes: Services e gpedit
O poderoso gpedit 🙂
https://pplware.sapo.pt/microsoft/windows/gpedit-msc-a-ferramenta-escondida-do-windows/
Iep, uso e abuso do gpedit.msc
Não tem gpedit no win10 home
Eu tenho PRO , mas Eu te dou uma ajuda
https://www.itechtics.com/easily-enable-group-policy-editor-gpedit-msc-in-windows-10-home-edition/
Obrigado, mas preferi outro SO.
Depois destes anos todos de Windows ainda fornecem comandos manuais como se estivéssemos a usar os MS-DOS?
Dão muito jeito no dia a dia, em vez de se andar à procura na infinidade de menus.
A mim não me fazem falta nenhuma
Bem no caso do compmgmt.msc é mais simples clicar com o botão do lado direito por cima do botão do menu iniciar e escolher “Gestão de Computadores” e até para o powercfg.cpl é mais simples utilizar o mesmo método do que decorar o comando e escrever.
Como executar o (wei) Windows Experience Index scores no Windows 10? a resposta dava para continuar o artigo aqui proposto, com mais umas fotos.
1º Win+R escrever shell:games o score aparece na parte inferior direita
2ª cmd como admin, escrever winsat formal
3º Win+R escrever C:\Windows\Performance\WinSAT\Datastore abrir o ficheiro Formal.Assessment.WinSAT.xml será fácil encontrar o score do seu pc.
4ª Abrir o PowerShell e escrever Get-CimInstance Win32_WinSat
5º Win+R escrever perfmon, abrir seta relatórios/sistema System Diagnostics terá aqui um relatório, se não tiver nenhum terá de ser criado.
Alguém conhece algum comando no terminal (aka cmd / promp de comando) ou pra powershell que mostre o uso de memória??? tipo o htop ou top disponível no Linux? Existe algo pra Windows semelhante?
Vê se isto te ajuda, copia e cola no Command Prompt ( CMD )
wmic ComputerSystem get TotalPhysicalMemory && wmic OS get FreePhysicalMemory,TotalVirtualMemorySize,FreeVirtualMemory
Por estar a usar a Build 17686 quem diz esta diz também as anteriores, uso com frequência ” gpedit.msc “.
Comandos… que horror!
Espera, mas isso não era só para o linux?
Muito bom Pedro Pinto
Uso todos esses mas há um que uso TODOS os dias e falta ai:
ncpa.cpl 🙂
a melhor ferramenta da Microsoft é o media creation tool para o Windows 8.1 pois é o S.O mais rápido e fiável.
+1 O Windows 8.1 é o mais rápido e estável que a MS lançou até hoje
0 só 8.1 da para o Asus Eeepc 1000 h
Eu só uso um Comando para tudo. Windows God Mode.
Desta vez tive mesmo que comentar. A qualidade destes posts está cada vez pior.
Desde quando é que isto é considerado um comando? Só se for pela execução de ferramentas através de CMD ou de PowerShell. Tem o mesmo efeito visitar a pasta C:\Windows\System32 e executar qualquer uma das ferramentas a partir dos respectivos executáveis.
E ainda por cima estão a complicar algo que por si é bastante simples. Basta visitar a pasta de Ferramentas Administrativas e têm lá a maioria destas aplicações disponíveis.
Sou um leitor assíduo do PplWare mas com este tipo de informação de qualidade bastante duvidosa começo a por em causa o conhecimento (ou desconhecimento) de quem contribui para estes artigos.
Cumprimentos.
Só disparates! Alguns são atalhos outros comandos outros ferramentas administrativas.
Chamar comandos é perfeitamente aceitável.
Muito bem so que não é possível instalar em alguns PC do antigo
Por favor dá para instalar o Windows 10 no Asus Eeepc 1000 h
Ou o Windows 8.1 já tem 2 megas
Alguém sabe dizer