Tutorial: Inicie vários programas numa só aplicação
Se há coisa que me aborrece de cada vez que inicio o computador é ter que iniciar, um por um, os programas de que necessito para trabalhar. Apesar de ter alguns na barra de tarefas, e outros no ambiente de trabalho, tenho sempre que ir procurar um e outro perdidos no meio de tantos ficheiros e pastas. Mas há uma maneira simples de termos acesso aos nossos programas de eleição, apenas clicando numa só aplicação.
O processo deste tutorial é bastante simples, mas verdadeiramente útil, pois abrir vários programas que necessitamos, apenas clicando numa só aplicação, facilita muito essa tarefa e até torna o nosso ambiente de trabalho mais limpo.
Para criar uma aplicação que abra todos os programas que necessita, basta proceder aos seguintes passos:
Passo 1: Clique com o botão direito do rato num espaço vazio do Ambiente de Trabalho e clique em ‘Novo –> Documento de Texto’. Pode depois dar um nome a esse documento.
Passo 2: Abra o novo documento e escreva o seguinte:
@echo off
start “name1” “[coloque_o_directório_do_programa]”
Assim, no exemplo que se segue, eu quero que a aplicação abra o Skype, o CCleaner, o Notepad e a pasta Pplware.
Após esta acção, guarde o seu documento onde quiser.
Passo 3: Abra novamente o documento e, desta vez altere o nome da extensão de .txt para .bat. Não se esqueça que deve colocar aspas!
Passo 4: Guarde a nova aplicação. E basta abri-la para que todos os seus programas iniciem em simultâneo!
Este é um modo muito simples de criar a abertura de vários programas, pastas, ficheiros, aplicações, entre outros, sem ter que estar constantemente no seu computador a abrir um por um. Uma vez que os tempos requerem soluções fáceis, esta decerto será muito útil.
Se tiverem sugestões, dicas, tutoriais, entre outros, partilhem connosco!
Download do Wallpaper aqui.
Este artigo tem mais de um ano


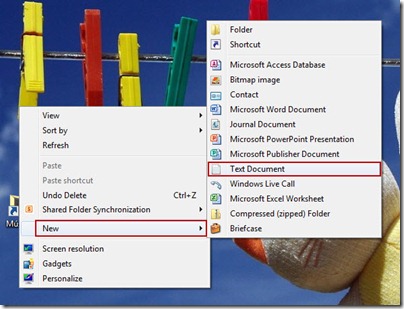
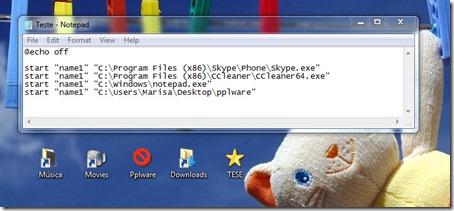
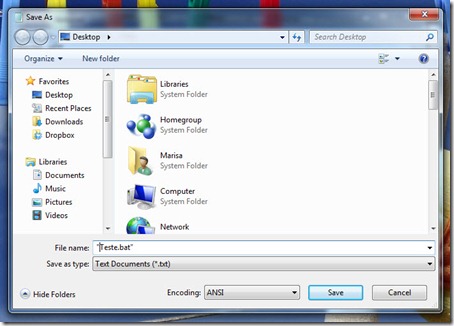
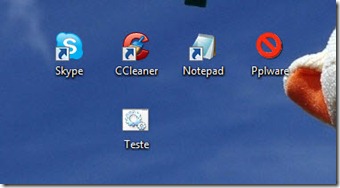
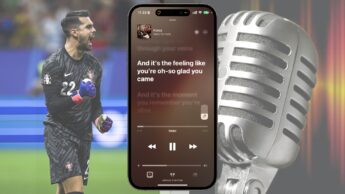
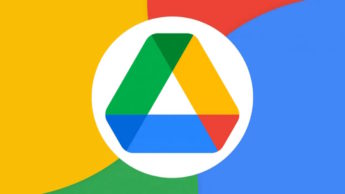


















Olá Marisa
Poderia explicar o porque de todos terem o identificador “name1”???
Obrigado.
@Batman
Ali todos têm o identificador “name1” pois eu não tenho uma ordem precisa para cada um deles, é quase como se cada um fosse “autónomo” sem depender do outro.
Por sua vez, se tivesse “name1”, “name2”, e “name1”, os programas iriam abrir segundo uma ordem.
Testei e foi o que aconteceu. 😉
Mas penso que mais do que isso, ele quer saber se tem de ser “name1” ou pode ser outra variável colocada por nós aleatoriamente.
Só não respondo porque não sei e estou atulhado em trabalho para ir procurar 😉
Cumprimentos
O nome entre aspas (primeiro argumento) é apenas o título a mostrar na janela que desencadeia a abertura. É portanto escolhido à vontade do utilizador e é opcional.
Já agora, eu sei isto porque escrevi
start /?na linha de comandos 🙂Boa Marisa mas melhor ainda, http://www.ninite.com 😀
Fail ! Afinal é iniciar e não instalar, lol
🙂 no prob!
Simplesmente bom 🙂
Isto é do tempo do DOS e ainda funciona, eheh.
Será que consigo isso no Mac? dáva-me muito jeito…
Obrigado
Viva
O Mac na sua essencia é linux. Se souberes usar shell em linux podes aplicar o mesmo no MAC.
??? linux ou Unix? tudo bem. Isso não vem ao caso. Mas não sei como fazer. Poderias me ajudar nesse sentido? é que todos os dias pela manhã, já tenho minha máquina ligada, mas os programas principais que necessito de os ligar todos os dias (Illustrator, Photoshop, Suitcase Fusion3, MSN) não consigo. Valeu se puderes dar uma força 🙂
Ou alguém, claro.
Podes, usa o automator.
🙂
Por acaso nunca pensei nisso…
Onde posso conseguir um bom tutorial para isso?
Muito boa essa dica, vc’s poderiam ciar um tutorial por dia para Win no mesmo estilo do Word e Excel, isso seria seria muito show.
Aqui está uma explicação que contém vários parâmetros:
http://ss64.com/nt/start.html
Pode ser ainda mais fácil, no ficheiro bas ta escrever:
start “caminho do programa\programa.exe”
start “caminho do programa\programa.exe”
exit
e renomear a extensão para .cmd
😉
Só tenho uma duvida ? Porque está um peluche em forma de gato pendurado num estendal da roupa a dizer pplware na camisola ? 🙂
Porque é giro 😀
No final do artigo tens link da imagem, caso a queiras guardar! 😉
Por favor responda o primeiro comentario.
Batman, de certa forma penso que já responderam à pergunta indirectamente, mas vou tentar lhe explicar a minha perspectiva.
O identificador usado no exemplo (“name1”), n tem necessidade de se chamar apenas “name1”, pode escolher o nome que quiser para identificar (ex. “operacao1”), isto respeitando determinadas regras impostas pela programação em questão (razão pela qual n se coloca acentos, cedilhas, etc..).
Levam todos o mesmo nome, porque (como já foi dito pela Marisa Pinto), pretende ser apenas uma operação, operação essa que consiste em arrancar várias aplicações, por assim dizer, ao mesmo tempo. Mas existe a possibilidade de diferenciar o nome dos identificadores.
Cumps
e “sorry” pelo testamento xD
Essa não parece uma boa explicação.
Sugiro o seguinte:
– abrir a linha de comandos (Iniciar > escrever ‘cmd’ > ENTER)
– escrever ‘start cmd’ seguido de ENTER e verificar o que acontece e o nome da janela que abre
– escrever ‘start “Olá PPLWARE!” cmd’ seguido de ENTER e verificar o que acontece e o nome da janela que abre
– algo tão simples não pode ser complicado 🙂
Por acaso nunca me tinha lembrado disto lol
E o mais engraçado é que já funciona desde os tempos do ms-dos… Já nem me lembrava de fazer um @echo off 😉
Boas,
Não é idêntico à função da pasta ‘Startup’ no Windows.
Já não uso Windows à algum tempo mas dava para colocar os atalhos no “menu iniciar” -> “arranque”
Com esta solução, podes não atulhar o arranque do windows… assim ficas com um arranque limpo e depois então abres messengers e afins todos de uma vez… Por aqui é o que faço. Tenho um atalho destes para abrir Facebook, ligar MSN e Skype.
mas desta forma inicias os programas quando quiseres e não apenas no inicio da tua sessão.
Para programas mais pesados seria interessante temporizar o arranque.
Ex:
P 1 arranca em 0s
P 2 arranca em +35s
P 3 arranca em +70s
…
No Windows 7 podes usar o comando: timeout /t 120
No Windows XP tens que descarregar o Windows Server 2003 Resource Kit Tools (http://www.microsoft.com/download/en/details.aspx?id=17657) e utilizar o comando sleep.
Mais ainda, podemos incluir o arranque de serviços… (o serviço que queremos fazer arrancar mais tarde deve ter o arranque como manual. Win + R … services.msc). Exemplo:
@echo off
timeout /T 120 >nul
net start “SQL Server (MSSQLSERVER)”
Exacto, e para esconder a janela do batch file há uma excelente aplicação (que uso implicitamente todos os dias) chamada Hidden Start. Tudo a correr, sem janelas 🙂
Uma alternativa é utilizar VBScript.
Mais complexo que os .bat mas também muito mais poderoso.