TOP 5 – Dicas para o Microsoft Word
Em 2011, 2012 e 2013 lançamos um conjunto de interessantes tutoriais que tinham como objectivo explicar algumas funcionalidades do Microsoft Word. A rubrica foi um caso de sucesso e talvez, num futuro próximo, o Pplware volte a ter alguma novidade.
Por agora, apresentamos 5 dicas que podem ser úteis para quem trabalha frequentemente com o Microsoft Word.
1) Sabe fazer referências cruzadas?
Quando escrevemos um documento, é comum incluirmos imagens, tabelas e outros elementos. Ao longo da escrita do documento por vezes temos a necessidade de fazer referência a esses elementos.
Uma referência cruzada faz referência a um item que aparece numa outra localização num documento – por exemplo, “Ver Figura 1.” É claro que este processo pode ser feito “manualmente”, no entanto considerando que pode por exemplo existir uma alteração na identificação dos elementos (ex. figura 1 passa a ter a identificação figura 2), ao serem criadas referências cruzadas no texto estas são também automaticamente actualizadas.
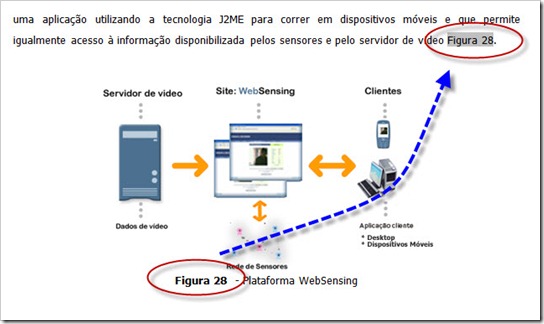
![]() Homepage: Referência Cruzadas
Homepage: Referência Cruzadas
2) Índices automáticos
Porque fazer índices manuais quando o Word nos dá a possibilidade de termos automaticamente um índice?
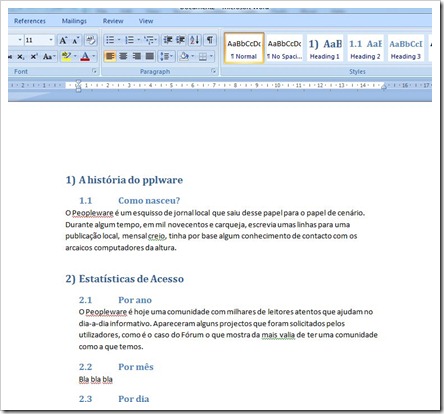
![]() Homepage: índices automáticos
Homepage: índices automáticos
3) Criar modelos de cartas e enviar para vários destinatários
Apesar do e-mail ser nos dias de hoje um meio de comunicação rápido e com muitas vantagens, a verdade é que uma carta (à maneira tradicional) continua a ser um meio de comunicação com alguma formalidade.
A possibilidade de criar modelos de cartas e associar de imediato um conjunto de moradas é uma das melhores funcionalidades do Word.
![]() Homepage: Criar modelos de cartas e enviar para vários
Homepage: Criar modelos de cartas e enviar para vários
4) Quebras de página e de secções
As quebras de página são utilizadas para melhor formatar o nosso documento. Ao chegar ao final de uma página o Word insere automaticamente uma quebra de página mas caso o utilizador assim o entenda, também pode criar manualmente essas quebras de página. No caso das quebras de página automáticas, o utilizador pode ainda configurar onde e como essas quebras são posicionadas.
As quebras de secção são utilizadas quando é pretendido que o documento ou partes desse documento contenha formatações diferentes. De uma forma simples podemos dizer que as secções são utilizadas para criar documentos dentro de documentos onde podemos colocar, por exemplo, uma parte do documento em que a orientação da página é horizontal e outra em que é vertical.
![]() Homepage: Quebras de página e de secções
Homepage: Quebras de página e de secções
5) Incluir separadores horizontais
Durante a produção de documentos, é usual inserir separadores horizontais para separar vários tipos de informações. Antes de conhecer a dica que vos apresento hoje, costumava inserir uma linha das tabelas para o efeito. No entanto, o Microsoft Word inclui uma funcionalidade escondida que permite produzir vários tipos de separadores horizontais.
![]() Homepage: Separadores Horizontais
Homepage: Separadores Horizontais
Por hoje é tudo! Esperamos que as dicas sejam úteis e que vos ajudem a criar de forma mais simples os vossos documentos. Caso tenham alguma dica para utilização do Word, enviem para ppinto @ pplware .com para publicarmos em próximos artigos.
Este artigo tem mais de um ano

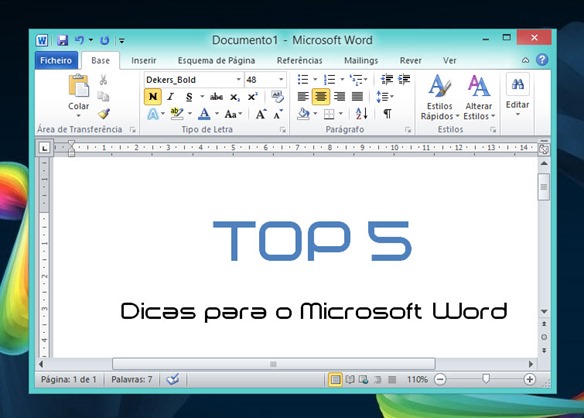
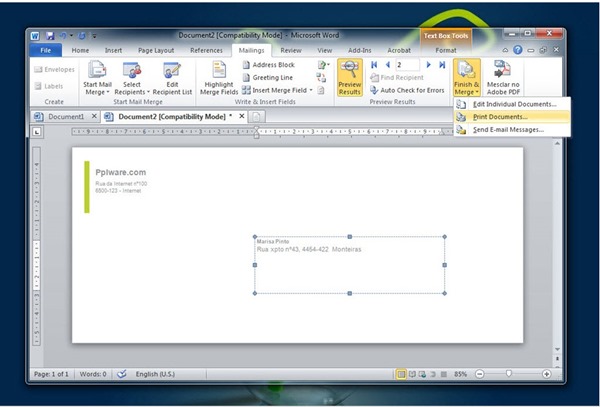
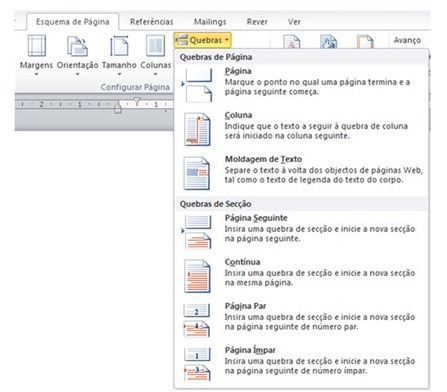


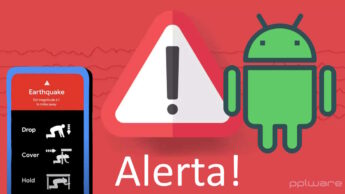


















Se algum de vós souber como selecionar todas as imagens de um doc o tiver algum trque para isso (uma macro ?) Agradecia muitíssimo.
SeleccIonar todo o texto com uma certa formatação e mudá-lo todo é tão fácil, porque não existe algo similar para as imagens?
Para imagens, temos aqui um tutorial de como as sacar todas
https://pplware.sapo.pt/tutoriais/domingo-dia-de-dicas-do-microsoft-word-9/
Como não específicas o que pretendes fazer depois, deixo aqui duas possibilidades.
Se as imagens forem inline, ou seja, em linha com o texto (acho que é a maneira predefinida) podes fazer o seguinte:
* Vais a Localizar ou Localização Avançada e procuras por ^1 ou ^g
Estes caracteres especiais devolvem as imagens. Se o fizeres através da localização podes iterar uma a uma e escolher o que pretendes fazer. Se o fizeres através da localização avançada, podes as apagar todas de uma vez se na caixa “substituir por” não colocares nada e carregares no botão “substituir tudo”.
Se as imagens não forem inline, vais a “editar” -> “seleccionar” e escolhes “painel de selecção”. Aí podes seleccionar uma a uma, ou, mantendo pressionado o botão CTRL, clicar naquelas que pretendes selecionar.
Vou testar.
O que queria era poder aplicar, por exemplo, 10% de redução no tamanho, ou por todas a 75% de largura e altura. Noutro caso as imagens estavam todas alinhadas à esquerda e o texto justificado, eu queria colocar todas as imagens centradas.
Parece muito fácil usar ctrl e ir selecionando mas se tiverem um livro de 300 e tal páginas para modificar, com imagens em cada página…
Experimentem LaTeX muito bom.
Um tutorial de Latex é que era ou um programa do tipo do lyx para introduzir ao latex
Excelente texto ! Suas dicas são ótimas. Aqui no Adv http://www.cursoadv.com.br estou apredendo a fazer tabelas e uns gráficos e estou gostando muito. A Ferramenta Word tem sido muito essencial no meu dia.
Muito legal o artigo.
Ótimas dicas, extremamente úteis para inciantes como eu.
Estou no comecinho do módulo básico do curso de word ministrado pelo adv, http://www.cursoadv.com.br
Parabéns pelo blog.
E que tal o =rand() [ENTER] ? 😛
Boas.
Será que é possível imprimir um documento word e intercalar com um documento externo?
Exemplo:
Imprimo as folhas 1-2-3-4 do documento word, a folha 5 queria que fosse um pdf externo, depois continuava a imprimir as restante.
Obrigado