Dica Win7 – Acabe com a instalação automática de drivers
O Windows 7 trouxe muitas novidades que foram claramente desenhadas e construidas para facilitar a vida dos utilizadores. Sempre que possível são retiradas as tarefas e as decisões das mãos dos utilizadores depositando esse encargo no sistema operativo. Uma dessas tarefas que o Windows 7 veio chamar a si, foi a de detectar e de instalar os drivers necessários dos periféricos e dispositivos encontrados na máquina.
Mas, nem sempre esta tarefas é a mais conveniente, pois o administrador da máquina pode ter do seu lado melhores controladores do que os que o Windows instala de forma automática.
Assim, a dica de hoje vai para todos aqueles que gostam de gerir a sua máquina de forma mais autónoma.

Todos os utilizadores do Windows 7 já repararam, com certeza, que deixaram de se preocupar com a instalação de drivers sempre que ligam um novo equipamento.
Desde o lançamento do Windows 7 que a Microsoft puxou a si a responsabilidade de ter no Windows Update os mais recentes drivers para (quase) todo o hardware que existe espalhado por esse mundo fora. E caso não o tenha permitem-nos que utilizemos um driver genérico ou que instalemos os drivers desenhados para as versões anteriores do Windows.
Esta funcionalidade é sem dúvida fantástica, mas por vezes pode tornar-se numa verdadeira dor de cabeça pois ao querermos instalar um driver mais antigo ou "alternativo" acabamos sempre por ter de usar aquele que a Microsoft entende como sendo o mais correcto.
Com a dica que vamos apresentar passam a ter nas vossas mão o poder de decidir que driver utilizar e qual instalar.
Comecem então por aceder ao Painel de Controlo do vosso Windows. Basta que acedam ao menu iniciar e aí escolhem a opção Painel de Controlo.
Uma vez dentro da janela do Painel de Controlo devem escolher a opção Ver dispositivos e impressoras. Caso não a encontrem podem sempre utilizar a caixa de pesquisa disponibilizada no topo dessa janela ou alterem a vista para Categoria.
A janela será então alterada e mostrará os dispositivos que têm ligado ao vosso PC, bem como o próprio computador. Descubram então o ícone que o representa e preparem-se para a alteração.
Devem então seleccionar o ícone correspondente ao vosso PC e com o botão direito do rato abrir o menu de contexto. Nesse menu devem seleccionar a opção Definições de instalação do dispositivo.
Será então aberta uma nova janela, onde iram decidir qual e de onde será utilizado o driver que pretendam que seja instalado.
As hipóteses, para além da recomendada, são:
- Instalar sempre a partir do Windows Update - E que mais não é que o comportamento normal no Windows 7.
- Pesquisar a existência de drivers no disco em caso de falha procurar no Windows Update - É o meio termo e a solução de compromisso. Primeiro é pesquisada a existência de drivers em disco e caso estes não sejam detectados então é feita a pesquisa no Windows Update.
- Nunca instalar drivers a partir do Windows Update - Com esta opção o Windows 7 nunca vai pesquisar no Windows Update por drivers para os dispositivos e compete ao utilizador fazer a sua instalação.
Devem fazer a escolha que mais se adequa ao vosso perfil de utilizador caso resolvam utilizar esta dica. Para finalizar e aplicar as alterações que efectuaram só têm de carregar no botão Guardar Alterações.
Agora que já vos explicámos como devolver um pouco mais do controlo do Windows para as vossas mãos só vos resta testarem esta dica e da próxima vez que ligarem um dispositivo externo vai ser vossa a decisão de qual o driver a instalar.
Os drivers que o Windows disponibiliza têm-se mostrado muito eficientes na maioria dos casos, mas existem situações que temos de se nós a indicar ao Windows qual o driver a ser utilizado (por exemplo numa versão mais antiga das PensUSB TMN de interne móvel). É para essas situações que esta dica é útil!
Este artigo tem mais de um ano

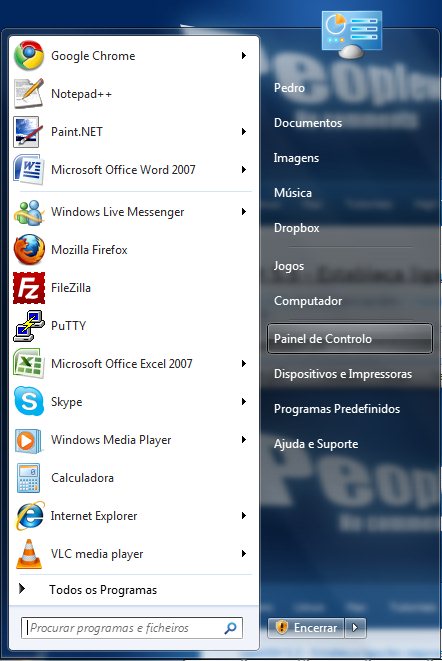
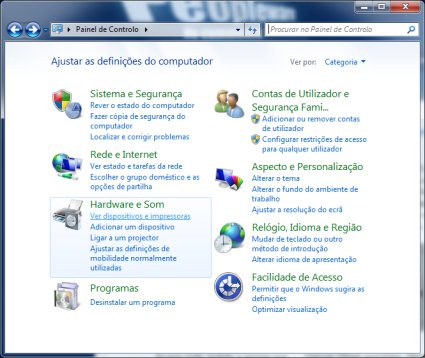
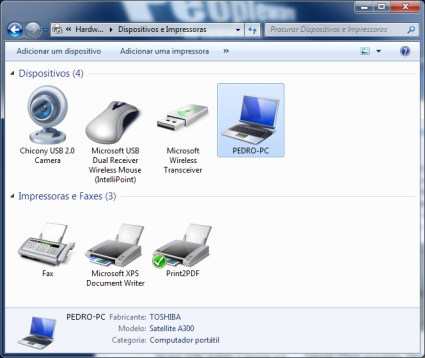

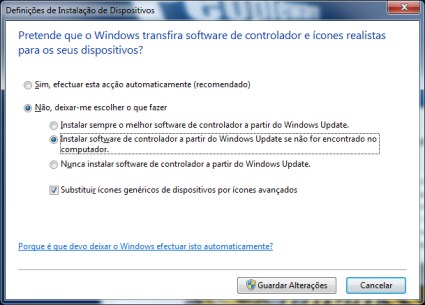
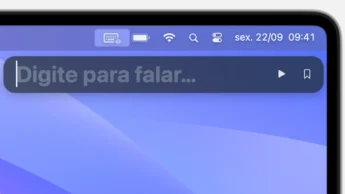




















Será que é isto que me vai safar no caso “Guitarra Guitar Hero v Compatibilidade Windows 7” ?
Espero que sim!
Uma vez mais, a utilidade dos vossos artigos…indiscutível!
pplware => safappl
Abraço
Ora aqui esta algo que já procurava a muito tempo. Pois por vezes os drivers que tenho são melhores que o da Microsoft por isso isto e uma grande ajuda.
Obrigado Pplware.
É sempre bom saber isso
Obrigado pllware
Só um pequeno atalho, seria mais fácil ir ao menu iniciar e escrever logo “Definições de instalação do dispositivo”… 😛
Contudo, boa dica! 😉
Offtopic:
Não era hoje que saía o Ubuntu 10.4?
Será que foi por causa desta funcionalidade que deixei de conseguir abrir ficheiros .TIF através do Outlook?
Já agora alguém conhece um programa leve para abrir ficheiros .TIF?
Pode o Windows ter perdido a associação com programa que abre esse tipo de ficheiros por defeito?
Presumo que seja o ImageViewer.
Em todo o caso, sugiro que tentes: http://support.microsoft.com/kb/307859
Para precisamente, voltar a definir nova associação.
Já tentei fazer dessa forma, mas não resultou.
Se tiver os ficheiros no AT ou nos MD Consigo trabalhar com eles sem problemas.
O grande problema é que os fax da empresa vêm para meu outlook em .TIF e não os consigo abrir\imprimir\guardar a partir do Outlook.
Como resolver esta situação?
If you are using win xp pro and outlook 2003 and can’t open Tif files in outlook.
In safe mode go to:
C:\Documents and Settings\username\Local Settings\Temporary internet Files\olk xxx
then delete this library contents.
if you cant see this library – open the hidden files and folder in the folder option
Now restart the computer to normal mode, open the outlook
and open the tif files
Até onde sei, o visualizador interno do Windows abre estes arquivos.
Eu desaconselho a ultima opção porque mesmo que tenhamos os melhores drivers à mão, podemos fazer interromper na devida altura a sua procura na Internet.
Já foram inúmeras as vezes que fui socorrido com a opção intermédia, pois em devida altura ainda não tinha os drivers correctos comigo (ou mesmo não existiam no próprio fabricante) e o Windows 7 nessa altura foi muito meu “amigo” tendo colocado um dispositivo em funcionamento que caso em contrario seria um mono tipo “pisa papeis” ate aparecer um que seja o ideal.
Aconteceu com os drivers para uma camera web algo “ultrapassada” e uma placa wireless da Toshiba entre outros.
Muito boa dica. Obrigado
por acaso é uma das coisas boas que o win 7 tem. se instalarem uma impressora A4 recente, automaticamente vai buscar a driver e instala. digo impressora A4 pois é um exemplo, mas funciona com qql tipo de HW.
facilita bastante.
Boa tarde tenho um problema com um pc que tinha o WINDOWS xp em que decidi instalar o novo W10 tenho problemas no som diz me que o drive instalado esta funcionar bem mas nao me da som eu sei que como é um pc antigo tenho de instalar o drive original da board que tenho cd em meu poder o problema é que quando faço a opçao de nao deixar windows instalar drives só me aparece as 2 opçoes a de instalar automaticamente que é recomendado e a opçao 2 de (nao, deixar me escolher o que fazer ) o problema é que depois de selecionar esta opçao nao me aparecem as sub opçoes seguintes apos selecionar a nº2 . mesmo selecionando so a segunda opçao nao aparecendo as sub opçoes desinstalo o drive e ele volta a instalar automaticamente mal renicio o pc … alguem me pode ajudar?
O menu da opção do passo 2 não existe no windows 7, com o click do mouse no botão direito no dispositivo só abra as seguintes opões: Criar atalho; Soluções de Problemas e Propriedades.