Dica: Mudar o wallpaper com um simples atalho de teclado
Se forem como eu, gostam de ter o vosso Ambiente de Trabalho adaptado para vos dar as melhores imagens que podem encontrar e querem com frequência que esta mude para uma nova. Essa mudança ajuda-vos a ter um ambiente sempre novo e é um forma de conseguirem ultrapassar o dia-a-dia e a conseguirem descansar os olhos um pouco nas tarefas árduas que têm de cumprir agarrados ao vosso computador.
O Windows, nas suas duas versões mais recentes ( 7 e 8 ) tem a capacidade de ter os temas com vários wallpapers, que podem ser mudados com a periodicidade que definirem, segundo os valores disponíveis. Infelizmente nessas colecções de imagens nem sempre aparecem as que mais querem ou as que se adaptam ao momento. Mas agora já podem mudar essas mesmas imagens com um simples atalho de teclado.
A dica que hoje apresentamos vai permitir que com uma simples sequência de teclas, que podem definir à vossa vontade, possam passar para o wallpaper seguinte da vossa lista que têm definida no tema ou grupo de imagens que estão a usar.
Esta funcionalidade pode já ser feita de forma nativa no Windows, mas para isso necessitam de chamar o menu de contexto do Ambiente de Trabalho e escolherem a opção para passarem para o wallpaper seguinte.
Esta dica, que vai chamar de forma silenciosa este menu e seleccionar essa opção vai então facilitar-vos a mudança da imagem de fundo do vosso Ambiente de Trabalho.
Para começarem a criar as condições para poderem ter esta funcionalidade, devem começar por abrir um editor de texto, que pode ser o Notepad ou o Notepad++ e coloquem num novo ficheiro o código que apresentamos abaixo.
set WshShell = WScript.CreateObject("WScript.Shell") WshShell.SendKeys("^ ") WshShell.SendKeys("+{F10}") WshShell.SendKeys("n") WshShell.SendKeys "{ENTER}" |
Depois de copiado esse texto para o editor de texto, devem gravá-lo com o nome que pretenderem e no local que desejarem. Devem apena ter em atenção ao facto de que o ficheiro tem de ter a extensão vbs (visual basic script). No exemplo que estamos a mostrar nas imagens, o nome dado foi pplware.vbs
Neste momento e se executarem o script que criaram, vão ver já as imagens a serem mudadas. Apesar de já termos a nossa função plenamente funcional, é hora de lhe darmos a possibilidade de ser chamada por um atalho de teclado.
Para isso devem criar um atalho para o script VBS que criaram. A forma de o fazer é também ela simples e basta que chamem o menu de contexto (botão direito do rato em cima do ícone do script) e escolham a opção criar atalho.
É nesse novo atalho que vamos agora trabalhar. Comecem por lhe atribuir outro nome para que fique mais simples de identificar e com melhor aspecto.
Depois vamos aceder às propriedades desse mesmo atalho. Mais uma vez chamem o menu de contexto e desta vez escolham a opção Propriedades.
Na janela de Propriedades que for aberta devem procurar pelo campo Tecla de atalho e aí definirem a sequência de teclas que querem para esta função.
Aproveitem e alterem também o ícone do atalho para que fique mais apelativo e para que se necessitarem mais tarde o identifiquem de forma mais simples. Este passo é completamente adicional.
Gravem as alterações que fizerem e o atalho está pronto a ser usado, com a função de alteração do Wallpaper criada.
Esta pequena dica vai com certeza ser do vosso agrado e vão assim conseguir alterar os vossos wallpapers com uma facilidade acrescida, sem terem de estar a aceder à sua gestão ou ao menu de contexto do Ambiente de trabalho. Com três simples teclas vão poder fazê-lo.
Agora que têm esta capacidade é tempo de reunirem as vossas colecções de imagens para o fundo do vosso Ambiente de Trabalho.
O Pplware tem já publicadas muitas colecções que podem ser usadas, sobre as mais diversas temáticas. Podem encontrá-las nesta página e escolher as que mais vos agradam. Aproveitem e vejam também a nossa página de vídeos dedicada aos wallpapers.
Este artigo tem mais de um ano

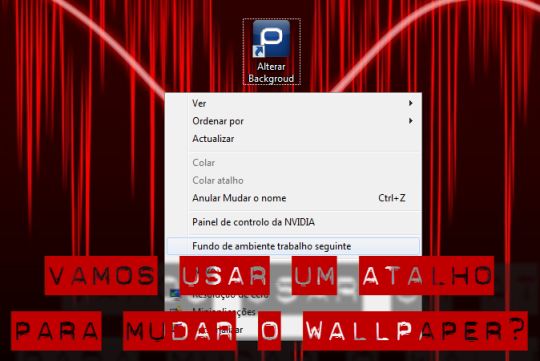

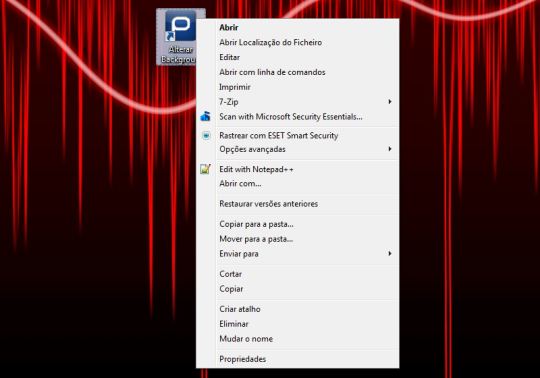
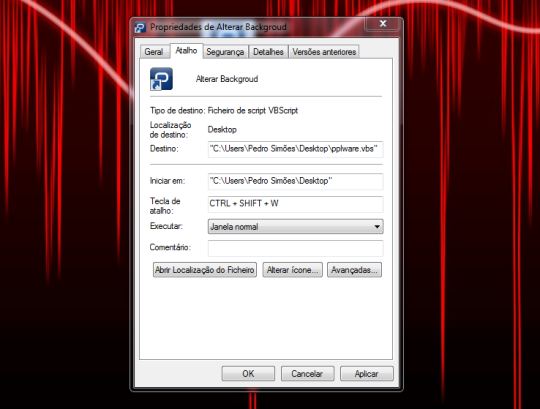
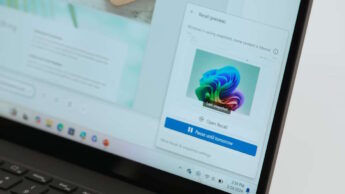




















Cria-me uma pasta vazia
Windows 7 64-bit!
A mim abre o painel da nVidia… lol
Mas na parte do atalho ou no VBS?
Testa correr o VBS e vê se isso acontece e depois o atalho que definiste.
O código chama funções do Windows que me parece estranho terem sido sobrepostas pelo software da nVidia.
Provavelmente o problema está no atalho que escolheste que é o mesmo que o que chama o painel de controlo do nVidia.
Então experimenta colocar a seguinte linha duas vezes:
WshShell.SendKeys("n")O procedimento pode ser simulado manualmente, antes de ser definido no script vbs.
Para alguns a teclas poderão diferir, dependendo dos atalhos existentes naquele menu de contexto.
@ TODOS:
é preciso ter previamente a atenção de escolher uma lista de wallpapers!! Se não houver uma lista definida e apenas estiver escolhido um wallpaper estático, nem sequer aparece a opção “Fundo de ambiente trabalho seguinte” nesse menu de contexto, logo o script não vai funcionar.
1º- escolher uma lista de wallpapers: botão direito no desktop > personalizar > fundo do ambiente de trabalho > marcar várias imagens
2º- agora que já lá existe a opção, resta testar manualmente para ver o efeito da tecla ‘n’
Verifica o código que colocaste no VBS. O “n” que está tem de ser minúsculo e não maiúsculo.
Acabo de testar numa maquina nova e funcionou de forma perfeita.
SABE VBS COM A TECLA WINDOWS?
fiz exactamente como indica no tutorial.
poderá ter alguma coisa a ver com as teclas pré definidas…
Isto também funciona no Windows 7 – Starter Edition?
A mim faz criar pasta no Windows XP
Para quê mudar aquilo que já é simples? -.-
A mim também fez criar uma pasta nova.
O programa que está a executar o script e que está a criar a pasta nova é o “Microsoft Windows Based Script Host”, se ajuda.
Quando o script está no ambiente de trabalho e é executado tudo funciona perfeitamente.
Quando o script está localizado noutra pasta qualquer, limita-se a criar uma nova pasta sempre que executado. Logo a funcionalidade que deveria ter não tem, só a tem única e esclusivamente quando o ficheiro vbs está no ambiente de trabalho.
isso funciona no windows 10 ? a minha não deu