Adicionar “Computador” na barra de tarefas
Pessoalmente dou muito valor a um ambiente de trabalho "limpo" de ícones. Por isso é que colecciono fantásticas imagens para decorar a minha área de trabalho. Então há que contornar a falta dos ícones sem perder a rapidez de acesso aos conteúdos.
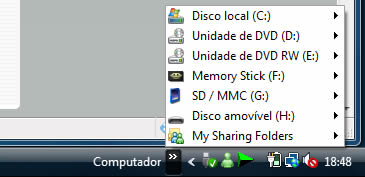
A solução que conhecem e certamente usam, é passar os atalhos para a barra de tarefas, assim, só com um clique, temos um acesso rápido aos programas, pastas e ficheiros.
Um ícone que uso bastante é o "Computador", este dá-me acesso à zona onde tenho os discos (virtuais, USB, partições) e às drivers ópticas.
Colocar este item na barra de tarefas é simples:
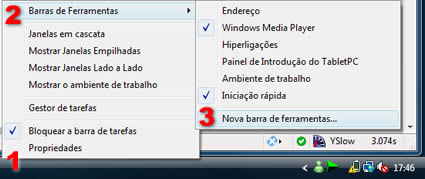
Vamos à barra de tarefas [1], botão direito do rato apontamos o cursos sobre "Barra de Ferramentas" [2], depois na janela que se abre seleccionamos a opção "Nova barra de ferramentas..." [3],
...agora navegamos até ao ambiente de trabalho e seleccionamos o ícone "Computador".
Simples, logo de seguida poderá ter disponível na barra de tarefas o acesso ao seu gestor de drives apenas com um clique.
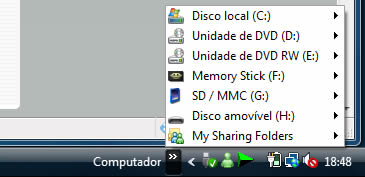
Esta solução poderá ser utilizada para outros itens, esteja à vontade para optimizar o seu modo de usar o computador.
Este artigo tem mais de um ano

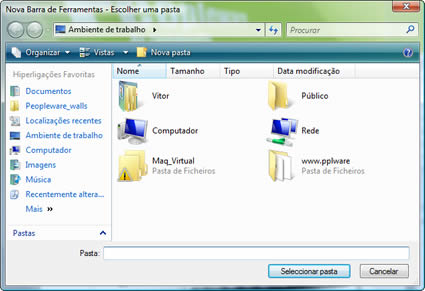


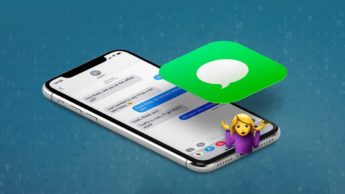
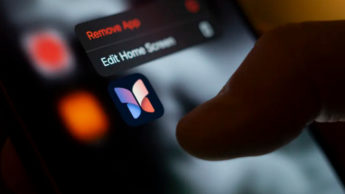















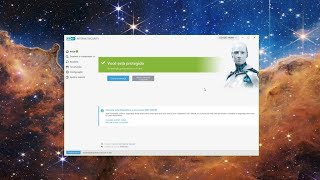



Utilizei essa tecnica em tempos que ja la vão! Muito bom mesmo.
N fosse ter-me mudado para os computadores do pomar, ainda passaria por esse processo em cada nova instalação do windows.
Gostei!
Até agora usava esse “Computador”, mas só no Menu Iniciar do XP.
Agora, com essa alternativa, tenho acesso à mesma coisa, mais simples, e mais rápido!
Também fiz o mesmo para “Os Meus Documentos”.
Boa Diogo, o que importa é teres ganho funcionalidades que ajudem no dia-a-dia.
Eu como consumista de docks no windows consigo ter exactamente a mesma coisa mas numa dock, que dá uma comunidade enorme e deixa o ambiente de trabalho limpinho 😀
Olá Amigo gostaria de propôr uma parceria com o Site de Vocês gosto muito dele e visito todos os dias.
Nome: Windows Blog
Link: http://sinhoo.wordpress.com/
[]’s 😛
eu tambem tenho uma object dock… da-me um jeitão… todos os atalho k preciso estão la…
Comodidade… errar é humano…
@ João C.
O que é “docks” e como se criam? Pode vir daí uma dica? Obg.
Prefiro adicionar o Desktop, pois além do computador tem os atalhos da area de trabalho.
@ SergioJP
Como faz para ter acesso rápido a esses icons sem deixar o que está a fazer 😉
Este tipo de truques é muito comum para quem não quer perder tempo com cliques desnecessários. Eu cá uso só o menu iniciar para aceder ao meu computador (como menu), mas é uma boa dica, sim senhor.
Quem não quiser que apareça nada (só as setinhas) pode fazer uma pasta num sitio qq (por exemplo dentro do Doc and Sett) põe lá uns atalhos mais utilizados, e atenção, quando fizer a pasta muda-lhe o nome para alt-32 (aqui corrijam-me pois estou a dizer de cabeça)
Muito boa dica 😉 Vai certamente dar muito jeito 😀
Pessoalmente tb gosto de ter um ambiente de trabalho bastante arrumado e bonito, pelo que tento arrumar ao máximo a “tralha” que, pela utilização diária do pc, vai ficando pelo ambiente de trabalho. Uso bastante a barra de iniciação rápida do windows (bastante útil até) e programas para criar “docks”, que facilita mesmo muito o acesso aos atalhos (e até pastas) mais utilizados. Um simples clique e pimbas…exactamente o que eu queria com o mínimo de esforço! Já para não falar da beleza que proporciona ao nosso ambiente de trabalho :P. Desde que experimentei, por exemplo, o “Stardock ObjectDock” (não sei se está certo o nome) que não quero outra coisa, aconselho quem não conhece a experimentar! E até nem afecta muito a performance, que é um dos meus maiores receios neste tipo de aplicações. Mesmo no meu desktop que ja tem uns bons anos, depois de alguns ajustes nas opções, utilizo com bastante fluidez.
Abraço pessoal do pplware, continuem o MUITO bom trabalho 😀
@Nuno José:
para o nome da pasta ficar apenas um espaço, a combinação de teclas para esse caracter é alt+2+5+5 (alt 255).
A dica é bem útil. Eu uso e abuso da barra, e costumo usá-la com o dobro da altura (assim cabem 2 filas de janelas abertas sem que fique muito ilegível).
E o que costumo fazer é meter um atalho para o Explorador do Windows na barra do “quick launch” (à esquerda, junto ao “Start”), especialmente no trabalho, porque navego muito entre drives locais e drives de rede, e dá jeito ter o explorador com a árvore das pastas ali ao lado.
Bem… já que estão a falar de ‘docks’, deixo aqui a que eu uso (gratuita) e que tantos “Ah”s tem arrancado de amigos que por cá passam: http://rocketdock.com/
@Joao Campos,
eu tb uso a RocketDock e tal como outras docks, é muito prático.
Boa!
Já agora…:
Como é que se personalizam as pastas que aparecem no lado esquerdo quando estamos a guardar ficheiros???
Também dava um jeitaço, fazer uma arrumação nesse “espaço”!…
Obg – pela existência deste blog!!!
😉
@Andre,
Pois é, muito engraçado o rocketdock, mas para mim só tem um senão, quando carregamos no botão “mostrar ambiente de trabalho” no quick launch o docket desparece, e para voltar a aparecer é necessário voltar a carregar no botão “mostrar ambiente de trabalho” , anulando assim a funçao desse botao!!! Alguem sabe se há alguma maneira de resolver isto? Obrigado
Para ter melhor acesso a pastas, ficheiros e aplicações recomendo antes um programa muito leve chamado LaunchOnFly. A versão mais recente (1.51) é paga, no entanto a versão 1.32 é totalmente freeware e encontra-se disponível para download no site do criador (http://arthurdev.com)
O LaunchOnFly trata-se de um menu semelhante ao menu que aparece quando clicamos com o botão direito do rato no desktop. Pode ser configurado para aparecer de diversas maneiras, como por exemplo clicando com o botão do meio do rato, ou, como eu uso, arrastando o rato até um dos cantos do ecrã.
Com ele conseguem abrir pastas, dividir tudo em grupos, atribuir nomes aos atalhos, usar os icones próprios ou definir novos.
Aqui ficam umas imagens da aplicação:
http://i202.photobucket.com/albums/aa227/masokisan/LoF.png
http://i202.photobucket.com/albums/aa227/masokisan/settings-1.png
Em termos de organização é o ideal, e ajuda-me imenso, tendo em conta que não gosto de ter icones no desktop. Também é possivel usar o atalho “Enviar para/Send to” para colocar um atalho no LaunchOnFly…mas não há nada como experimentarem!
PS: Instalando a versão 1.32, no settings desactivem a opção de procurar por updates senão ele actualiza para a 1.51 e ao fim de 30 dias…kaput!
@morbus, Para fazer isso siga os passos la do inicio do poste e no passo 3 selecionas Ambiente de trabalho, e pronto seu atalhos do desktop e Meu Computador e Meus documentos,Lixeira, Ambiente de Rede tudo junto num menu.
só. Voce terá acesso a quase tudo do seu PC. Ao passar o mouse sobre Meus Documentos por exemplo, um submenu com todas as pastas e arquivos que estiverem na pasta estarão disponíveis. Espero ter ajudado.
Sóo que as vezse voce acaba clicando na barra de tarefas sem quere eu particularmente nao gosto muito prefiro o desktop mesmo para funçoes pra que ter um desktop mt bonito e desorganizado.
Obrigado Luis é isso mesmo
esse é bom
baleu
xD