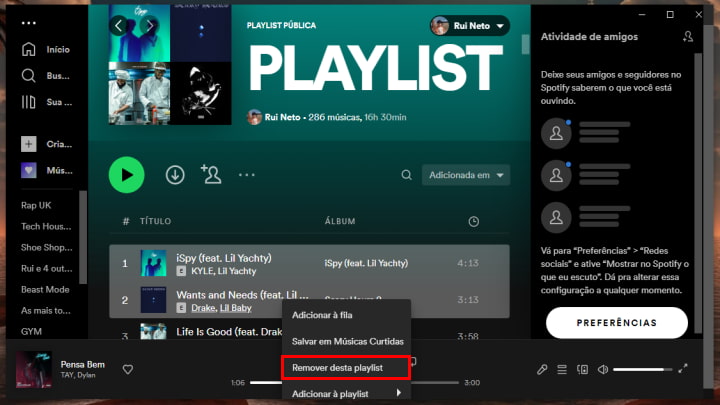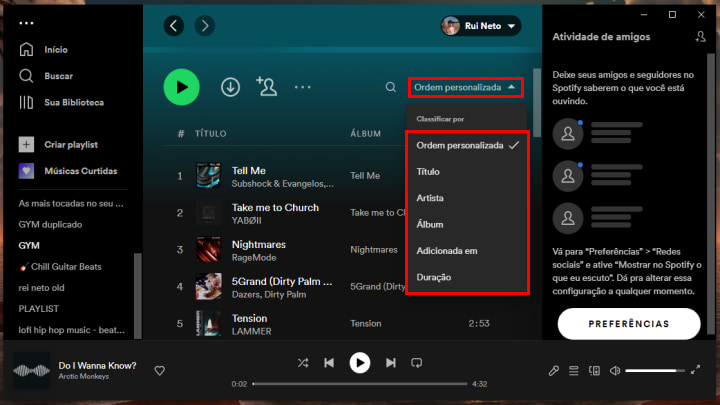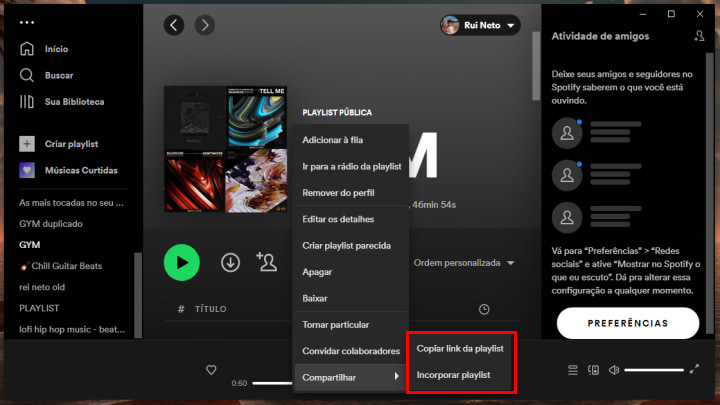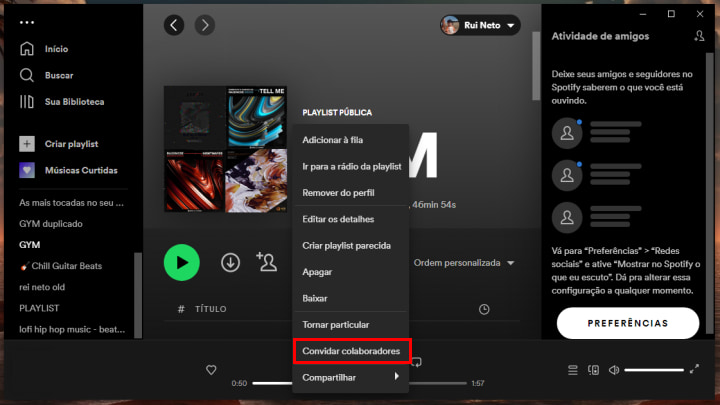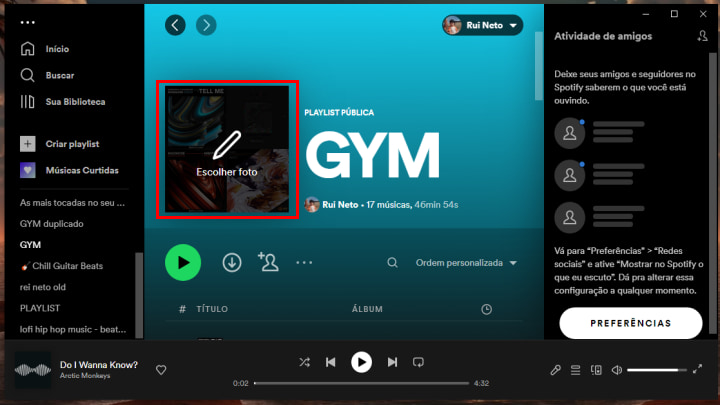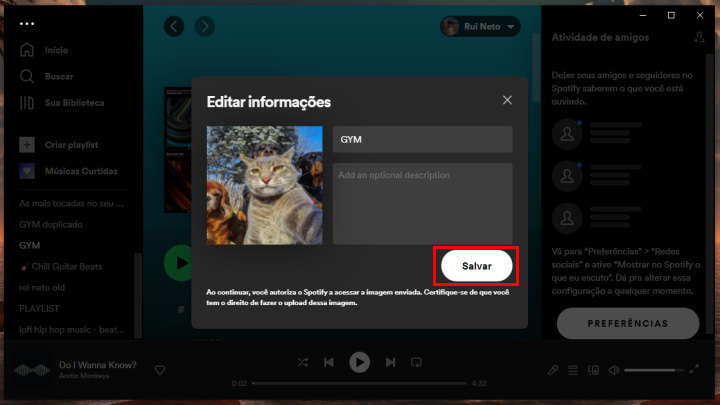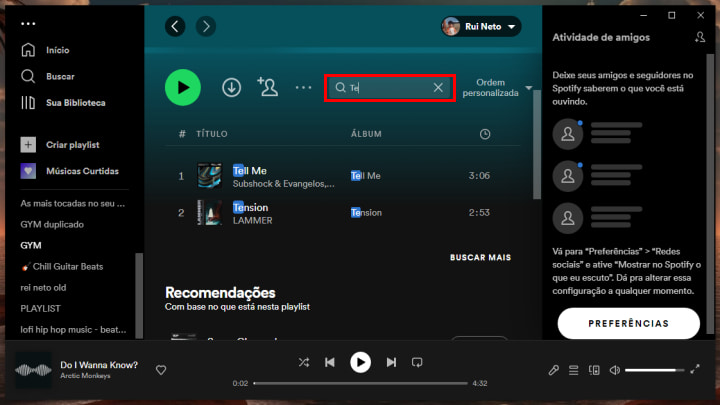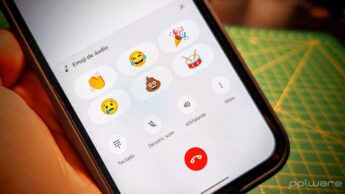7 dicas para usar as playlists do Spotify como um pro
As playlists são uma componente essencial do Spotify. Além do serviço de transmissão de música e podcasts já ter algumas cheias de músicas que se adequam a géneros e humores específicos, ainda pode fazer as suas próprias playlists e partilhá-las com quem quiser.
Portanto, trazemos-lhe hoje 7 dicas que o/a ajudarão a usar as playlists como um/a pro.
É de notar que a maioria destas dicas são para o Spotify do computador Windows ou Mac. Mas uma vez postas em prática, também pode usufruir delas na aplicação móvel.
1. Como selecionar múltiplas músicas no Spotify
Provavelmente, sabe que pode clicar com o botão direito do rato numa música para ver as opções de a adicionar à fila, apagar, entre outras. No entanto, pode haver alturas em que deseja efetuar qualquer uma destas ações em várias músicas de uma playlist. Saiba que isso é possível.
Portanto, para selecionar várias músicas, mantenha premido Ctrl (ou Cmd no Mac) e clique nas que pretende. Depois faça o que quiser com a lista selecionada. Para apagar todas as músicas selecionadas de uma só vez, clique com o botão direito do rato numa das músicas escolhidas e de seguida em "Remover desta playlist" (ou carregue na tecla Delete).
2. Como mudar as opções de ordenação da playlist no Spotify
Por predefinição, as playlists do Spotify ordenam as músicas com base na ordem em que as adicionou. No entanto, pode alterar isto. Isto funciona para as suas próprias playlists, bem como para as dos outros.
Clique em qualquer opção das indicadas na imagem abaixo para ordenar por ordem alfabética de acordo com o campo. O primeiro clique irá ordenar de A-Z, enquanto o segundo clique altera a ordenação para apresentar as músicas de Z-A.
Isto também funciona com o campo "Adicionada em", que lhe permite ordenar da mais recente para a mais antiga ou da mais antiga para a mais recente. A opção "Duração" representa o comprimento da música.
A opção "ordem personalizada" permite organizar manualmente as músicas. Basta clicar numa e arrastar e verá uma linha verde que representa a nova posição. Também pode mover mais que uma ao mesmo tempo, como explicado anteriormente.
3. Como partilhar playlists com outras pessoas
Quer partilhar as suas playlists favoritas com amigos, ou criar uma nova especificamente para eles? O Spotify facilita a partilha com qualquer pessoa que utilize o serviço.
Para partilhar:
1. Abra uma playlist.
2. Clique nos três pontos, e passe o rato sobre a opção "Compartilhar". Nas versões modernas do Spotify, só verá duas formas de partilhar: "Copiar link da playlist" ou "Incorporar playlist".
Use o primeiro para obter um URL que pode colar em qualquer lugar, tal como numa aplicação de mensagens ou em redes sociais. Incorporar é utilizado para adicionar a playlist ao seu website, por exemplo.
4. Como adicionar colaboradores a uma playlist
Se quiser deixar outras pessoas adicionar músicas à playlist, selecione "Convidar colaboradores" a partir dos três pontos. Isto copia um link para a sua área de transferência que pode partilhar com amigos, permitindo-lhes adicionar e remover músicas da playlist.
Poderá querer fazer uma cópia de segurança para proteger a versão atual da playlist antes de a partilhar.
5. Como duplicar playlists
Copiar uma playlist do Spotify é útil se quiser fazer uma cópia de segurança ou personalizar e enviar a outra pessoa.
Para duplicar:
1. Clique em "Criar playlist" na coluna da esquerda do seu Spotify para criar uma playlist vazia.
2. Dê-lhe um nome.
3. Depois abra a playlist que deseja duplicar.
4. Clique uma vez na música para selecionar (mas não reproduzir). Depois carregue no Ctrl + A (Cmd + A no Mac) para selecionar todas as músicas da sua playlist atual.
5. Finalmente, clique e arraste (ou copie e cole) as músicas selecionadas para a nova playlist na coluna da esquerda.
Note que se clicar com o botão direito do rato numa playlist existente, verá uma opção "Criar playlist parecida". Isto não duplica uma playlist. Em vez disso, cria uma que tenha música semelhante à atual. É uma excelente maneira de descobrir mais músicas que vai, provavelmente, gostar.
6. Como editar a imagem de capa das playlists
Por predefinição, o Spotify cria as capas utilizando as primeiras quatro capas de álbuns das primeiras músicas. Para as suas próprias playlists pode alterar essa imagem:
1. Abra a playlist.
2. Depois passe o cursor sobre a imagem da playlist existente e verá "Escolher foto". Clique e abrirá o gestor de ficheiros do seu computador.
3. Escolha uma imagem.
4. Para confirmar, clique em "Salvar". Se desejar, pode também escrever uma breve descrição para a playlist, que pode fornecer mais informações às pessoas com quem a partilha.
7. Como filtrar e pesquisar playlists
As playlists do Spotify podem conter milhares de músicas, o que torna difícil encontrar rapidamente a que pretendemos. Para procurar facilmente dentro de uma playlist, carregue Ctrl + F (Cmd + F num Mac) com essa playlist aberta . Pode também clicar na lupa que aparece à esquerda das opções de ordenação.
Escreva na caixa de pesquisa que aparece e o Spotify mostrará as correspondências ao título, artista, e nome do álbum. Pode utilizar isto para confirmar se uma música está numa playlist, ou ver todas as músicas de um determinado artista, por exemplo.
As dicas sobre o Spotify não se limitam a playlists. Há muitas maneiras de maximizar a sua experiência com a plataforma.
Leia também...
Este artigo tem mais de um ano