Como converter PDF para Word com o UPDF, sem perder a formatação
Converter documentos PDF para Word é uma necessidade comum no mundo digital de hoje. Seja para editar o conteúdo, extrair informações ou simplesmente para facilitar o manuseio do documento, a conversão de documentos e/ou ficheiros PDF para Word é uma tarefa que muitos de nós já enfrentamos a necessidade. Neste artigo, vamos explorar como o utilizador pode converter um ficheiro PDF em Word através do UPDF, um software poderoso, mas, ao mesmo tempo, fácil de usar.
Como Converter PDF para Word com UPDF Sem Perder a Formatação?
Sem dúvida, o UPDF oferece diversas formas de converter um PDF para Word, cada uma adequada a diferentes necessidades mediante o utilizador.
Ora vejamos:
Método 1: Converter um PDF para um Word
Para converter um ficheiro PDF para um Word usando o UPDF, podemos seguir estas etapas:
- Abra o UPDF e importe o ficheiro PDF que se pretende converter,
- Clique em "Exportar" e selecione "Word" como o formato de saída.
- Em terceiro, selecione as opções de conversão desejadas,
- Por último, clique em "Exportar" para dar início à conversão.
As opções de conversão permitem personalizar a saída do documento Word. O utilizador pode escolher manter ou remover a formatação original do PDF, bem como escolher o layout do documento Word.
Método 2: Converter PDF digitalizado em Word
Para converter um documento ou ficheiro para PDF digitalizado através do Word via UPDF, siga estas etapas:
- Abra o UPDF e importe o ficheiro PDF digitalizado que deseja converter,
- Clique em "OCR" e selecione o idioma do documento,
- Seguidamente, clique em "OCR" para iniciar o processo de OCR,
- Após o processo de OCR ser concluído, o ficheiro PDF será convertido para um Word. Simples, não?
Não perca este vídeo:
Logo, o processo de OCR (Optical Character Recognition) permite que o UPDF reconheça o texto do ficheiro PDF digitalizado. Seguidamente, o texto reconhecido é convertido para um documento Word.
Por último, este documento será totalmente editável por qualquer utilizador.
Método 3: Converter vários PDFs para Word
Em primeiro, para converter vários ficheiros PDFs para Word com o uso do UPDF, basta seguir os pontos abaixo:
- Abra o UPDF e importe os arquivos PDF que deseja converter.
- Clique em "Batch Convert".
- Selecione o formato de saída como "Word".
- Clique em "Apply" para iniciar a conversão.
Assim, o UPDF permite converter vários PDFs para Word em um único processo. Isso pode ser útil se você precisar converter uma grande quantidade de PDFs.
Importante, para todas as dúvidas, siga este link com um completo guia.
Prós e contras de converter PDF para Word com UPDF
Prós:
- Podemos afirmar que o UPDF é uma ótima opção para converter PDF para Word sem perder a formatação, este é o ponto que mais se sublinha.
- Mas, o UPDF oferece uma variedade de opções de conversão para personalizar a saída do documento no formato do Word ou outros.
- e ainda, o UPDF permite converter vários PDFs para Word em apenas um só processo.
Contras:
- Não existem mundos perfeitos, o UPDF é um software pago, mas a um preço justo,
- No caso de PDFs de maiores dimensões, pode ficar mais lento na conversão mas termina o trabalho com sucesso.
Outros métodos para converter PDF para Word
Além do UPDF, claro, existem outros métodos para converter PDF para Word, basta fazer uma simples pesquinsa na Internet.
Assim, deixamos abaixo os dois métodos mais populares mas acrescentamos os riscos associados a este tipo de ferramenras gratuitas:
- Converter PDF para Word como próprio e famoso Microsoft Word. É certo, o Microsoft Word oferece um recurso gratuito para converter PDF para Word - todos já sabemos isso. No entanto, nunca é pouco frisar que esse método pode não manter ou garantir a formatação original do PDF, o que pode obrigar a um trabalho duplo de re-formatação.
- Converter através do Google Docs. No fundo, o Google Docs oferece um recurso gratuito para converter ficheiros PDF para Word. Contudo, tal método também pode não preservar a formatação original do PDF, sucedendo exatamente o mesmo problema acima mencionado.
Outros recursos do UPDF
Contudo, o UPDF não se limita apenas à conversão de PDF para Word, este software apresenta também recursos adicionais como:
- Fazer anotações no PDF para colaboração integrada, permite que adicione comentários, carimbos, adesivos e assinaturas em PDF.
- Editar PDF, permite editar texto, imagem e link do PDF.
- Criar e Personalizar Formulários em PDF com Facilidade, permite que preencha formulários Não-Preenchíveis e assinar PDFs através da criação e importação de assinaturas em segundos.
- UPDF AI, permite que resuma PDFs de 100 páginas, traduza os PDFs para qualquer idioma e explique os conteúdos complexos de PDFs.
Conclusão
Não obstante, a conversão de PDF para Word não precisa ser uma tarefa difícil ou demorada. Na verdade, com o UPDF, poderá facilmente converter pdf em word sem perder a formatação original e ajudando em muito nas tarefas mundanas mais básicas ou o seu contrário, as mais complexas. F Pro.
Desconto especial de 67%
- Suporte para mais formatos de ficheiro,
- Maior velocidade de conversão,
- Mais opções de conversão.
Para obter o desconto, visite o site do UPDF.
Este artigo tem mais de um ano

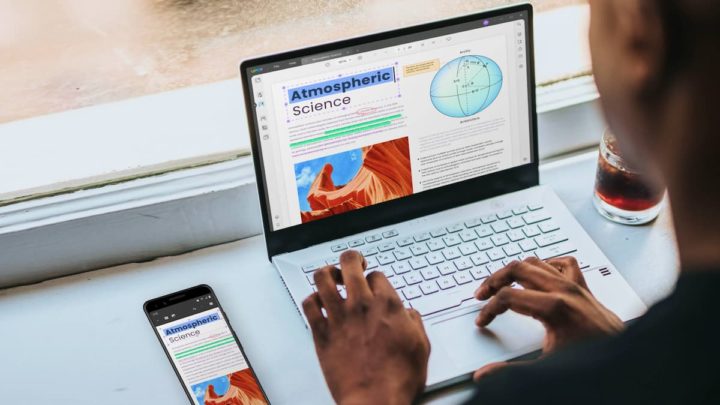
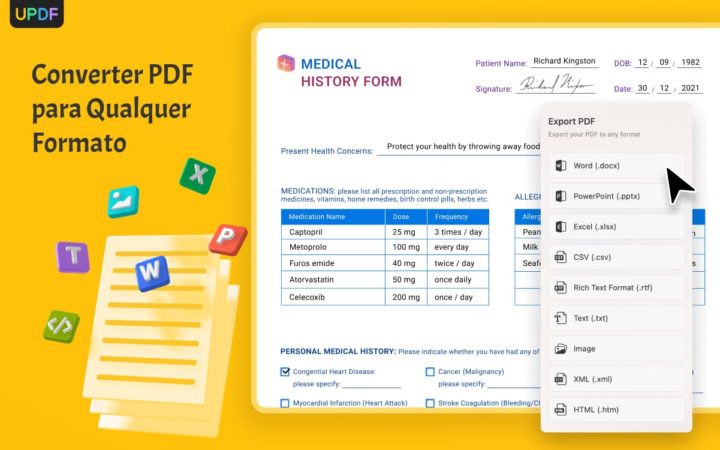

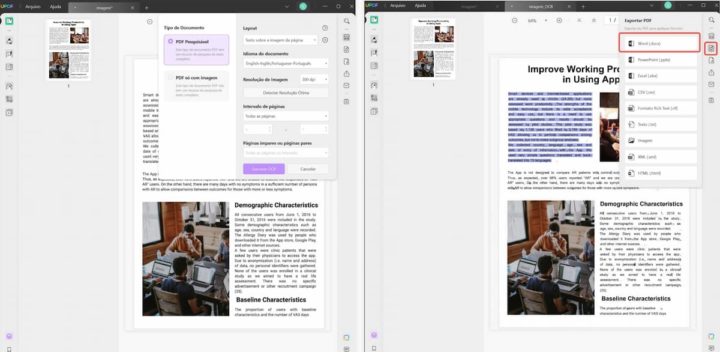
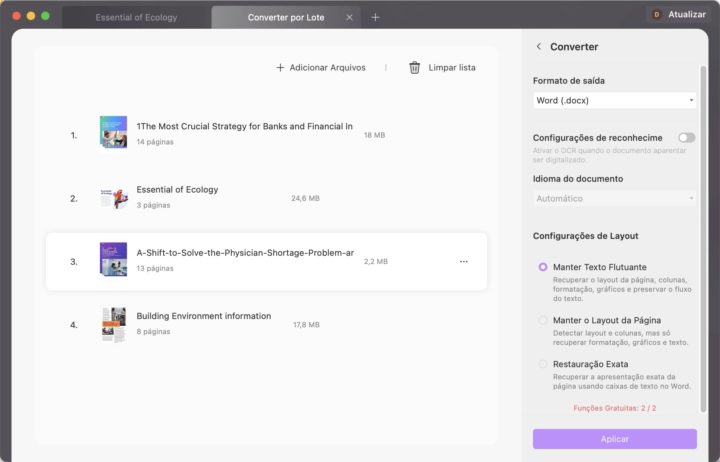




















duvida: qual a finalidade deste genero de ferramenta se o MS Word abre PDFs e permite a edição dos mesmos (desde que não estejam bloqueados) ? Alguma funcionalidade em particular que este software permite que o Word não permita?
mera curiosidade…
Existe ali um título no texto que diz “Outros métodos para converter PDF para Word”. Acho que tens lá a resposta para isso. É uma questão de ler o artigo e perceber.
Interessante esta ferramenta, mas eu trabalho diretamente no PDF com o Adobe Acrobat PRO não preciso de andar a converter ficheiros…
Há inúmeros site online que tratam destas conversões de forma excelente e sem formatar online, sem ser preciso instalação de qualquer programa!!
Fazer upload de documentos para um site que vai converter… pedes de volta os documentos que fizeste upload ?
Existe o tinywow (www.tinuwow.com), ou procurar no Google, que além de converter tem 1001 opções de outras conversões e é 100% gratuito.
http://www.tinywow.com/