Photoshop para iniciantes: Barra de Ferramentas – Parte 1
Estamos de volta para mais um Photoshop para Iniciantes. No artigo anterior falámos sobre Ferramentas de Seleção e as suas mais variadas funções. Hoje vamos começar a abordar de uma forma resumida as restantes ferramentas.
No vídeo de hoje iremos mostrar para que servem e como funcionam ferramentas presentes na Barra de Ferramentas do Photoshop, como as de recorte, de selecção ou as ferramentas de correcção, onde poderá aprender a corrigir, de forma muito rápida, imperfeições ou marcas no rosto, por exemplo. Falaremos também das ferramentas de pintura, colagem, entre muitas outras.
Como complemento ao vídeo, deixamos as várias ferramentas mencionadas com o respectiva ligação para o minuto do vídeo:
Ferramentas de Recorte - 0:30
Crop tool: Serve para recortar o documento, alterando assim as suas dimensões de origem – Atalho tecla “C”
Perspective Crop Tool: Serve para recortar o documento em perspectiva, alterando assim as suas dimensões de origem – Atalho tecla “C”
Slice Tool: Com a ferramenta é possível fazer cortes no documento que ficarão marcados e posteriormente poderão ser exportados em separado como imagem ou em HTML. – Atalho tecla “C”
Slice Select Tool: Ferramenta para selecionar os slices anteriormente criados, podendo assim mover e redimensionar os mesmos. – Atalho tecla “C”
Conta-gotas de cor - 6:53
Eyedropper Tool: Serve para retirar uma amostra de cor da imagem e substitui a nossa cor primária pela cor selecionada. – Atalho tecla “I”
3D Material Eyedropper Tool: Ferramenta para retirar amostras de cor de materiais 3D. (Não mencionado no vídeo). – Atalho tecla “I”
Color Sampler Tool: Ferramenta que nos permite registar até 4 pontos de informação correspondente à cor selecionada. – Atalho tecla “I”
Ruler Tool: Régua que nos ajuda nos ângulos, posicionamentos e distâncias dentro do documento. – Atalho tecla “I” (8:22)
Note: Ferramenta que nos permite criar anotações em sítios específicos para mais tarde recordar. – Atalho tecla “I” (8:45)
Count Tool: Podemos marcar numericamente localizações específicas no documento. Serve apenas para organização. – Atalho tecla “I”
Ferramentas de correcção - 10:05
Spot Healing Brush Tool: Com esta ferramenta podemos eliminar da nossa imagem imperfeições indesejadas. Ao clicar na zona pretendida a ferramenta substitui pela textura à sua volta. – Atalho tecla “J”
Healing Brush Tool: Funciona da mesma forma que a anterior, a diferença é que temos de selecionar com a tecla ALT, a textura que queremos que substitua a área pretendida. – Atalho tecla “J”
Patch Tool: Podemos corrigir uma área selecionada com a ferramenta, utilizando outra área como referência. – Atalho tecla “J”
Content-Aware Move Tool: Permite a troca de posicionamento de texturas da área copiada. – Atalho tecla “J”
Red Eye Tool: Corrige o problema de olhos vermelhos causados pelas máquinas fotográficas. – Atalho tecla “J”
Pintura - 14:10
Brush Tool: Ferramenta de pincel que nos permite pintar a imagem utilizando tamanhos e formas ajustáveis e cores variadas. – Atalho tecla “B”
Pencil Tool: Cria traços na imagem com a cor que desejar, tem também as propriedades da ferramenta anterior. – Atalho tecla “B”
Color Replacement Tool: Permite alterar a cor ambiente desejada. – Atalho tecla “B”
Mixer Brush Tool: Cria uma junção de cores de acordo com a área que for aplicada. – Atalho tecla “B”
Colagem - 18:02
Clone Stamp Tool: Permite clonar áreas selecionadas e coloca-las noutras posições. – Atalho tecla “S”
Pattern Stamp Tool: Permite pintar com uma textura personalizada previamente escolhida na biblioteca de Patterns. – Atalho tecla “S”
Pintura com base no histórico- 19:11
History Brush Tool: Permite reverter o estado anterior da imagem de acordo com o histórico do documento. – Atalho tecla “Y”
Art History Brush Tool: Simula efeitos de pintura nas áreas desejadas. – Atalho tecla “Y”
Borracha - 19:41
Eraser Tool: Ferramenta de borracha. – Atalho tecla “E”
Background Eraser Tool: Possibilita apagar o fundo de imagens de forma mais rápida. – Atalho tecla “E”
Magic Eraser Tool: Apaga com apenas um clique apaga a área com padrões de cor semelhantes. – Atalho tecla “E”
Preenchimento - 21:07
Gradient Tool: Cria um gradiente, possibilitando a escolha das cores do mesmo e o seu formato. – Atalho tecla “G”
Paint Bucket Tool: Balde de tinta que permite pintar uma vasta área com uma cor solida. – Atalho tecla “G”
3D Material Drop Tool: Igual à ferramenta anterior mas só funciona em projectos 3D. – Atalho tecla “G”
Photoshop para iniciantes
Este artigo tem mais de um ano






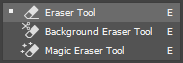
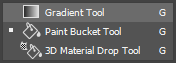
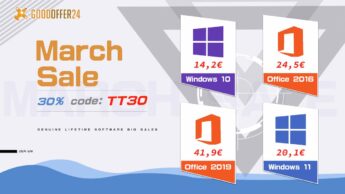




















Recomendo a todos o Linux, pois eu sempre usei e nunca tive problemas.
what?
Podem fazer um tutorial de Lightroom?
Primeiro convém abordar as bases do software para os iniciantes. Obrigado pela tua sugestão.
Tutorial de excel avançado? como correr e criar macros, formatar linhas de softwares de gestão etc etc
Olá
As letras da minh régua e das barras ficou muito pequeno. Mal consigo ler.
Como posso aumntar as dimensões das letrs para poder ler?
Obrigado