Windows 10: Como desativar uma conta de utilizador
O Windows 10 é provavelmente dos sistemas operativos mais completos da atualidade. A Microsoft tem vindo a dotá-lo de fantásticas funcionalidades e o nível de personalização, por parte do utilizador, é elevado.
Hoje a dica que deixamos tem como objetivo ensinar a desativar facilmente uma conta de um utilizador no sistema.
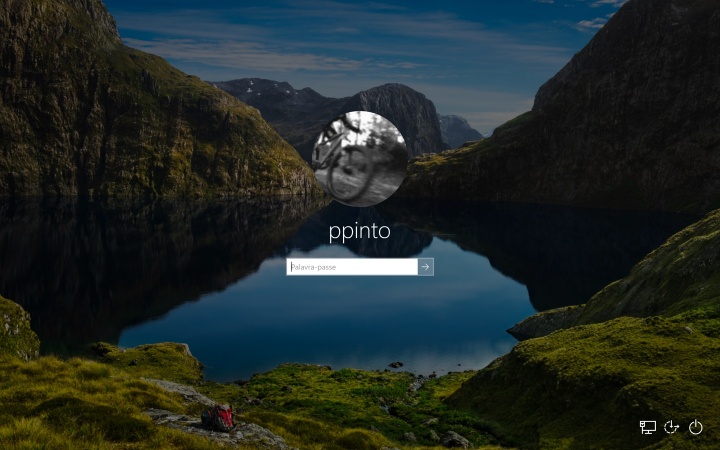
Depois de termos ensinado aqui como criar uma conta de convidado, hoje vamos ensinar como podem desativar uma conta no Windows 10. O objetivo é que essa conta passe a não ter privilégios de entrada no sistema, no entanto, o administrador poderá ativá-la sempre que necessite.
Como desativar uma conta no Windows 10?
Uma das formas mais simples para desativar uma conta no Windows 10 é acedendo a Gestão de Computadores usando o comando compmgmt.msc
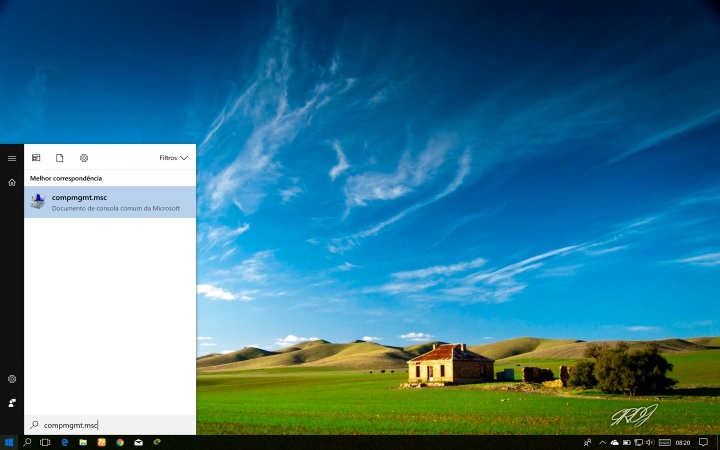
Em seguida basta procurar por Utilizadores, no menu lateral esquerdo e selecionar, com o botão do lado direito do rato, o utilizador que pretendemos desativar. Depois escolhemos a opção Propriedades.

Nas opções apresentadas basta selecionar a opção "A conta está desativada".
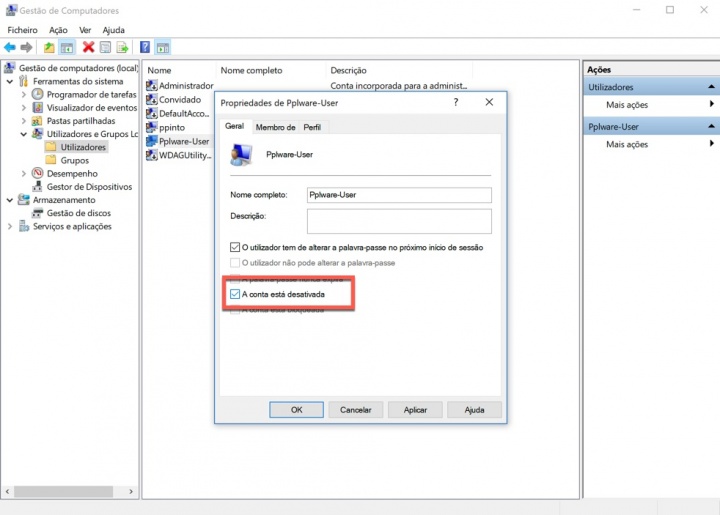
Em próximos tutoriais vamos mostrar outras configurações que podemos realizar via Gestão de Computadores. Como sempre, caso conheçam outras dicas deixem as vossas sugestões nos comentários.
Leia também
Este artigo tem mais de um ano



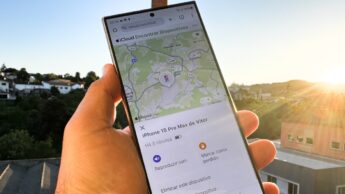


















Nas versões Pro e Enterprise.
Na versão Home penso não estar disponível a opção “Utilizadores e Grupos Locais” na consola de gestão de computadores (compmgmt.msc).
Verdade.
Exacto. Não existe a opção “Utilizadores e Grupos Locais” na minha versão, que suponho ser HOME
Obrigado!
Uma questão…
Como se pode remover a imagem redonda e o circulo que contém a imagem que aparece no ecrã de login ?
Já andei por aí ás voltas mas ainda não consegui encontrar informação a este respeito.
Obg.
Tenta isto:
1. Press Windows key + R key to launch the Run dialog box.
2. Copy and paste the following code:
%AppData%\Microsoft\Windows\AccountPictures
3. Delete the account profile pictures located in that folder.
4. Sign-out and sign-in to the account again.
Viva !
Obg pela informação.
Já tentei mas não resultou, inclusive fui ao registry e limpei a chave que faz referencia ao ficheiro do AccountPicture.
REGEDIT
Computador\HKEY_CURRENT_USER\Software\Microsoft\Windows\CurrentVersion\AccountPicture
Nome: SourceId
Tipo: REG_SZ
Dados: a11346e693d24b9f
Vou ver se encontro mais algumas pistas…
OK
Obg. pela informação.
Já tentei mas não resultou, inclusive fui ao registry e apaguei a chave que apontava para “AccountPicture” mas também não resultou.
REGEDIT
Computador\HKEY_CURRENT_USER\Software\Microsoft\Windows\CurrentVersion\AccountPicture
Nome: SourceId / Tipo: REG_SZ / Dados: a11346e693d24b9f
Entretanto também encontrei este site:
http://www.fciencias.com/2016/01/20/remover-a-imagem-de-utilizador-do-ecra-de-boas-vindas-do-windows-10/
Realizei os procedimentos descritos e também não resultou…
🙂
Algures o Win10 guarda um histórico das imagens de conta do utiliador, tenho de descobrir onde!
Tenta ir por aqui
https://www.cocosenor.com/articles/windows-10/set-change-remove-user-account-picture-windows-10.html
Porque razão o meu telefone nokia lumia 640, deixou de abrir os ficheiros PDF enviados dos e-mail
Cumprimentos
Domingos
Nao será mais simples ir a linha de comandos e digitar.
net user /active:no
???
Fiz isso e agora ao entrar, coloco a password e diz que está errada. Como posso reverter o processo? Consigo em linha de comandos dos?
+1
tenho o mesmo problema.
Resolvi o problema da seguinte maneira. Entras em modo de segurança ( clicas em reiniciar e ao mesmo tempo no shift) -> vai-te aparecer a tua conta e para pores a password, se puseres a password vai dar erro não metes nada e fazes enter -> opções avançadas > restauro do sistema
Eu tinha um ponto de restauro no dia que fiz alteração, escolhi esse. Depois do restauro feito entras com ultima password que definiste.
Run> netplwiz?
Sempre usei esse método para desactivar a conta (bem mais simples), tentei usar o que é explicado no artigo e dei-me mal :s
desbloquear o meu Email*