Dica: Como adicionar facilmente widgets ao ambiente de trabalho no Windows 11
Ao premir Win + W no Windows 11, pode abrir a secção de widgets. Nesta secção, pode adicionar, remover e até personalizá-los e reorganizá-los como quiser, mas não pode adicioná-los ao seu ambiente de trabalho. Portanto, descubra hoje como fazê-lo.
Os widgets do Windows 11 são ótimos, mas precisam de um pouco de ajuda para ir para o ambiente de trabalho. Felizmente, o Windows tem uma aplicação de terceiros chamada Widget Launcher que permite adicionar widgets ao ambiente de trabalho. Eis como utilizá-la.
Como descarregar o Widget Launcher no Windows 11
O Widget Launcher está disponível na Microsoft Store. Se ainda não a explorou, a Microsoft Store tem muitas aplicações premiadas e inovadoras. Por enquanto, vamos usá-la para descarregar o Widget Launcher.
Se a Microsoft Store estiver a funcionar no seu PC, deve poder transferir a aplicação através da página do Widget Launcher na Microsoft Store. Basta clicar em "Obter" e o Windows tratará do resto.
Depois de a Microsoft Store transferir o Widget Launcher para o seu PC com Windows 11, clique em "Abrir" para iniciar a aplicação. Também pode abri-la se clicar Win + S, escrever "Widget Launcher" na caixa de pesquisa e clicar na aplicação.
Como adicionar os widgets ao seu ambiente de trabalho
Com o Widget Launcher aberto, verá uma lista de todos os widgets disponíveis, como calculadora, calendário, notas e CPU. Clique no widget que deseja adicionar ao ambiente de trabalho.
No painel direito, personalize como quiser e clique em "Launch Widget" e o widget aparecerá no ambiente de trabalho. Se decidir que estes widgets são suficientes para as suas necessidades, pode desativar os widgets do Windows 11.
Alguns widgets, como Meteorologia e Slideshow, estarão em branco quando os iniciar pela primeira vez. Isto deve-se ao facto de ter de lhes dizer onde obter os dados que necessitam de apresentar.
Para usar o widget de Meteorologia, por exemplo, terá de adicionar uma localização através da roda de engrenagem.
Como ativar o modo "Widgets sempre no topo"
Se quiser ver sempre os widgets, independentemente da janela em que estiver:
1. Clique em "Settings" no canto inferior esquerdo da aplicação Widget Launcher.
2. De seguida, ative a opção "Widgets Always on Top".
Desfrute de widgets no ambiente de trabalho do Windows 11
Se quiser adicionar widgets ao seu ambiente de trabalho do Windows 11, o Widget Launcher permite-lhe fazer isso. Apesar de não existirem diferentes opções de idioma, pode sempre ver as suas informações favoritas diretamente no seu ambiente de trabalho.
E se quiser ver os seus widgets sempre, pode simplesmente defini-los para estarem sempre no topo.
Leia também...
Este artigo tem mais de um ano

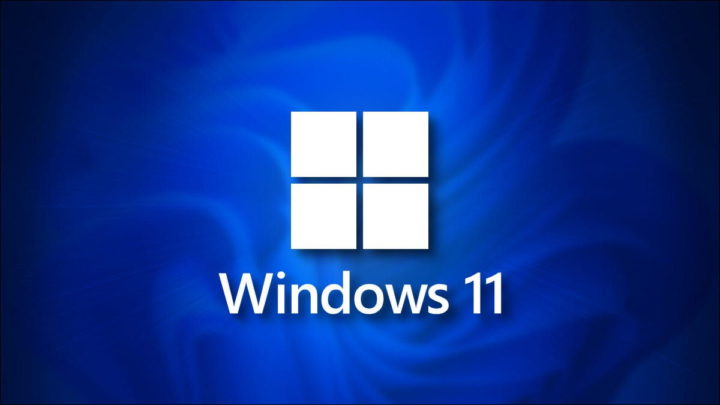
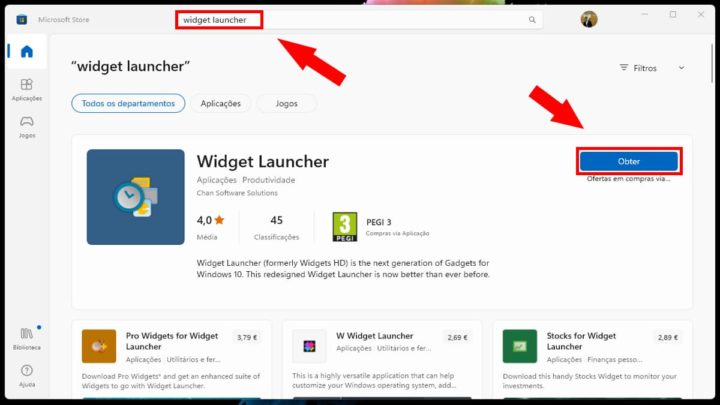
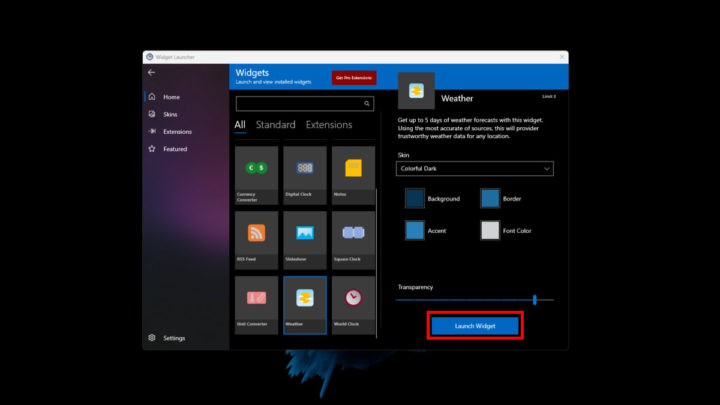
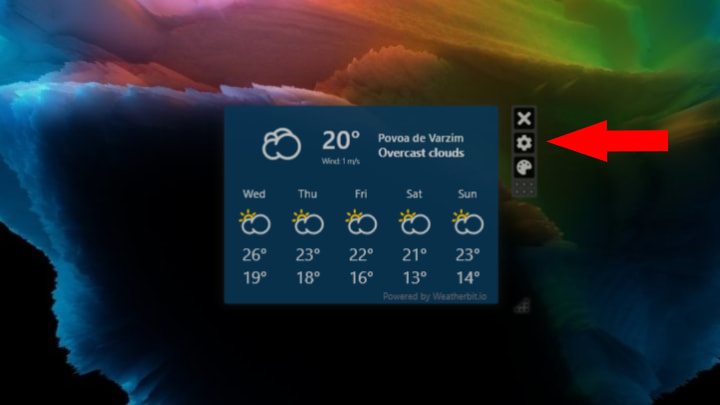

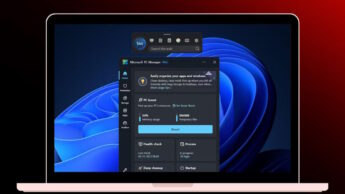

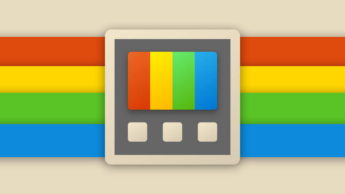


















Continuo sem perceber por que razão alguém vai encher o Desktop com lixo e sobrecarregar o sistema com aplicações que pouco ou não otimizam o trabalho.
Para aparecer bonito e muito lento
Deves ter um Pentim II ainda.
Nao engano Pentium 1 1000
Widget? não obrigado!