Automatize a limpeza da reciclagem do Windows
Manter o disco de um sistema operativo arrumado e sem ficheiros desnecessários é algo que os utilizadores devem perseguir. A reciclagem no Windows é o local onde os utilizadores podem guardar os ficheiros que querem eliminar, mantendo-os em quarentena até tomarem a decisão de os eliminar.
Não havendo forma directa e automática de eliminar estes ficheiros, existem outros truques que podem ser usados. Hoje vamos aprender a limpar a reciclagem de forma automática e sem qualquer intervenção dos utilizadores, em datas à sua escolha.

Já antes vos explicámos como automatizar a limpeza no macOS, eliminando os ficheiros com mais de 30 dias, que podem ser removidos para sempre.
O Windows não dá esta opção aos utilizadores, mas existe a possibilidade de ser criada uma tarefa, que periodicamente vai tratar do processo de limpeza da reciclagem, eliminado assim os ficheiros mais antigos e desnecessários.
Como activar a limpeza automática da reciclagem no Windows
Como o Windows não tem este mecanismo criado de forma automática, deve ser o utilizador a criá-los de forma manual. Para isso vamos criar uma tarefa, que irá correr semanalmente.
Comecem por aceder ao menu iniciar e escrevam Programador de tarefas. A aplicação com o mesmo nome será mostrada e devem escolhê-la.
Na nova janela apresentada devem escolher, do lado direito a opção Criar Tarefa Básica.
Uma nova janela será mostrada e é aqui que vamos iniciar a construção da tarefa que queremos. Definam um Nome e uma Descrição para poderem depois identificar a tarefa. Avancem clicando no botão Seguinte.
No passo seguinte vamos definir a periodicidade com que a tarefa será executada. No nosso caso foi escolhido Semanalmente, mas podem optar também por Mensal.
O terceiro passo indicará o dia e a hora a que querem que a tarefa de limpeza. Escolham uma altura em que saibam que o vosso computador irá estar ligado ou a tarefa não será executada.
De seguida devem indicar o que a tarefa efectue. Pode ser a execução de um programa, o envio de uma mensagem ou a apresentação. No caso deste exemplo o que é pretendido é a execução de um programa.
E agora que vai ser definido o programa a ser executado. No nosso exemplo vamos usar a linha de comando e por isso devem colocar no Programa a chamada para a linha de comando: cmd.exe.
De seguida devem incluir os argumentos abaixo. São estes que vão realizar a limpeza da reciclagem:
/c "echo Y|PowerShell.exe -NoProfile -Command Clear-RecycleBin" |
Por fim é suposto o utilizador verificar os passos que percorreu, garantindo que todos estão correctos. A criação da tarefa termina com o carregar no botão Concluir.
Para garantir que está tudo correcto e que não vão existir erros nas execuções futuras, a tarefa criada pode ser executada de imediato. Para isso procurem a tarefa criada, dentro de Biblioteca do Programador de Tarefas, e seleccionem-na.
Do lado direito desta janela do Programador de Tarefas vão ver a opção Executar. Seleccionem-na e e vão executar o comando definido.
O resultado final será, como esperado, o esvaziar da Reciclagem e o eliminar dos ficheiros que estavam lá guardados.
Daqui em diante, todos nos dias e horas definidos esta tarefa será executada e a reciclagem do Windows vai ser eliminada, ganhando espaço no disco.
Este artigo tem mais de um ano

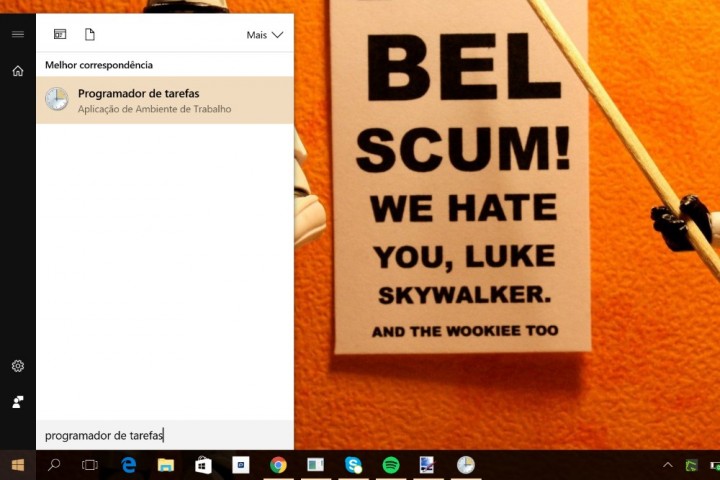
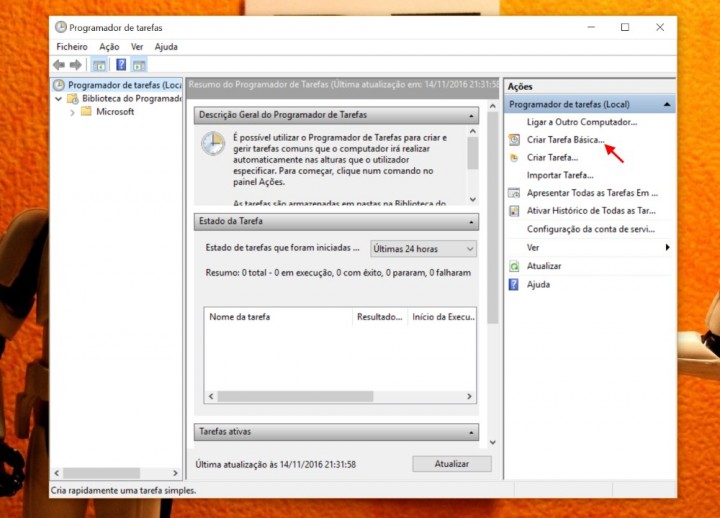
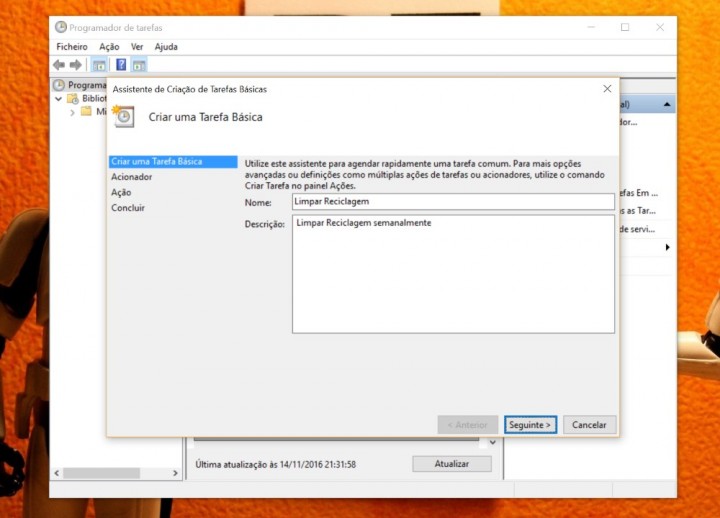
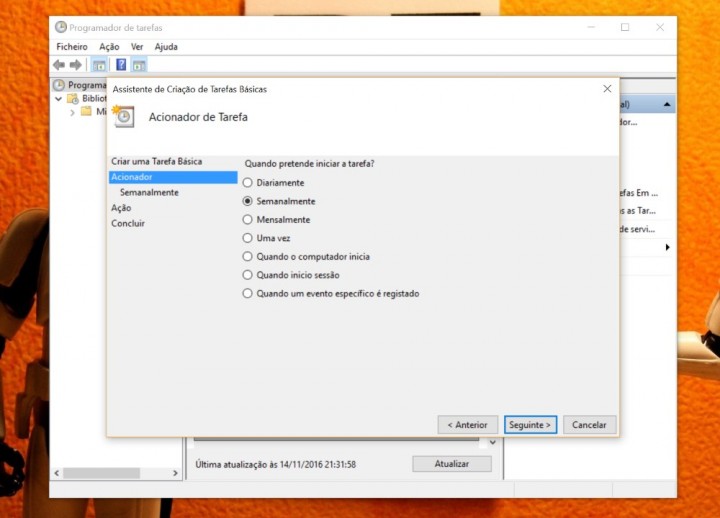
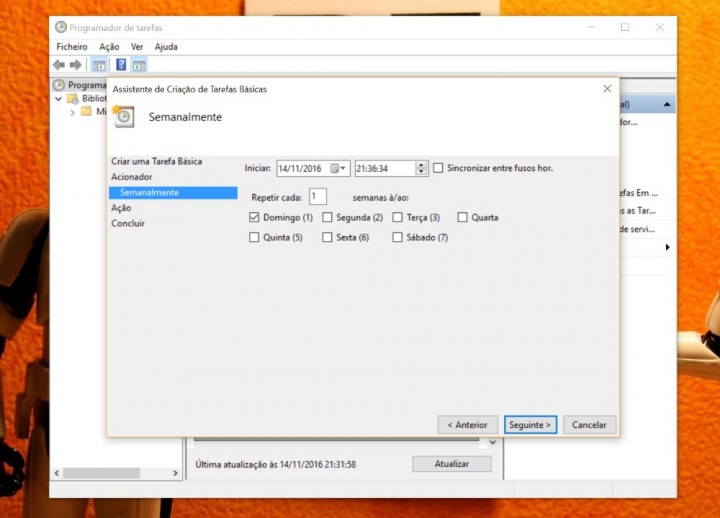
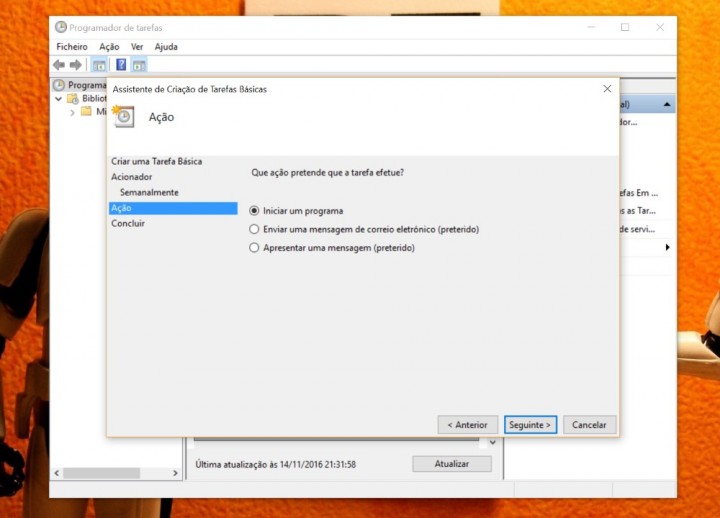
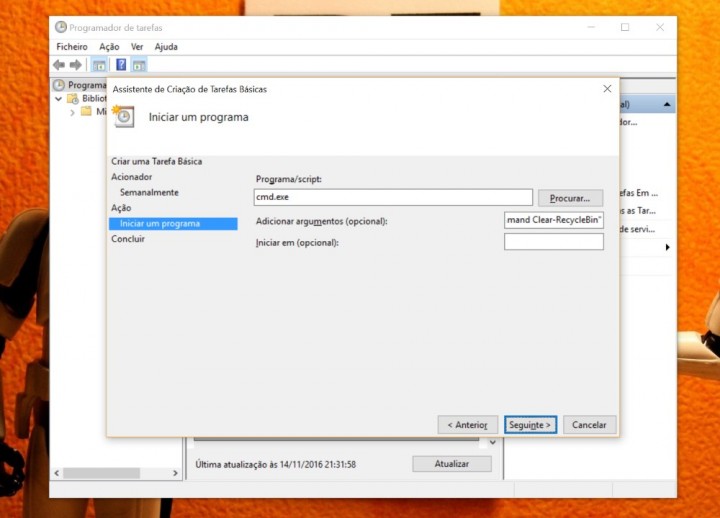
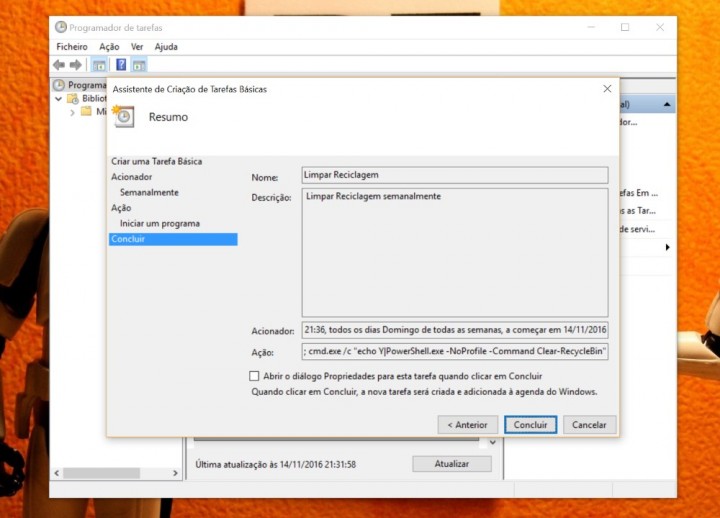
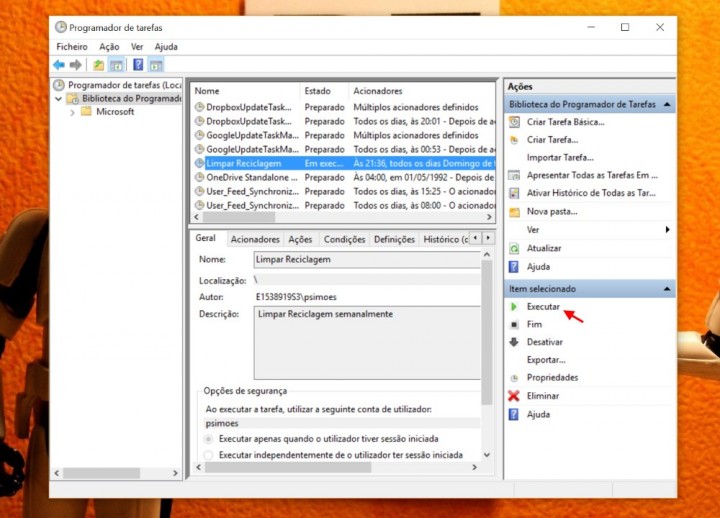
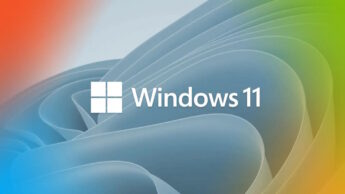




















Não há forma de eliminar apenas os ficheiros que foram colocados na reciclagem há X dias?
A reciclagem não serve como pasta de arquivo!
Se eliminas um ficheiro e não o vais buscar em 30 dias, é porque provavelmente não vais necessitar mais…
Eu gosto de usar o Ccleaner, limpa logo quase tudo (reciclagem, cache, etc)
Abrir a reciclagem e filtrar por data e de seguida apagar é tao mais simples.
shift+del
Pois. Eu se pudesse, cozia a boca do gajo que me deu essa dica há uns anos, antes que ele ma desse. Enganas-te no ficheiro que querias apagar e, bye bye. Felizmente nunca apaguei algo de muito importante, mas já tive alguns dissabores. 🙁
É provavelmente a pior dica que podem dar a alguém.
*cosia 🙂
Isso só não corre bem é se eu por acidente apagar algo 1 minuto antes da tarefa executar e depois já não ir a tempo de recuperar lol
Boa dica mas não obrigado para outras situações sim pode ser útil para esta pode ser arriscado.
Já está feito mas no meu caso quando faço o run abre a janela CMD.exe e fica na posição
(default is “y”):
só depois de digitar y e fazer enter é que a janela se fecha.
Será este o comportamento normal no WIN10 aniversário
agradeço a resposta
Prefiro este sistema:
Executando uma linha de comando permitirá que se escolha o que limpar e executar tudo automaticamente.
Abrir a linha de comandos (em modo de administrador de preferência) e escrever:
cleanmgr.exe / sageset:1
O número “1” pode ser qualquer número, sendo que cada número que se escolher permite criar uma configuração diferente de limpeza. O comando “sageset /:1” cria uma chave de registo que salva as configurações escolhidas.
Isto abre a caixa de diálogo de Configurações de Limpeza de Disco onde escolhemos os items que queremos que sejam excluídos. Há muito mais opções aqui do que quando abrimos a Limpeza de Disco pelo Menu Iniciar.
Depois de selecionar os arquivos que queremos, clicamos em OK para fechar.
Depois no Programador de tarefas usam os passos mostrados aqui, escolhendo claro a altura que pretendem, só que na escolha do programa procuram por:
cleanmgr.exe
que se encontra na pasta C:\Windows\System32 e na caixa de texto do argumento escrevem
/ sagerun:1
Agora, quando a Limpeza de Disco é executado o sistema vai recuperar as configurações criadas e nem sequer precisamos interagir com a Limpeza de disco em nada. Será executado automaticamente e limpar os arquivos escolhidos anteriormente.
Espero que vos seja útil. 😉
Muito bom, obrigado pela partilha.
E não haverá um comando desses para limpar a cache do chrome ao fechar?
Em SSD so limpo a reciclagem quando o win10 me avisa.
e NUNCA devem defragmentar o “disco”<– old tek.
O win10 quando não tem nada para fazer… dedica-se a enviar telemetria para a MS e a optimizar o system.