Conheça 5 dicas que deve usar já no seu Windows 10
O Windows 10 está a ser construído pela Microsoft de forma progressiva. A cada nova versão surgem melhorias substanciais e que o tornam ainda mais adaptado aos utilizadores.
Mas mesmo sendo um sistema quase perfeito, existem pequenos truques e dicas que todos devemos conhecer e usar. Hoje reunimos 5 excelentes propostas para usarem já ou quando tiverem problemas.

Estas 5 dicas que hoje reunimos procuram abranger o maior número de áreas possíveis, dotando os utilizadores das ferramentas e das opções que podem e devem usar nos momentos mais críticos. Há ainda outras que foram escolhidas para otimizar o Windows 10, melhorando-o de imediato.
Conheçam então as 5 dicas que escolhemos e veja onde e como as pode usar, quer seja nos momentos mais complicados quer no dia-a-dia.
Problemas no Wi-Fi do Windows 10? Crie um relatório detalhado
Para poder gerar esse relatório, precisa de usar o comando netsh. É, portanto, necessário ter acesso a uma janela de DOS com permissões de administrador. Para isso abra o Menu Iniciar e escreva cmd. No resultado apresentado deve clicar com o botão direito do rato e escolher a opção Executar como administrador.
Na janela que for aberta deve correr um simples comando netsh, acompanhado de alguns parâmetros bem definidos. Esse comando pode ser visto abaixo.
netsh WLAN show WLANreport |
Copie esse comando e cole-o na janela do DOS e termine com um Enter. A sua execução será rápida e o resultado é apenas um caminho para um ficheiro dentro do Windows 10.
Copie então esse resultado para um browser e aceda ao relatório que foi produzido, vendo todo o detalhe que a ferramenta fornece.
C:/ProgramData/Microsoft/Windows/WlanReport/wlan-report-latest.html |
Vai poder ver no início todas as interações que a placa de rede sem fios teve nas últimas horas, com todo o detalhe e com toda a informação que necessita.
Ative a conta Administrador
A conta de Administrador não vem ativa no Windows 10 e por isso sempre que a quisermos usar temos de a ativar. Este é um processo simples e que demora poucos minutos. Comece por chamar uma janela de DOS, com permissões de administrador. Para isso, escreva cmd na pesquisa do Windows e vai encontrar como resultado a aplicação de acesso à linha de comandos.
Clique com o botão direito do rato e vai ter acesso ao menu de contexto, onde deve escolher a opção Executar como administrador.
Uma vez nessa linha de comando, deve executar o comando que apresentamos abaixo. Copie-o, cole-o e carregue em Enter.
net user administrator /active:yes |
Este é um comando que demora segundos a ser executado e que deve retornar uma mensagem de sucesso.
Agora que a conta de Administrador está ativa é hora de definir uma palavra-passe. Este não é um passo obrigatório, mas é essencial que o faça, por segurança do sistema operativo. Copie o comando abaixo e cole-o na janela de DOS que terá ainda aberta. Execute o comando com o pressionar da tecla Enter.
net user administrator * |
Durante a execução do mesmo comando vai ser pedido que defina a palavra-passe que será usada para aceder à conta de Administrador. Escolha uma palavra-passe forte e repita-a no segundo passo do comando.
De imediato a conta fica disponível para ser usada. Podem fazer logout do utilizador que está a ser usado e escolher a conta de Administrador.
Ative o TRIM nas memórias SSD
O TRIM surgiu com as memórias SSD e permite que o sistema operativo informe o disco de quais os blocos que entende que não estão a ser usados, tratando o disco de os libertar e eliminar os dados que lá estão.
Verifique se tem o TRIM ativo
O primeiro passo lógico neste processo é verificarem se o sistema operativo tem já o TRIM ativo e se necessita ou não de ser ativado. Para isso devem usar a janela de DOS que abriram antes e executem o seguinte comando:
fsutil behavior query DisableDeleteNotify |
O resultado esperado é que o valor de DisableDeleteNotify seja igual a zero (0), o que indica que o TRIM está activo no Windows 10 e que por isso não se precisam de preocupar.
Ative o TRIM no Windows 10
Na eventualidade do resultado do comando anterior não ser igual a zero, existe a possibilidade de ativar o TRIM manualmente. Para isso precisam de usar a mesma janela de DOS, com permissões de administração, e executar o seguinte comando:
fsutil behavior set DisableDeleteNotify 0 |
Depois de executado o comando, vão ver surgir o resultado DisableDeleteNotify = 0, o que significa que o TRIM passou a estar ativo no Windows 10 e que o vosso disco SSD está agora protegido e otimizado.
Resolva problemas da loja de aplicações do Windows
Para usarem esta solução precisam apenas de executar um comando. Este tanto pode ser usado numa janela de DOS ou diretamente na caixa de pesquisa do Windows 10.
A forma mais simples é clicarem na lupa que está na barra de tarefas e escreverem o comando a usar. O Windows 10 vai reconhecê-lo de imediato. Esse comando é:
WSReset.exe |
Vão ver surgir na lista o comando que devem usar, logo no topo. Basta que cliquem no seu nome e ele será lançado.
(se preferirem usar a janela de DOS só precisa de escrever o comando e carregar na tecla Enter)
A janela que se abrir, e que tem o comando WSReset a correr, não irá apresentar qualquer atividade durante o tempo em que estiver a se executada.
Simplesmente mostrará a janela aberta e executará os processos em fundo, sem qualquer informação adicional ao utilizador.
Quando o comando estiver terminado a janela será automaticamente fechada e a aplicação da Loja de aplicações do Windows será aberta, mostrando que o problema está resolvido e que pode de imediato ser usada.
Remova as sugestões de Apps do Menu Iniciar
Esta "novidade" poderá não estar disponível em todos os utilizadores, mas a Microsoft espera que todos a venham a ter no futuro imediato.
Mas quem não a quer presente no Menu Iniciar pode facilmente removê-la. Comecem por aceder ao Menu Iniciar e aí às Definições. A opção seguinte que procuram é Personalização.
Dentro da área de Personalização devem escolher o separador Início. Aí vão encontrar várias opções, todas relacionadas com o Menu Iniciar.
A que procuram para remover a sugestão de aplicações é a segunda, com o nome Apresentar ocasionalmente sugestões em Início. Esta deverá estar ativa, pelo que só precisam de a passar para a opção Desligado.
Ao realizarem esta alteração as sugestões desaparecem de imediato, não voltando a ser mostradas. Se a voltar a ligar, volta a ter as sugestões.
Estão são 5 dicas rápidas e que pode e deve usar de imediato. Conseguem dar uma grande melhoria ao Windows 10, tornando-o mais simples de usar e também mais eficiente.
Este artigo tem mais de um ano

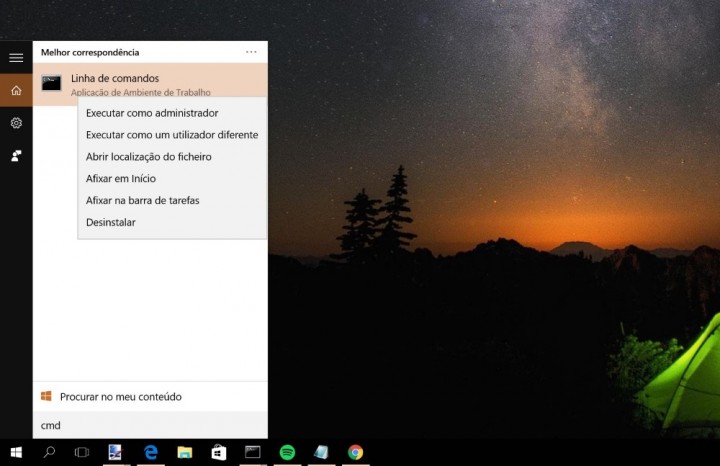
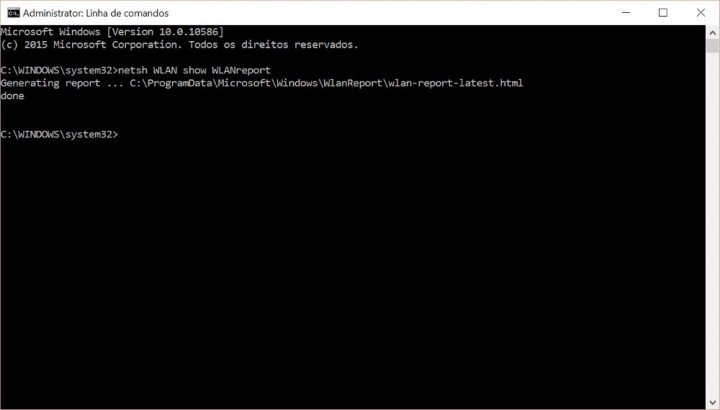
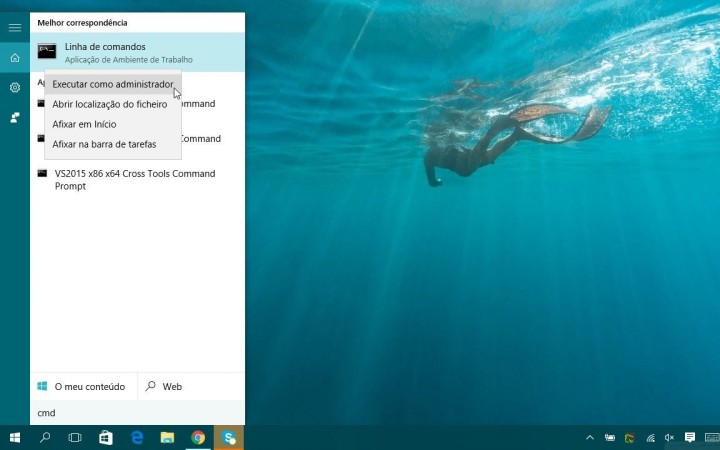
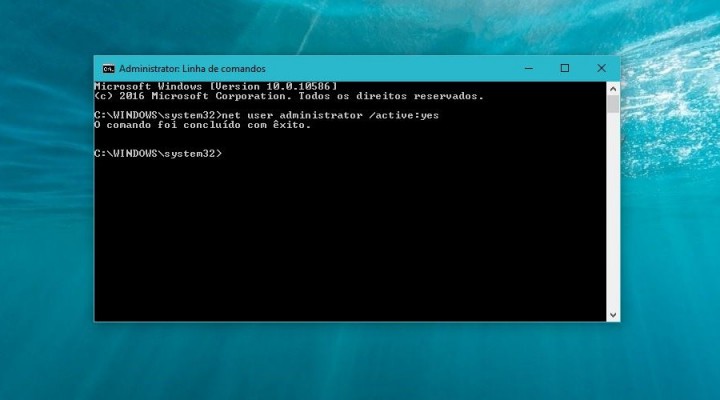
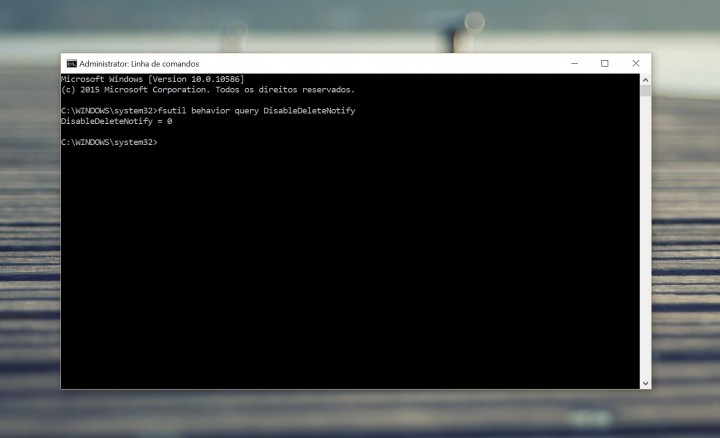
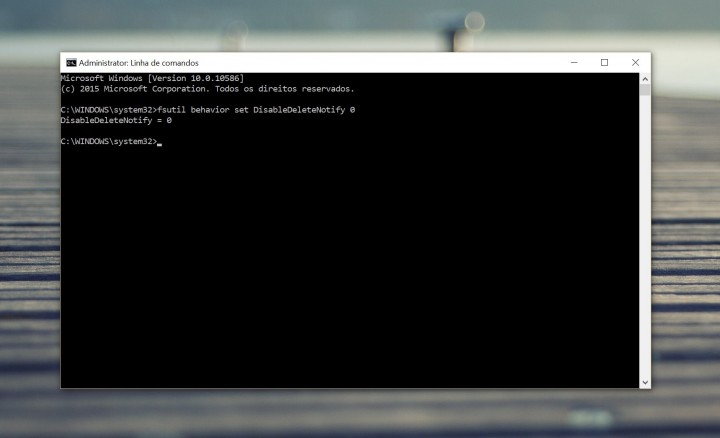
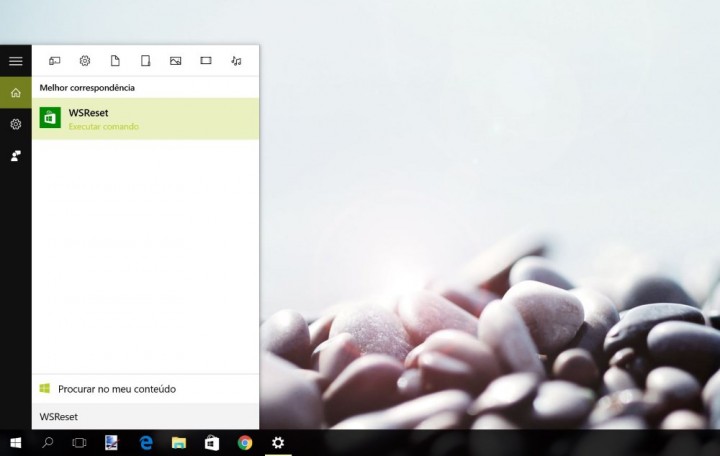
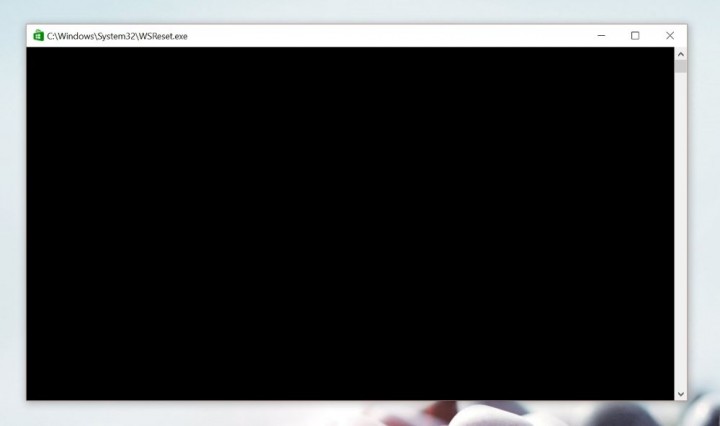
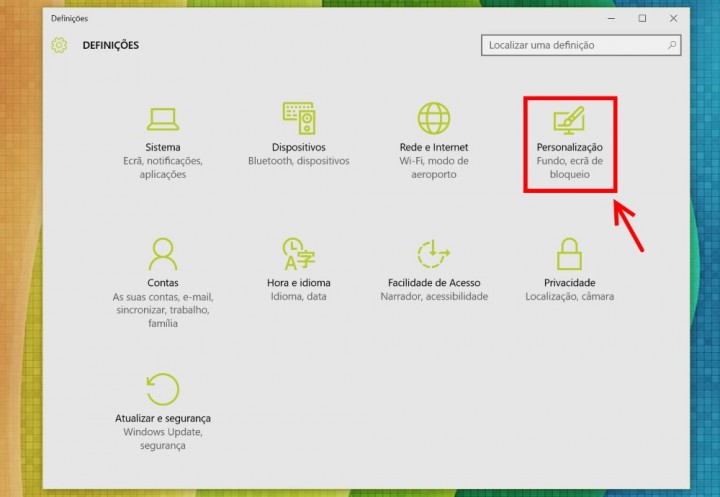
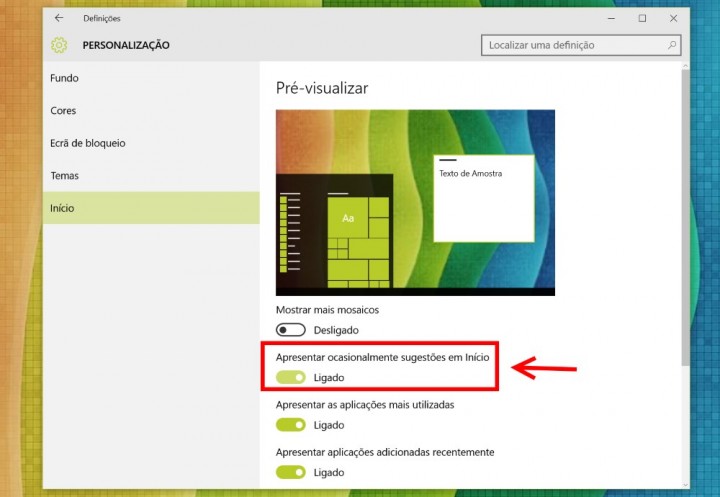
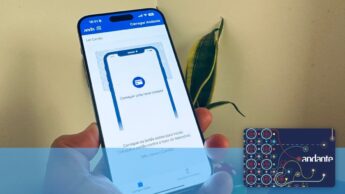




















Cuidado com o que dizem relacionado com o TRIM, existem third party apps que fazem a gestão e não cumprem os standards do S.O
EX: Samsung Magician
Por isso mesmo tens a solução nativa, da Microsoft e do Windows 10 🙂
O Windows 10 activa por defeito o TRIM em qualquer SSD (ou eMMC que esteja como suporte fixo) que sorte a função, nem vale a pena confirmar.
O windows não me dá 30 Mil IOPs a mais de leitura 🙂
Google: “Samsung Magician Rapid mode”
Linha de Comandos Windows =/= DOS.
DOS já não faz parte do Windows, é uma linha de comandos tal como tantas outras em sistemas Unix.
Essa do activar Administrador não funciona
Acabo de a testar e foi à primeira… Lembra-te que tens de ter uma janela de DOS com permissões de admin. De outra forma não dá.
muda administrator para administrador
Windoze: a linha de comandos é de rir. Era usar lisp.
Mas não é uma linha de comandos? Ou referes-te como “a janellinha preta e branca”?
sfc /scannow
tb é útil.
Continuo com o mesmo problema da loja do windows. Executei o comando que sugeriu como administrador para resolver o meu problema da loja Windows, que é o de não conseguir fazer o download de qualquer aplicação da loja, e continua tudo igual. Volta a dar-me o erro. A mensagem de erro que me aparece é “Ocorreu um problema. Caso necessite, o código de erro é 0x80240437”. Se conseguir ajudar-me, agradeço desde já. Tenho este problema desde que instalei o Windows 10 e nunca consegui resolver, já lá vão dois anos.
Depois de executar o comando para verificar se o TRIM está ou não ativo, obtenho este resultado,
NTFS DisableDeleteNotify = 0
ReFS DisableDeleteNotify is not currently set
A ultima linha quer dizer concretamente o quê?
https://en.wikipedia.org/wiki/ReFS
O sistema perfeito é OSX que não precisa nada destas coisas!
O sistema perfeito é Windows que não precisa nada destas coisas!
O sistema perfeito é LINUX que não precisa nada destas coisas!
O sistema perfeito é ANDROID que não precisa nada destas coisas!
O sistema perfeito é “TODOS” que não precisa nada destas coisas!
OBS: É só não fazer nada que nem vai perceber mudança alguma e aguardar que um dia a atualização vai fazer isso por você.
Melhor assim não acha?
😀
Boa Tarde, é possível desinstalar o Cortana ? Se sim como? É que eu nem consigo desativá-lo
A Cortana ainda não funciona em Português PT como é que a queres desativar se ainda não está ativa?
Porque eu tenho em Inglês, Dah!!!!
Se tens em inglês e percebes inglês, GOOGLA… DAHHHHHH!!! O Google explica tudo basta colocares : How to disable Cortana UK ou muda o SO para português.
http://www.geeksquad.co.uk/articles/disable-cortana-windows-10
Obrigado pela dica, já tinha tentado esse método, mas não sei porquê continua a funcionar
Costumo usar o WinaeroTweaker (http://winaero.com/comment.php?comment.news.1836) tem lá uns tweaks bem interessantes.
Obrigado pela dica
Ctrl+alt+Del
F2
Escolha opções: disable Cortana
Mas eu não recomendo, a não ser que vc tenha outro SO, Linux etc…
Obrigado pela dica
Muito boa as dicas.
Poderiam ter acrescentado: Como desligar o Cortana.
Mas o Cortana é assim tão mau? Eu até gostava de o experimentar.
Esses portugas… Fácil vi pelo Google que tem como desativar a Cortana, mas logo vi também que isso pode prejudicar na busca (Windows Search), então acho que vou deixar quieto.