VMware tools – Adeus ao CTRL+ALT e mais…
VMware tools permite ter o seu Vmware afinado e de forma transparente.
Uma das coisas da qual sou bastante adepto é da virtualização. Gosto de ter o meu sistema operativo de raíz mas também gosto de testar e analisar tudo o que é sistema operativo. Para tal, uso ou o Vmware ou VirtualBox. O objectivo deste artigo é ensinar como instalar o VMTools no Ubuntu Jaunty/Intrepid e Hardy.
Mas o que é isto do VMware tools?
Basicamente o VMware tools é um conjunto de drivers que permite:
- Um melhor desempenho a nível da placa gráfica (uma vez que normalmente a placa gráfica instalada dentro da máquina corresponde a uma genérica)
- Possibilidade da alteração da definição do monitor
- Facilidade na partilha de ficheiros entre a máquina virtual e a máquina nativa
- O rato passa a funcionar de forma transparente no sistema nativo e no sistema virtualizado, isto é, não é necessário o CTRL+ALT para “tirar” o rato dentro do SO
Como instalar:
Vmware tools Ubuntu 9.04 (Jaunty)
Abrir o terminal e executar os seguintes comandos:
wget http://chrysaor.info/scripts/ubuntu904vmtools.sh |
Alterar as permissões do script
chmod +x ubuntu904vmtools.sh |
Executar o script e seguir os passos
sudo bash ./ubuntu904vmtools.sh |
Vmware tools Ubuntu 8.10 (Intrepid)
Abrir o terminal e executar os seguintes comandos:
wget http://chrysaor.info/scripts/ubuntu810vmtools.sh |
Alterar as permissões do script
chmod +x ubuntu810vmtools.sh |
Executar o script e seguir os passos
sudo ./ubuntu810vmtools.sh |
Vmware tools Ubuntu 8.04 (Hardy)
Abrir o terminal e executar os seguintes comandos:
wget http://chrysaor.info/scripts/ubuntu804vmtools.sh |
Alterar as permissões
chmod +x ubuntu804vmtools.sh |
Executar o script e seguir os passos
chmod +x ubuntu804vmtools.sh |
Aproveitando este artigo, um agradecimento especial ao chrysaor pela partilha dos scripts
Este artigo tem mais de um ano

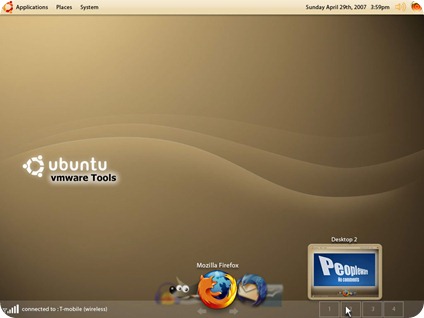





















Alguem me arranja um ubuntu assim?
http://www.silverwingsonline.com/ubuntu1.jpg
Também quero 😛
😀 tá giro sim senhor, mas não conheço a versão que vem assim. Isto pode ser um mookup. Porque não tentas personalizar o teu ubuntu. Tens um site repleto para o efeito > gnome-look.org 😉
Isto só funciona com o VMWare certo? Ou para quem usa o VirtualBox também pode usar estas ferramentas?
Sim. Para o VirtualBox tens o “Guest Additions” que tem os mesmos propósitos.
Aliás o VirtualBox é gratuito, é mais leve, e tem suporte para DirectX, enquanto que o Vmware não. O VMware é mais virado para redes.
Eu quase diria que o VirtualBox é melhor, mas ainda estou em testes 😛
No vMware tens o “Guest Additions”.
Funciona muito bem, e a situação do rato dar em qualquer das maquinas (host e virtual) sem necessitar de clicar em teclas de atalho. Tanto funciona no Ubuntu com em windows.
Desculpa nao é no VMWARE mas sim no VIRTUALBOX, que quanto a mim é melhor.
Bastante util este software.
Só dá para a versão Linux? Não dá para a versão Windows?
Para Windows é ainda mais facil. Escolhes apenas a opção Install VMWare Tools, e ele instala a ultima versão.
Espetaculo.
Vi uma imagem muito semelhante a essa uma vez, que seria supostamente a nova interface do Ubuntu 9.10…mas pelo que percebi eram puras especulações… mas que seria excelente isso seria…!
Uso o Parallels no Mac OS para correr WinXP e há um modo ‘Coherence’ que é fantastico 🙂 Posso ter janelas win e mac a correrem lado a lado e inclusivé copiar ficheiros dum lado para o outro, como se fossem janelas do mesmo OS.
Uso VMWare no Mac OS, com o VMWare tools instalado e tudo funciona bastante bem.
Quanto a imagem do Ubuntu em questão está realmente engraçada, mas é certamente uma personalização simples…
A maioria dos que mexemos com VMWare consegue “instalar” …
Alguem poderia ensenhar para que serve tudo isso instalado, como se usa ? Quais os truques , as dicas, informar aquilo que “não é obvio” …
Depois de instalado ficamos como os peixinhos dentro da sacola no final do filme “Procurando Nemo” … e agora ?
Obrigado