Linux: Criar Screencasts no Ubuntu
Screencasts são vídeos do que se passa no monitor, o que é útil quando, por exemplo, queremos mostrar como se faz algo e é mais simples mostrar do que explicar.

Existem diversas aplicações, para todos os SO, mas hoje vou-vos falar de uma para Linux, o gtk-recordmydesktop (para KDE, o krecordmydesktop).
As explicações que vão seguir neste tutorial são feitas com Ubuntu, mas a forma de funcionamento noutras distribuições será semelhante.
Vamos então passar à acção:
Primeiro, vamos instalar o gtk-recordmydesktop, para tal podemos ir ao Gestor de Pacotes Synaptic e procurar por “recordmydesktop”, seleccionar e instalar (clicar em “Aplicar”), ou também podem simplesmente na consola escrever:
$ sudo apt-get install gtk-recordmydesktop
Agora já podem abri-lo, através do menu: Aplicações → Som & Vídeo → gtk-RecordMyDesktop.
Imediatamente podem reparar que começa a mostrar o que se passa no ambiente de trabalho.
Nesta janela podem definir se querem gravar o desktop por inteiro ou apenas uma zona do mesmo, seleccionando a área com o rato na janela.
Podem seleccionar para começar a gravar e podem fazer o vosso screencast.
É aconselhável que desactivem os efeitos Compiz caso notem perdas de performance.
Para parar de gravar, notem na zona de notificações que aparece um pequeno ícone que parece uma checkbox, onde, ao clicarem, para de gravar e faz um render do vídeo para poder ser visualizado.
Ficam aqui com este exemplo, que gravei enquanto escrevia 🙂 A qualidade obviamente teve de ser reduzida, mas o ficheiro original grava com bastante qualidade, o único problema, como irão ver, é no uso de efeitos, que por vezes causa umas barras pretas horizontais.
O ficheiro onde o programa grava o vídeo por defeito é na pasta home, sob o nome out.ogv, que podem converter para qualquer outro formato, utilizando, por exemplo, o ffmpeg (que já foi falado aqui, para converter vídeo em áudio: ), para converter, ogv para avi, mpg ou outros:
$ ffmpeg -i out.ogv novo_nome.avi
Espero que tenha sido útil. Alguma dúvida, comentem.
Podem sugerir artigos e/ou tutoriais sempre que quiserem, ou até escrever e enviar para o Peopleware para serem publicados.
 Fonte: ghacks
Fonte: ghacks
Este artigo tem mais de um ano

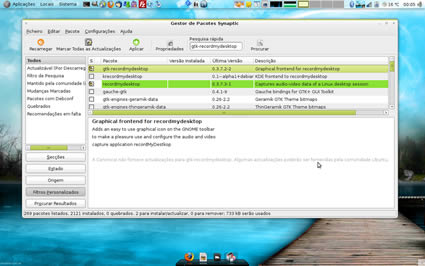
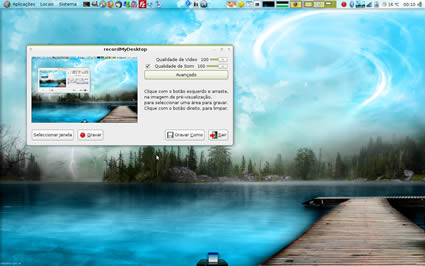
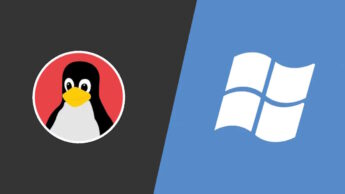
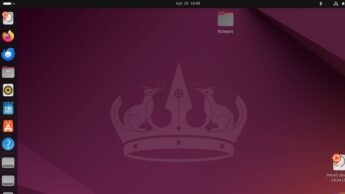
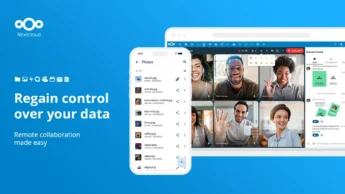

















Excelente Dica.
——-
http://www.cidadeviseu.com
muito bom para fazer tutoriais…
http://www.jogosecharadas.com
Obrigado 🙂
Muito bom, obrigada!
excelente
poderias também falar do xvidcap, muito bom para gravar conteúdos de máquinas virtuais ou partes do ecrã 😀
cumprimentos
_
http://penguincommunity.blogspot.com/
De facto e para aqueles que não se sentem confortáveis com estas tecnologias, podemos ter a noção de como é fácil e intuitivo trabalhar nestas aplicações.
Bom post Bruno sim senhor 😉
Eu sei que é Rant … 🙂 Mas acho que deviam fazer o mesmo artigo para windows 98… se tivermos em conta os OS mais usados de acordo com este rating :
http://www.statowl.com/operating_system_market_share_by_os_version.php?limit%5B%5D=windows&limit%5B%5D=mac&limit%5B%5D=linux
😀
Se alguem estiver tendo problemas com audio por causa do Jack, desabilita ele desmarcando-o em avançado>som. Depois digite o comando
$ cat /proc/asound/devices
você vai ter um resultado parecido com este abaixo:
2: :timer
3: [ 0- 2] : digital audio capture
4: [ 0- 1] : digital audio playback
5: [ 0- 0] : digital audio playback
7: [ 0- 0] : digital audio capture
8: [ 0] : control
9: [ 1- 0] : digital audio playback
10: [ 1- 0] : digital audio capture
11: [ 1] : control
então na aba som do recordmydesktop
em canais coloque 2 que é stereo se sua placa suportar 5.1 coloque 6, mas observe isso vai provocar um grande aumento no tamanho do video em MB.
Em frequencia deixe como esta.
note que os itens 9 e 10 estão marcando 1- 0(playback e capture) então voce inseri hw:1,0 como seu dispositivo de audio.
Então na aba dispositivo de som coloque hw:1,0
Agora para converter Usando o mencoder para obter melhor qualidade de audio e video.
mencoder -of lavf -oac mp3lame -lameopts abr:br=56 -srate 22050 -ovc lavc -lavcopts vcodec=flv:vbitrate=250:mbd=2:mv0:trell:v4mv:cbp:last_pred=3 -vf scale=640:480 -o nome-final-video.flv nome-origem-video.ogv
Espero que ajude.
5* no ubuntu 9.04