Comandos Linux para Totós – Tutorial nº2
Depois da excelente participação e colaboração no tutorial nº1 (ver aqui), a motivação não poderia ser maior para escrever o tutorial nº2. Alguns utilizadores questionaram-me sobre a periodicidade da rubrica e relativamente a essa questão devo dizer que é segredo (por agora).
Prontos para mais uma viagem no “terminal preto”? Ora vamos lá.
Relembramos que para acompanharem estes tutoriais é necessário que possuam um terminal Unix/Linux para ir experimentando e aprendendo os comandos apresentados. Para os que já dominam a matéria, lanço desde já o desafio de colaborarem nesta rubrica (podem enviar os vossos artigos para mim).
Como já referimos em alguns artigos, a shell (terminal) do Linux permite introduzir comandos. Através dos comandos podemos realizar quase todas as tarefas possíveis num sistema como por exemplo copiar ficheiros, criar/apagar directórios, controlar serviços, etc.
whoami | pwd | id | who | date | cal … ainda se lembram? Se não, vejam aqui
Vamos então conhecer mais alguns comandos, apresentado para que serve e seguido de um exemplo.
man – permite aceder ao “manual” de um determinado comando. Na informação do comando é normalmente indicado o que o comando faz e que argumentos (opções) podem ser usados. Para sair do manual de um determinado comando deve pressionar a tecla ‘q’.
plware@pplware:~$ man who |
hostname – permite saber o nome da nossa máquina
pplware@pplware:~$ hostname pplware |
uptime – basicamente este comando permite saber há quanto tempo o sistema está ligado. O uptime fornece também a informação sobre o número de utilizadores ligados ao sistema e a carga média do sistema no passado (1min, 5 min e 15 min).
pplware@pplware:~$ uptime 23:45:38 up 8 min, 2 users, load average: 0.01, 0.52, 0.46 |
history – permite visualizar os últimos comandos que foram introduzidos no terminal. Saber mais sobre o history aqui.
pplware@pplware:~$ history 1 cd /media/ 2 ls 3 cd VBOXADDITIONS_4.0.4_70112/ 4 ls |
Para executar de imediato um comando pode fazer !<numero>. Considerando que quer por exemplo executar o comando 2,pode fazer !2
uname – Permite saber algumas informações sobre o sistema como por exemplo a versão kernel, arquitectura do processador e do sistema, etc. Para ver todas as informação num só comando pode usar uname –a
pplware@pplware:~$ uname -a Linux pplware 2.6.38-8-generic #42-Ubuntu SMP Mon Apr 11 03:31:50 UTC 2011 i686 i686 i386 GNU/Linux |
lsb_release – Permite saber informações sobre a distribuição em uso. Para saber todas as informações deve usar o comando lsb_release –a
pplware@pplware:~$ lsb_release -a Distributor ID: Ubuntu Description: Ubuntu Natty Release: 11.04 Codename: natty |
df – Permite saber o espaço ocupado por cada disco/partição no sistema de ficheiros. Para visualizar a informação no modo “humano” (em MB) deve usar o comando df –h
pplware@pplware:~$ df -h Filesystem Size Used Avail Use% Mounted on /dev/sda1 6.9G 2.5G 4.1G 38% / none 242M 644K 241M 1% /dev none 249M 300K 248M 1% /dev/shm none 249M 96K 248M 1% /var/run none 249M 0 249M 0% /var/lock /dev/sr0 43M 43M 0 100% /media/VBOXADDITIONS_4.1.0_73009 |
Estes são mais alguns comandos básicos para quem se quiser iniciar no mundo do Linux, mais concretamente na linha de comandos. Numa próxima rubrica vamos trazer mais alguns exemplos e dicas de utilização. Esperamos que tenham gostado do tutorial nº2.
Como dica de hoje deixamos o link para um terminal Linux online. Para quem ainda não teve oportunidade de experimentar o seu próprio sistema, pode aceder ao cb.vu para testar os comandos.
Bom fim de semana! shutdown –r now
Artigos relacionados
![]() Dica Linux: cb.vu
Dica Linux: cb.vu
Este artigo tem mais de um ano



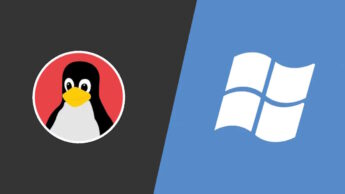



















Já conhecia a maioria dos comandos (faltou-me o lsb_release), mas o que desconhecia por completo era esse site do cb.vu, com um resumo dos comandos usados em diversos cenários. Excelente dica, já está nos marcadores!
Cumps.
Sim, é uma boa forma de testar alguns comandos 🙂
Parabéns pela iniciativa!
Muito bom mesmo. Continue o bom trabalho, Pedro Pinto.
outros que uso bastante
cat /proc/cpuinfo
cat /proc/meminfo
para ver os processos
ps aux
kill -9
Calma lá com o -9 !!
Isso é mania.
Primeiro faz kill. Se não deu…então dá-lhe com força (kill -9).
Porquê ?
Porque de repente enganas-te no processo e matas o errado.
No problem…excepto que passados uns minutos o pessoal começa a ligar a dizer que não consegue fazer isto nem aquilo…oops…reboot
Claro que é pior num servidor, mas no posto de trabalho é a mesma coisa.
Best practice…kill…quando falha…kill -9
😉
Sempre usei o -9 e nunca tive problemas, mas também nao andava a matar o x ou daemons ou seja o que for de importante. Simplesmente terminava programas que nao respondiam ou que encravavam, e claro os que já tinha executado antes.
Realmente vou começar a seguir o que dizes, é mais facil. Mas se queres que diga no inicio usava ubuntu e não sabia onde estava o gestor de tarefas,pesquisei e encontrei este comandos, de facto o kill vinha com -9 e pronto ficou-me. xD
Como costumo dizer, o kill -9 = “matar sem piedade”
exactamente, deve-se primeiro tentar “encerrar” o processo normalmente, existe info alojada no stack do processo,etc, que se vai perder se fizermos um hard kill, devemos primeiro tentar encerrar o processo normalmente…isso numa base de dados é muito perigoso!!
cmps
“kill -9 0” e mais nada!… 😉
tentei cat /proc/cpuinfo no mac e não deu (ja esperava), mas se alguem souber agradecia que em indicasse sff
Nice gostei do fim
shutdown –r now!!!!
Prefiro “halt”.
É mais rápido.
Reinício (3 maneiras que conheço):
1. reboot
2. init 6
3. shutdown -r now
Desligamento (4 maneiras que conheço):
1. halt
2. poweroff
3. init 0
4. shutdown -h now
nunca usei o halt, mas cuidado com o shutdown/restart, pois alguns são muito rapidos, mas pura e simplesmente matam o processo á maluca , não o encerrando com deve ser, em bases de dados,dispositivos que estejam a escrever,etc, estes processos de encerrar/reeniciar a maluca são deveras muito perigosos…!!
muito bom , mais uma vez parabéns
goose@core64:~$ uname -r
3.0.0-7-generic
goose@core64:~$ uname -v
#9-Ubuntu SMP Fri Jul 29 21:27:24 UTC 2011
goose@core64:~$ uname -i
x86_64
goose@core64:~$ uname -o
GNU/Linux
o -a quer dizer -all ja mostra tudo 😉
cmps
devo já agradecer por finalmente um tutorial para basicamente me ajudar a continuar a utilizar o meu ubuntu. Pois estava a desesperar por achar tão difícil para mim, que é o terminal.
O único que sei usar ainda é o sudo apt-get instal / uninstal
continua meu
abraço
Tmb desconhecia o lsb_release -a.
Legal falar do top, ps aux e grep.
Abração Galera do Pplware.
Comando #halt, também para desligar.
deixo uma sugestão para quem faz estes tutoriais!!!
e que tal no fim do tutorial estar terminado, compilar a informação no documento PDF?
Se quiserem saber o estado da arte no que ao kernel diz respeito directamente do laboratório onde é produzido, experimentem o comando abaixo:
james@darkstar:~$ finger @ftp.kernel.org
The latest linux-next version of the Linux kernel
is: next-20110805
The latest linux-next version of the Linux kernel is: next-20110805
The latest snapshot 3 version of the Linux kernel is: 3.0-git22
The latest mainline 3 version of the Linux kernel is: 3.0
The latest stable 3.0 version of the Linux kernel is: 3.0.1
The latest stable 2.6.39 version of the Linux kernel is: 2.6.39.4
The latest stable 2.6.38 version of the Linux kernel is: 2.6.38.8
The latest stable 2.6.37 version of the Linux kernel is: 2.6.37.6
The latest stable 2.6.36 version of the Linux kernel is: 2.6.36.4
The latest longterm 2.6.35 version of the Linux kernel is: 2.6.35.14
The latest longterm 2.6.34 version of the Linux kernel is: 2.6.34.10
The latest longterm 2.6.33 version of the Linux kernel is: 2.6.33.16
The latest longterm 2.6.32 version of the Linux kernel is: 2.6.32.43
The latest longterm 2.6.27 version of the Linux kernel is: 2.6.27.59
Têm que ter o finger instalado:
finger – Programa de pesquisa de informação de utilizadores
o cv.vu e´um espectaculo obrigado pessoal.
Por que é que quando coloco o comando hostname aparece: nome_do_computador.lan? Desculpem a pergunta idiota mas não percebo porque não aparece somente nome_do_computador
Se quisermos contar as linhas de um ficheiro de texto, basta ir para o directório onde está esse ficheiro e fazer:
james@darkstar:~$ wc -l ficheiro_de_texto.txt
Se quisermos ordenar o conteúdo de 2 ficheiros, lado a lado,
usamos o comando paste. Por exemplo:
Ficheiro1
1
2
3
4
5
Ficheiro2
a
b
c
d
e
o comando:
james@darkstar:~$ paste Ficheiro1 Ficheiro2 > Ficheiro3
vamos ter o Ficheiro3 assim:
1 a
2 b
3 c
4 d
5 e
Divirtam-se!
Para quem não sabe existe uma potente calculadora para ser utilizada pela linha de comandos. Uns exemplos simples:
james@darkstar:~$ bc
bc 1.06.95
Copyright 1991-1994, 1997, 1998, 2000, 2004, 2006 Free Software Foundation, Inc.
This is free software with ABSOLUTELY NO WARRANTY.
For details type `warranty’.
4*3
12
1987-789
1198
12/4
3
Uma forma mais rápida de obter o resultado de um cálculo através da calculadora bc é usar o comando echo combinado com o comando pipe |
Assim:
james@darkstar:~$ echo 4*3 | bc
12
hummmm…
esse darkstar não me é estranho!!! 🙂
cmps
Resumindo: pode fazer-se tudo ou quase tudo através da linha de comandos. Uso o Linux desde 1995/1996 e foi por causa da linha de comandos que nunca mais o larguei. Entretanto, fui envelhecendo e à medida que ia envelhecendo fui deixando a linha de comandos e fui passando para os gráficos mas na mesma medida que o Debian. Isto é, o Debian é a distribuição que me tem acompanhado desde mais ou menos essa altura e mesmo envelhecido nunca me adaptei aos Ubuntus e coisas que tais…
Desculpa lá James Bond
Não gostei desses termos envelhecido, envelhecendo. Nós não somos velhos, somos “jovens idosos” enquanto a cabeça funcionar. Portanto foste-te tornando menos jovem idoso. Eu também estou por aí…
E já agora eu sempre fui um windowsista, fiz uma experiência há tempos de instalação do Ubuntu mas desisti por não ter estimulos. Mas tenho-o numa pen. Hoje coloquei-o a funcionar a partir da pen e funcionou bem em ambiente de janelas (não windows) ligou à internet, actualizou um driver, etc. Mas não consegui pôr a consola ecrã preto a funcionar. Como se faz isso? Como se vai para a consola?
Obrigado e desculpa o primeiro à parte.
Para já estou a experimentar numa consola android dum tablet. Com o Terminal Emulator aparece o $ para meter comandos tal como nos exemplos acima. Com o Root System Tool aparece /# . Qual a diferença?
O tablet tem acesso à root.
Mas o Android não conhece uma boa parte dos comandos.
A dierença entre $ e # é:
quando estás “logado” no sitema como utilizador normal aparece $;
quando estás “logado” no sistema como root (administrador do sistema) aparece #.
É importante esclarecer isto e dizer que só se deve “logar” no sistema como root quando se querem realizar tarefas de administração tais como instalar programas, etc. Para todas as restantes tarefas, nomeadamente experimentar os comamndos, estudar, etc., deve-se logar sempre como utilizador normal.
Nunca fazer experiências com comandos quando se está logado como root.
Obrigado
Então tenho que ter cuidado com o Root System Tool no Android que entra directamente em root por esta estar desbloqueada. De qualquer maneira como este SO é limitado em cmd Linux vou instalar num pc o Ubuntu que tenho numa pen.
Para abrir uma consola no Ubuntu pressione as seguintes teclas: [Ctrl]+[Alt]+[T]
Ou então, pelo caminho mais longo, vá ao menu Aplicações→Acessórios→Consola
O.K. Obrigado
Assim já gosto. Tenho a consola de côr ( não é preta) na metade esq. do ecrã e o firefox com a lição para Totós do lado direito e esta não foge como no windows, enquanto estou a digitar na consola.
Vamos lá a essa continuação.
E para nabos era preciso dizer logo no início do curso, “fazer ctrl+alt+t” para entrar em consola. Ah Ah !!!
Pessoal, estou aqui com duas situações complicadas 🙂
Primeiro, instalei o Ubuntu recentemente através do site “Download Ubuntu installer for Windows”. Começou a fazer o download, etc. Fui dar uma volta e quando regressei já estava 5 estrelas. Depois de muitas voltas, acabei por descobrir, através deste Tutorial (uname -m), que tinha sido instalado a versão 64 bits:( Há alguma possibilidade de reverter esta situação sem ser necessário instalar tudo de novo??
Outra questão: alguem sabe como podemos configurar a barra lateral do Ubuntu?
Agradeço a v/ ajuda.
Excelente trabalho 😀
Boa iniciativa, bom artigo :D.
Quero deixar aqui duas sugestões:
1 – Explicar como se usa e funciona o “tab”, o maravilhoso e típico autocomplete do terminal linux.
2 – Experimentarem o comando “fortune” 😛
P.S. – Como é que envio uma mensagem para ti PPinto ?
Ainda esta manhã precisei enviar fotos, foi para e no início do texto “a/c de Xxxx”. Fui logo atendido.
faltou o geral@pplware.com …
as coisas que eu estou a aprender…estao de parabens…abr
Ao criador dos tutoriais os meus parabéns uma barreira para se utilizar SO Linux é que não pensa-se que não existe software disponível depois encontra-se o código fonte e agora como faço para o compilar. Outro caso é aceder ao terminal e não saber o que fazer pis os comandos que outrora se aprendeu no MS-DOS não fazem sentido aqui. Continuem o excelente trabalho até por o poder está todo no terminal.