Snagit para Mac – Capturas do ecrã com mais flexibilidade
A captura de ecrã no Mac OS X tem algumas vantagens, pela rapidez, qualidade de captura e prontidão (basta combinar algumas teclas)... e fica-se por aqui. Para quem trabalha e necessita de screenshots, esta "ferramenta" ou função, embutida no sistema operativo é escassa. Existem muitas ferramentas para colmatar este problema, mas uma das melhores é o Snagit. Já vem de outro campeonato, esta preferência e nunca deixou de estar à altura dos desafios propostos.
Porque o ambiente Mac é cada vez mais uma aposta ganha, a Techsmith decidiu desenhar uma versão dedicada a Mac OS X do seu mais produto mais representativo. Embora não esteja tão completo como a versão que existe para Windows, por razões obvias (esta é a versão 1 e no Windows já está cá fora a versão 10), esta aplicação traz muitas e variadas funções. Vamos conhecer algumas.
Para começar a Techsmith colocou um menu de acção flutuante, para que possa ser colocado onde não esteja a estorvar. Esse menu destaca o já conhecido botão de disparo que executa o screenshot previamente definido.
Além disso, pode encontra na barra de tarefas do Mac OS X um ícone que tem os acessos ás preferências da aplicação.
Passando ao screenshot propriamente dito, este poderá ser tirado à janela completa ou podemos escolher a área para "fotografar". Um cursor e uma área de selecção aparecem no ecrã, facilitando a escolha pormenorizada do começo e fim do screenshot.
Mas o editor é que faz toda a diferença. Logo que fazemos os screen, este será colocado dentro do editor onde teremos dezenas de ferramentas para melhorar a imagem e para decorar a mesma. São setas, são formas geométricas, balões de fala, efeitos de sombra de recortes, símbolos e paletas coloridas para compor e reinventar o que foi capturado no ecrã.
Este histórico fica guardado por datas e podemos, recorrendo à visualização imediata do screen, descobrir tempos depois a imagem que procuramos... de forma muito mais fácil.
Para agilizar o processo, podemos enviar essa imagem para a nossa conta, num servidor remoto, via FTP, podemos enviar por mail, podemos usar um serviço da Techsmith para guardar num local na cloud da empresa e partilhar, recorrendo ao URL obtido, essa imagem no Twitter ou noutra qualquer rede social.
Pode personalizar formatos da imagem, tamanho predefinidos, além de outras funções igualmente úteis e interessantes. O grande Quid pro quo é que esta ferramenta é paga.
![]() Licença: Trialware
Licença: Trialware
![]() Sistemas Operativos: Mac OS X
Sistemas Operativos: Mac OS X
![]() Download: Snagit 1.0 [18.60MB]
Download: Snagit 1.0 [18.60MB]
![]() Homepage: Techsmith
Homepage: Techsmith
Este artigo tem mais de um ano


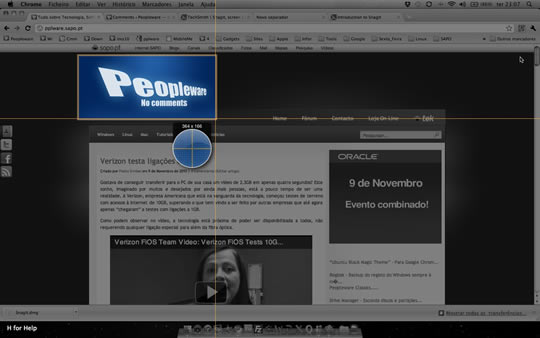
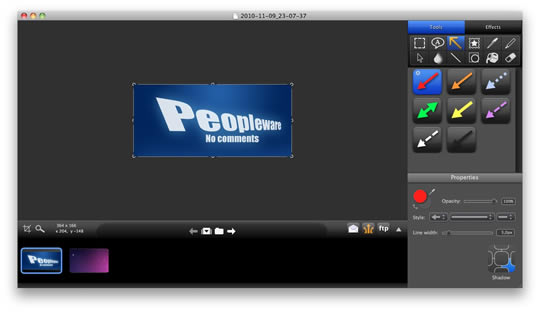
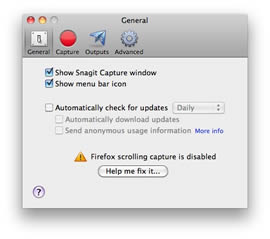
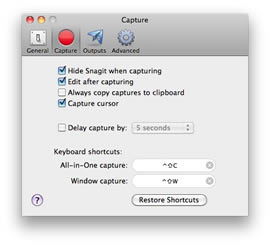

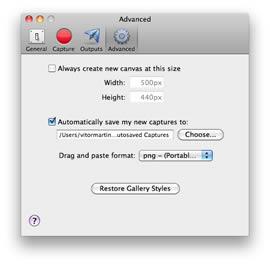
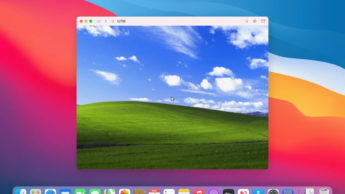



















Boa dica,
Pessoalmente não uso porque o sistema já faz o que preciso com as tais combinações, mas em Windows é uma excelente ferramenta e para Mac lá caminha, não pela componente de screenshot (fullscreen;selecção) porque o sistema já o faz da forma mas simples e rápida possível, mas pela componente editor, especialmente para os “blogueiros” 😀
Mas o sistema não faz por exemplo (ou eu não sei fazer) um screen a uma janela com outra por cima, o que muitas vezes eu utilizo.
Para isso tenho de fazer primeiro à janela principal e depois colocar a janela de opções por cima. Mas antes tirar a sombra… ora, ou eu não estou (o que pode bem acontecer) a fazer o processo optimizado perante os recursos, ou isso não é possível.
Sempre a desafiar.. ehehe 😀
Experimenta esta combinação:
Command – Control – Shift – 4 – Space
Depois aparece-te uma máquina fotográfica e é só seleccionares a janela em questão.. penso que é isto que queres. 😛
Ó… mau… isso sei eu, mas não foi isso que perguntei 😉
Isso ele faz à janela, mas se tiveres por cima uma outra ele não faz à de baixo com a de cima sobreposta 😉
Essa combinação já sabia, mas o que eu quero é algo deste género:
https://pplware.sapo.pt/wp-content/images2010/freemake/imagem_freemake_video_converter09_small.jpg
Onde existe a janela principal, depois por cima, quero uma outra que pode ser a das referências ou as opções. Como capturo isso de uma só vez no Mac?
Agora fiquei baralhado porque meteste um print screen completo…
Mas penso que a tua intenção seja retirar a uma janela e mantendo visivel a outra por baixo.
Podes fazer o Command – Shift – 4 apenas e seleccionar ambas ou então a dica que dei, os ficheiros são gravados em PNG, ou seja.. o cenário envolvente fica transparente o que podes num editor normal sobrepor ambas as imagens.
No Mac, nativamente tens o modo: fullscreen, selecção de janela e area seleccionada.
a Friend® exacto não dá para fazer o que eu normalmente faço com estas opções. Por isso é que gosto desta aplicação que já me permite fazer isso.
Ps.
Esqueci referir, ao pressionares o “control” ele grava para o clipboard, mas se queres que vá parar directamente ao desktop, basta não carregares no ctrl… e isso serve em todas as outra combinações possíveis.. de fullscreen e selecção.
Sim é uma verdade que Mac usa muito as combinações de teclas, mas traz uma ferramenta de captura já com mais funcionalidades do que a que o Windows traz 😉
Sim essa do ctrl também já utilizo, para colocar logo o screen na aplicação de edição de imagem, para lhe “tirar qualidade” e redimensionar. Essa ´também uma óptima função para combinar com as restantes de screenshots.
Para simplificar ainda mais o que já de si é simples, podes mudar as combinações nas preferências do teclado, e atribuir por exemplo a uma tecla F (F9, F10, etc..).
Assim, sempre que queres uma captura, carregas apenas numa tecla. 😉
Desculpa a minha ignorância, mas por que é que não capturas com ecrã completo para obter as duas janelas?
Ou o cmd+shift+4 para capturar exactamente a área pretendida.
Command – Control – Shift – 4 – Space
Quê???? Vá lá vá lá ainda deixarem uma mão livre é uma sorte…cá pra mim os mac’s também devem ter uma combinação de umas 15 teclas que faz descolar os vaivéns da nasa.
Command + Shift + 4 .. basta estas 3… depois carregas no Space… não precisa serem as 4 ao mesmo tempo.
Sempre é mais fácil e mais rápido que abrir um programa para o fazer…
E também é possivel ir até à lua mas essa dica não posso divulgar… mas olha que não é à toa que existe o botão “eject” e “space” … é so o que posso dizer… 😛
eu uso no dashbord e gosto da app…
Command-Shift-3: Take a screenshot of the screen, and save it as a file on the desktop
Command-Shift-4, then select an area: Take a screenshot of an area and save it as a file on the desktop
Command-Shift-4, then space, then click a window: Take a screenshot of a window and save it as a file on the desktop
Command-Control-Shift-3: Take a screenshot of the screen, and save it to the clipboard
Command-Control-Shift-4, then select an area: Take a screenshot of an area and save it to the clipboard
Command-Control-Shift-4, then space, then click a window: Take a screenshot of a window and save it to the clipboard
In Leopard, the following keys can be held down while selecting an area (via Command-Shift-4 or Command-Control-Shift-4):
Space, to lock the size of the selected region and instead move it when the mouse moves
Shift, to resize only one edge of the selected region
Option, to resize the selected region with its center as the anchor point
Source: http://guides.macrumors.com/Taking_Screenshots_in_Mac_OS_X